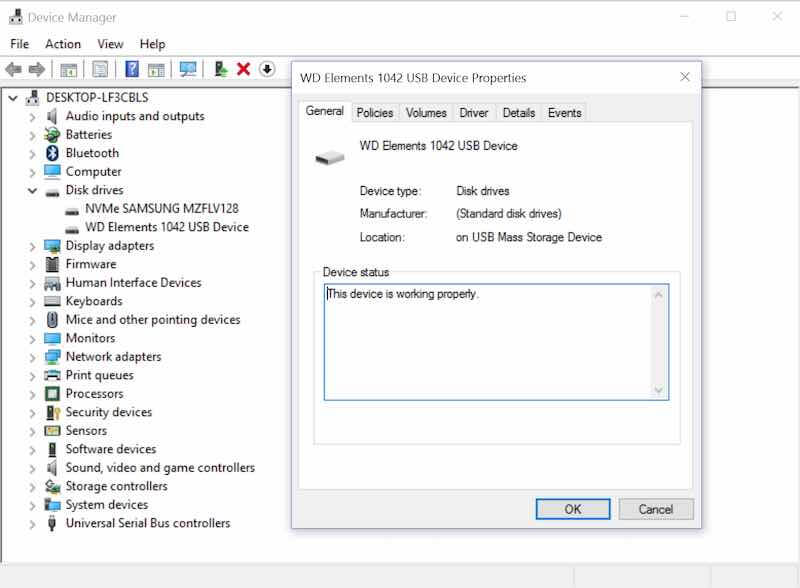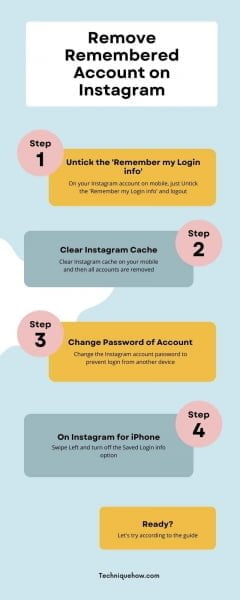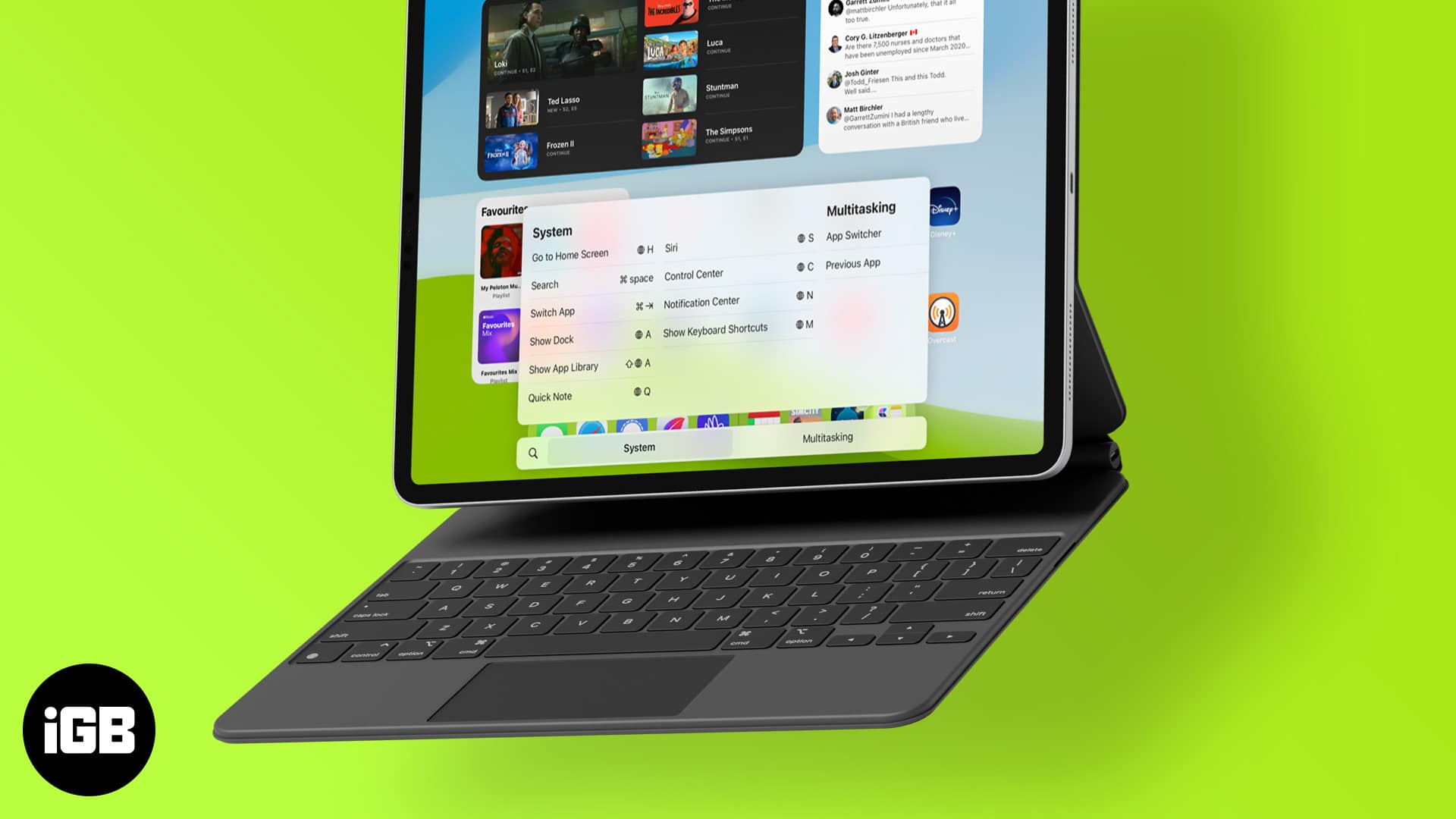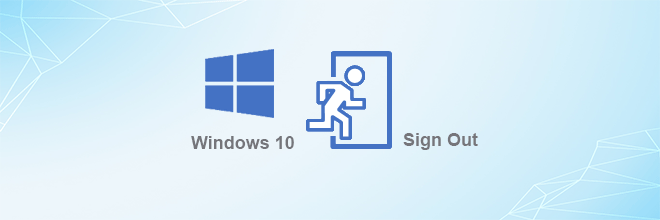
Những người sử dụng Windows 10 lần đầu tiên có thể không biết cách đăng xuất khỏi người dùng hiện tại. Trong các phiên bản Windows trước, bạn có thể dễ dàng tìm thấy nút đăng xuất trong nút tắt máy hoặc nút nguồn trong menu bắt đầu. Nhưng trong Windows 10, nút thoát dường như được ẩn rất kỹ, đó là lý do tại sao nhiều người mới không thể tìm thấy nó ở bất cứ đâu. Bây giờ tôi sẽ nói về năm tùy chọn để thoát khỏi Windows 10.
Năm cách thoát khỏi Windows 10
Tùy chọn 1: Thoát Windows 10 từ Start Menu
Bước 1: Nhấn phím Win trên bàn phím của bạn hoặc nhấp / nhấp vào biểu tượng Win ở góc dưới cùng bên trái của màn hình Windows 10 để mở menu bắt đầu.
Bước 2: Nhấp / nhấn vào tên người dùng của bạn ở góc trên cùng bên trái. Sau đó chọn đăng xuất.
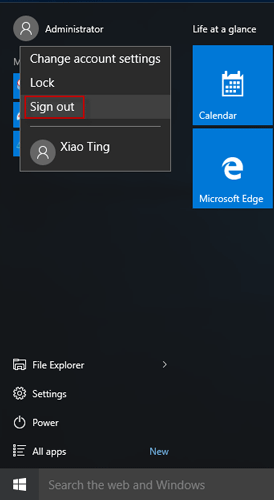
Tùy chọn 2: Thoát khỏi Windows 10 từ Menu Start của Power User
Bước 1: Nhấn phím Win và phím X cùng lúc để mở Power User Start Menu.
Bước 2: Nhấp hoặc chạm vào Tắt hoặc Đăng xuất để mở menu con, sau đó chọn Đăng xuất.
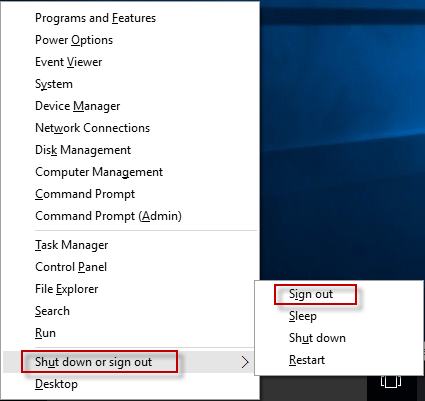
Tùy chọn 3: Thoát khỏi Windows 10 từ màn hình Ctrl + Alt + Del
Không chỉ trong Windows 10, mà trong bất kỳ phiên bản nào khác của hệ điều hành Windows, bạn cũng có thể nhấn các phím Ctrl, Alt và Del cùng lúc để truy cập màn hình nơi bạn có thể chọn đăng xuất khỏi người dùng hiện tại.
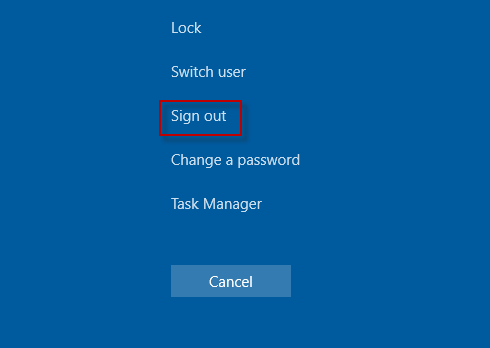
Tùy chọn 4: Thoát khỏi Windows 10 từ Hộp thoại Tắt máy
Bước 1: Thu nhỏ hoặc đóng các ứng dụng đang mở như tài liệu hoặc trang web có thể chiếm màn hình của bạn để đặt màn hình làm cửa sổ hiện tại của bạn. Hoặc bạn có thể chỉ cần nhấp chuột phải vào thanh tác vụ và chọn Hiển thị màn hình nền.
Bước 2: Nhấn đồng thời phím Alt và F4 để mở hộp thoại Shut Down Windows.
Bước 3. Chọn Đăng xuất từ trình đơn thả xuống và nhấp vào OK.
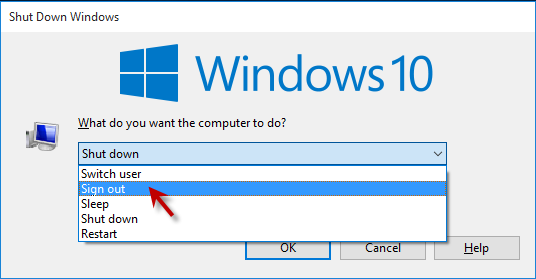
Windows 10 sau đó sẽ đăng xuất và quay lại màn hình đăng nhập.
Tùy chọn 5: Thoát khỏi Windows 10 từ Command Prompt
Bước 1: Nhấn phím Win và phím X cùng lúc để mở Power User Start Menu.
Bước 2: Chọn Command Prompt (Admin) để mở hộp thoại Administrator Command Prompt.
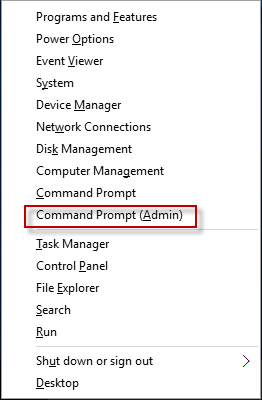
Bước 3: Gõ shutdown / l và nhấn phím Enter trên bàn phím của bạn.
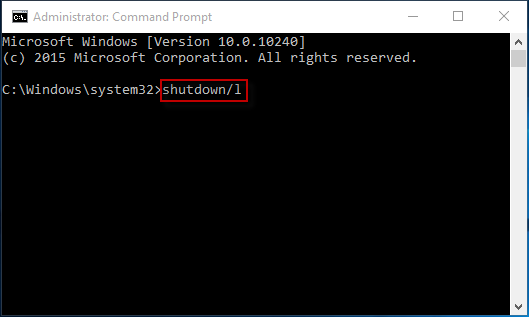
Sau đó, Windows 10 sẽ đăng xuất bạn ngay bây giờ.
Kết luận: Nhiều phương pháp trên cũng có thể được sử dụng để tắt máy tính của bạn. Thông thường, mọi người thường sử dụng ba tùy chọn đầu tiên. Nhưng trong mọi trường hợp, nó có thể mở rộng tầm nhìn của bạn để tìm hiểu thêm về cách thoát khỏi Windows 10, đặc biệt là đối với người mới. Đáng chú ý, sau khi đăng xuất, tất cả các ứng dụng bạn đã sử dụng sẽ bị đóng lại, nhưng máy tính của bạn sẽ không tắt. Vì vậy, bạn nên đảm bảo rằng bạn lưu công việc của mình trước khi đăng xuất.