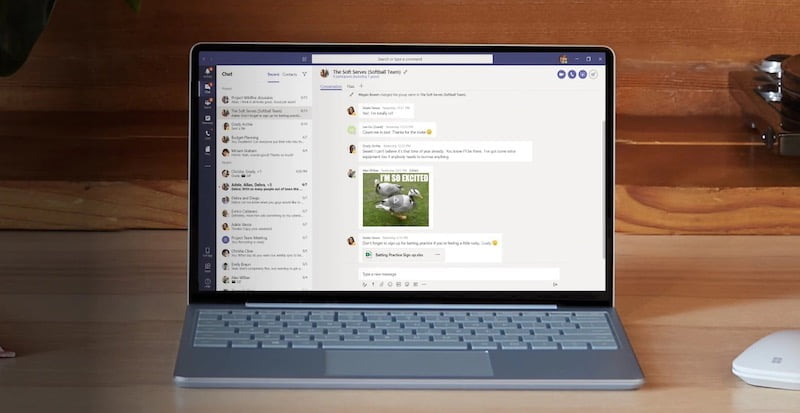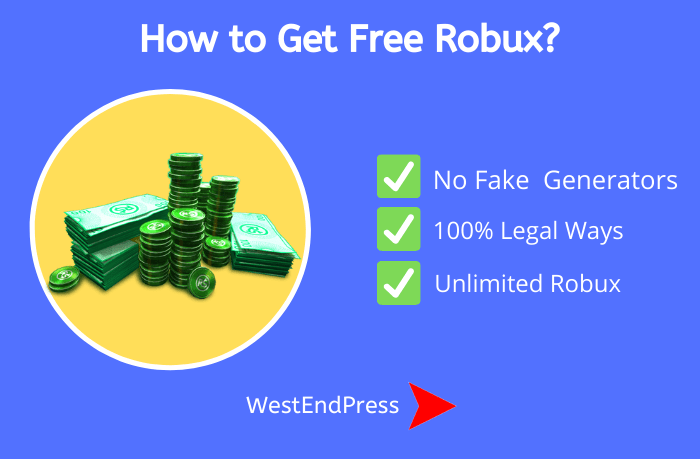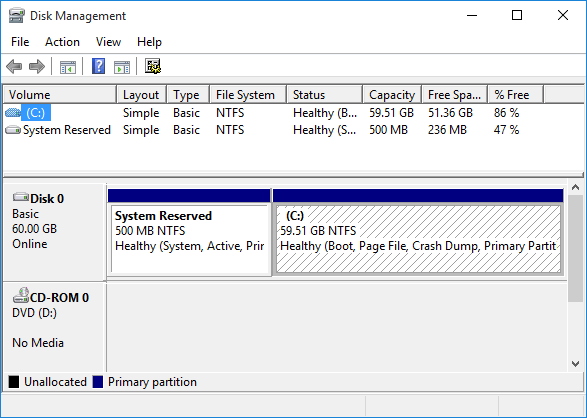
Đôi khi bạn có thể cần mở Disk Management trong Windows 10 để thực hiện một số tác vụ như quản lý phân vùng ổ cứng. Bài đăng này trình bày một số cách để truy cập tiện ích này.
6 cách mở quản lý đĩa trong Windows 10
Phương pháp 1: Mở Disk Management trong Windows 10 từ Menu Power User
Nhấn Win + X trên bàn phím của bạn hoặc nhấp chuột phải vào biểu tượng Win ở góc dưới cùng bên trái của màn hình Windows 10 để mở Menu Power User. Sau đó chọn Disk Management.
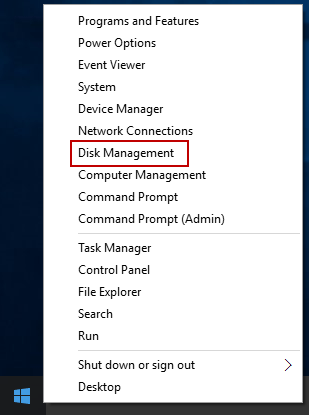
Phương pháp 2: Mở Disk Management trong Windows 10 từ Control Panel
Bước 1. Đăng nhập vào bảng điều khiển.
Bước 2: Nhấp vào “Hệ thống và Bảo mật”> “Tạo và định dạng phân vùng ổ cứng”.
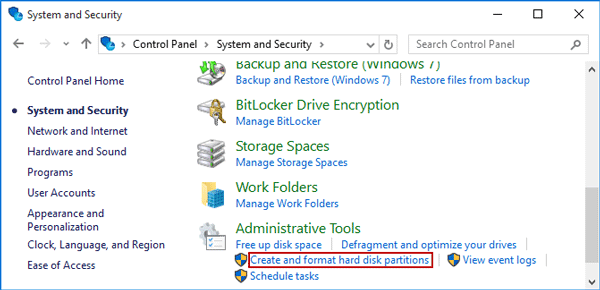
Thay thế: Bạn cũng có thể nhập “phân vùng đĩa cứng » trong hộp tìm kiếm ở trên cùng bên phải của bảng điều khiển để lấy “Tạo và định dạng phân vùng đĩa cứng » sự liên quan.
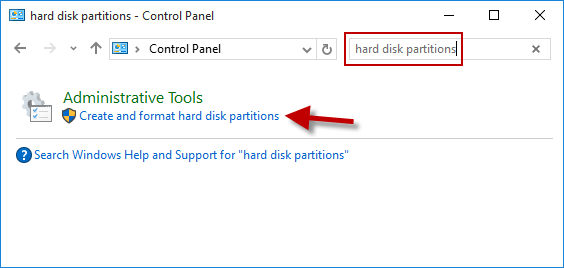
Phương pháp 3: Mở Disk Management trong Windows 10 từ Computer Management
Bước 1: Mở File Explorer. Nhấp chuột phải vào “Máy tính này” và chọn “Quản lý”.
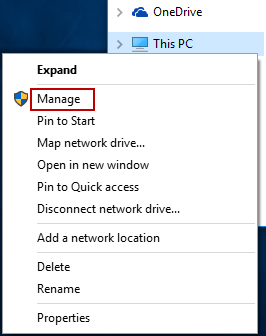
Bước 2: Quản lý máy tính sẽ mở ra. Nhấp vào Quản lý đĩa trong Bộ nhớ.
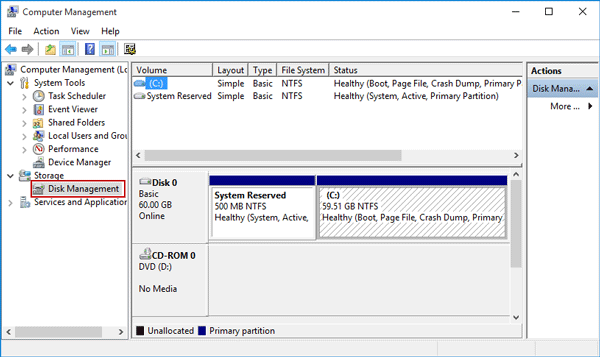
Phương pháp 4: Mở Disk Management trong Windows 10 từ Command Prompt
Bước 1: Mở dấu nhắc lệnh với tư cách quản trị viên.
Bước 2: Gõ diskmgmt và nhấn phím Enter.
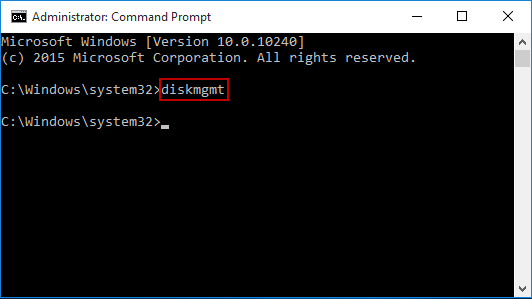
Phương pháp 5: Mở Disk Management trong Windows 10 từ hộp thoại Run
Bước 1. Nhấn Win + R để mở hộp thoại Run.
Bước 2: Nhập diskmgmt.msc vào hộp Run và nhấn Enter.
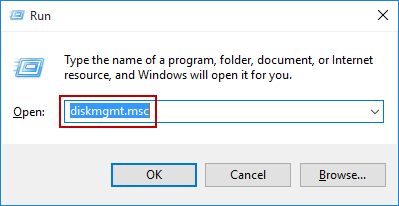
Phương pháp 6: Mở Disk Management trong Windows 10 từ Task Manager
Bước 1. Nhấn Ctrl + Alt + Delete và chọn Trình quản lý tác vụ hoặc nhấp chuột phải vào bất kỳ vùng trống nào trên thanh tác vụ và sau đó chọn Trình quản lý tác vụ để mở Trình quản lý tác vụ.
Bước 2: Nhấp vào Tệp> Chạy tác vụ mới.
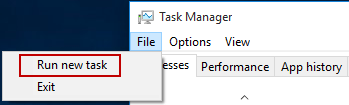
Mẹo: Nếu Trình quản lý tác vụ của bạn mở ra giống như ảnh chụp màn hình sau và bạn không thấy menu Tệp, chỉ cần nhấp vào Chi tiết khác để hiển thị thêm.
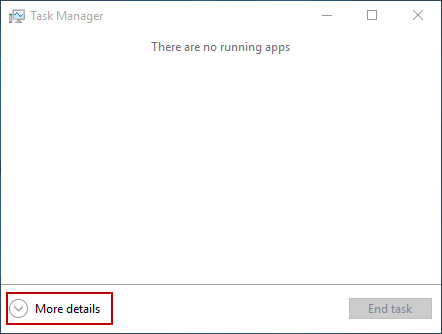
Bước 3: Nhập diskmgmt.msc vào hộp văn bản và nhấp vào OK.
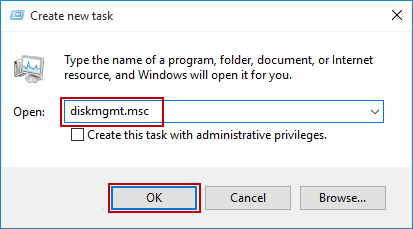
Trên đây chỉ là sáu phím tắt phổ biến nhất để mở Disk Management trong Windows 10. Với Disk Management, bạn có thể tạo phân vùng mới, định dạng, nén, xóa và đổi tên phân vùng ổ cứng.