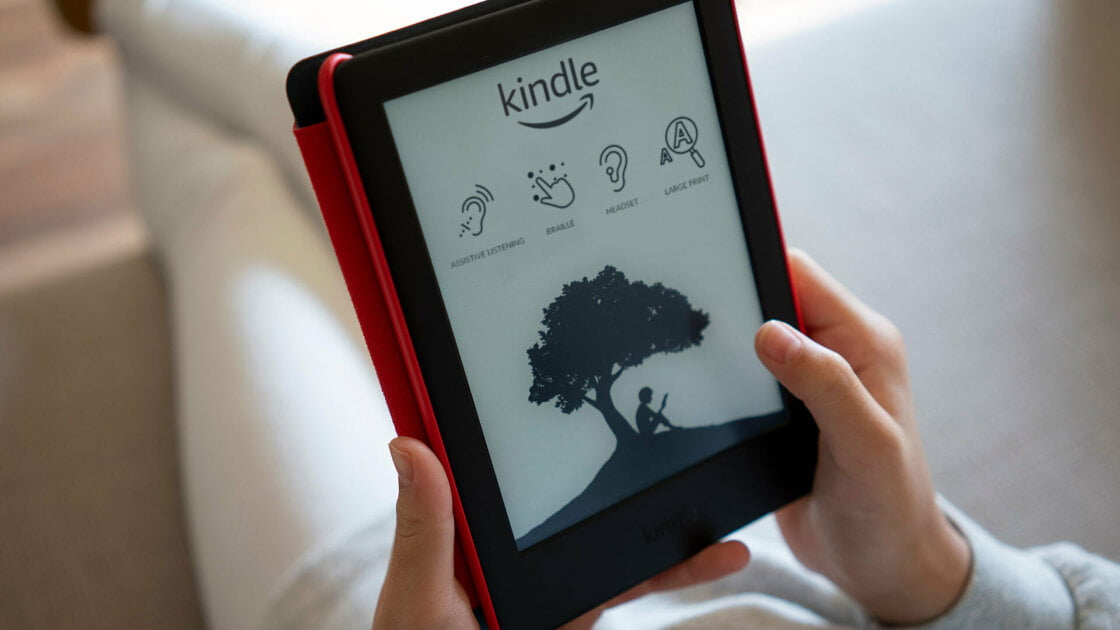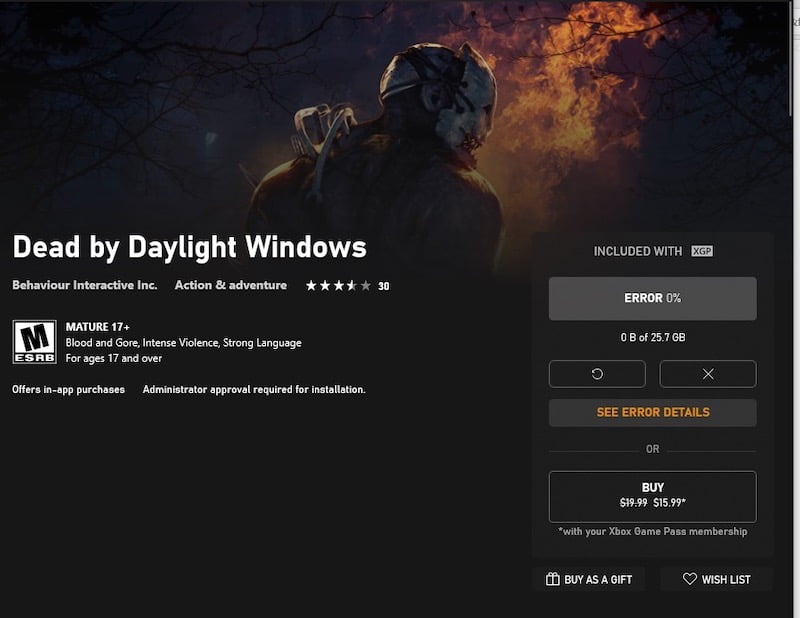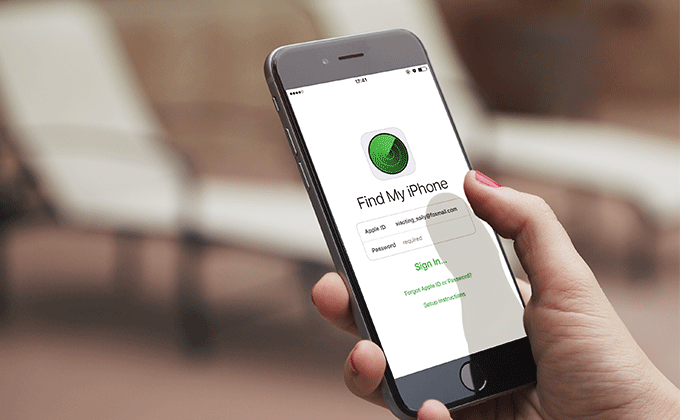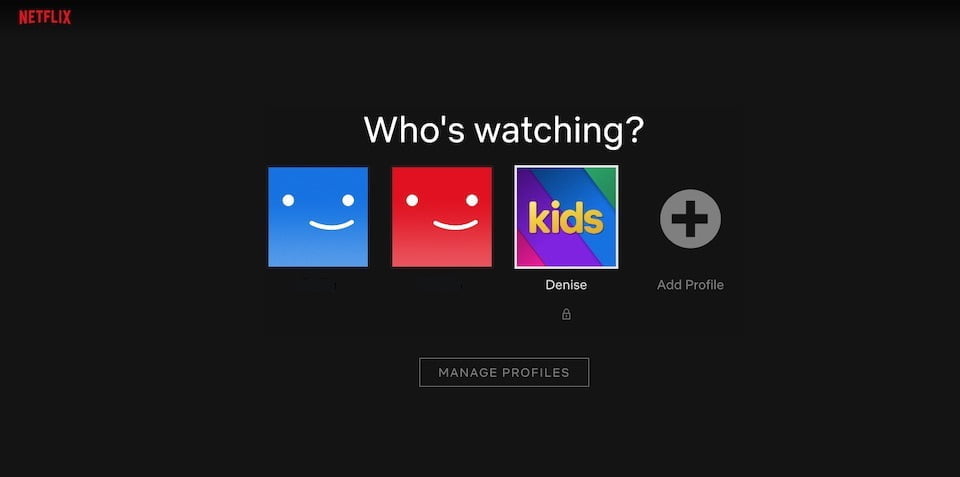Không có gì tuyệt hơn mùi của sách. Mùi đất, hơi mốc của thư viện hay hiệu sách gợi lên những xúc cảm mạnh mẽ nơi những độc giả ham học hỏi. Nhưng sách vật lý hầu như thiếu tất cả các tính năng của sách điện tử giúp người khuyết tật dễ đọc hơn.
Trong những năm gần đây, sự phổ biến của sách điện tử đã tăng vọt. Một cuộc khảo sát năm 2021 của Pew Research (Mở trong cửa sổ mới) Trung tâm cho thấy 30% người Mỹ đã đọc sách điện tử trong 12 tháng qua (Mở trong cửa sổ mới), tăng 5% so với cuộc khảo sát tương tự vào năm 2019. Nếu bạn mới sử dụng sách điện tử, bạn có thể chưa khám phá tất cả các tùy chọn trợ năng có thể giúp việc đọc dễ dàng và thú vị hơn.
Amazon Kindle Paperwhite, trình đọc sách điện tử phổ biến nhất trên thị trường mà chúng tôi sử dụng để thử nghiệm cho bài viết này, có phông chữ, cài đặt và các tính năng đặc biệt giúp cải thiện trải nghiệm đọc cho người đọc khuyết tật. Người phát ngôn của Amazon, Jackie Burke, nói với MoiNhat.Net, “Nhóm Hỗ trợ Tiếp cận Kindle không ngừng làm việc để tạo ra các tính năng đảm bảo người đọc ở mọi cấp độ khả năng có thể tận dụng khả năng đọc kỹ thuật số. Chúng tôi tin rằng đọc sách là điều cần thiết cho một xã hội lành mạnh, vì vậy việc làm cho sách có thể tiếp cận được với tất cả mọi người là điều chúng tôi rất tâm huyết ”.
Bạn nên biết sáu tính năng hỗ trợ tiếp cận này cho chính bạn hoặc những người khác có thể được hưởng lợi từ chúng.
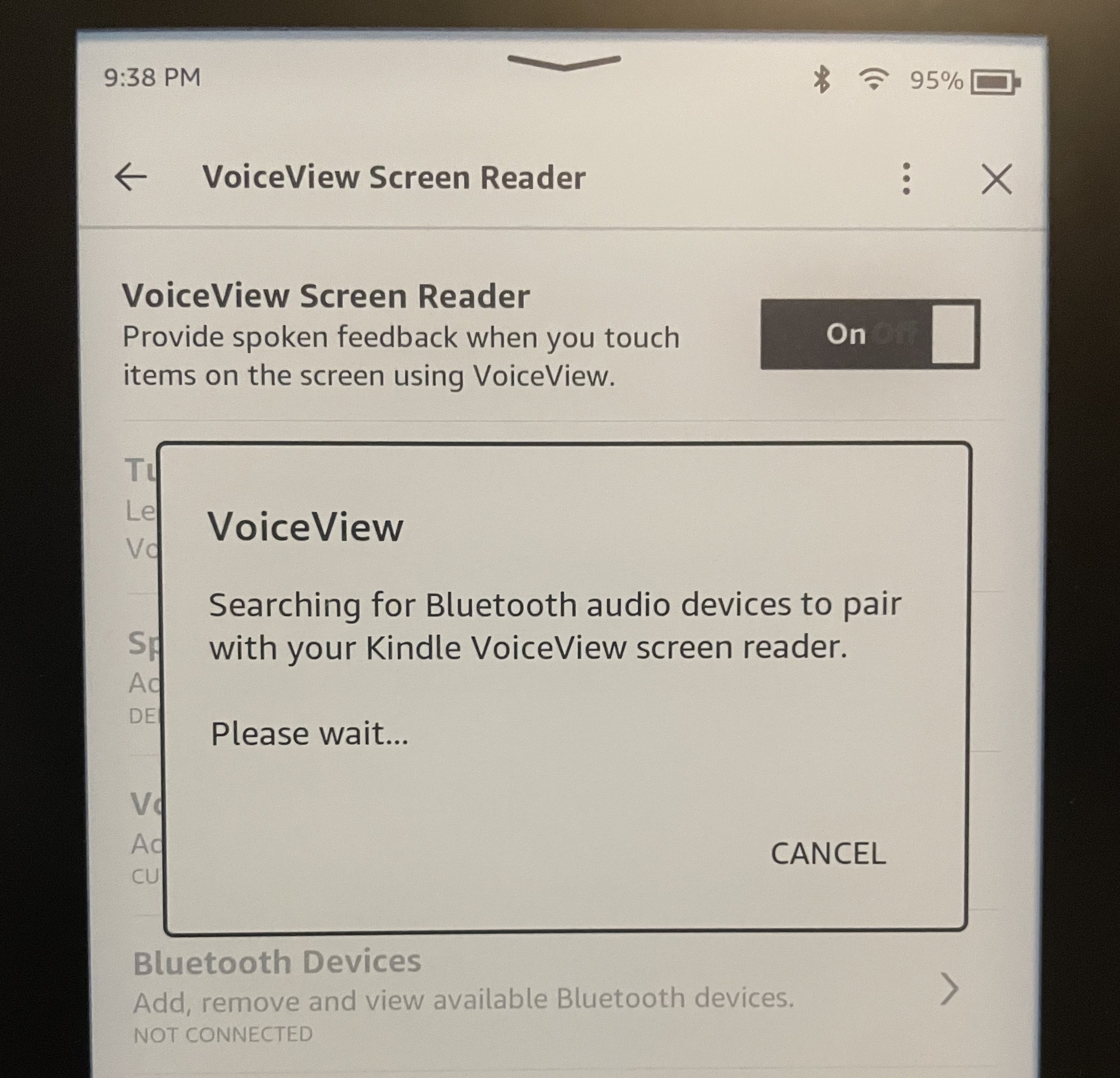
(Nhà cung cấp hình ảnh: Meg St. Esprey)
1. VoiceView cho trình đọc màn hình (chỉ Paperwhite)
VoiceView được tạo cho người đọc sử dụng công nghệ hỗ trợ, cụ thể là trình đọc màn hình. Tính năng này, chỉ dành riêng cho Kindle Paperwhite, kết hợp với trình đọc màn hình để đọc to mọi thứ trên một trang. Hiện có hơn 12 triệu cuốn sách hỗ trợ trình đọc màn hình trong cửa hàng Amazon mà bạn cần sử dụng tính năng này. VoiceView cũng hoạt động với Thiết bị hiển thị chữ nổi Braille (Mở trong cửa sổ mới).
Để ghép nối thiết bị trợ năng với Kindle Paperwhite của bạn, hãy đặt thiết bị của bạn ở chế độ ghép nối. Nhấn và giữ nút nguồn trong chín giây, sau đó giữ hai ngón tay cách nhau trên màn hình trong một giây. Hãy kiên nhẫn vì có thể mất tới hai phút để thiết bị Bluetooth ghép nối với Kindle của bạn. Sau khi ghép nối thành công, bạn sẽ nghe thấy: “Giữ hai ngón tay trên màn hình để sử dụng thiết bị âm thanh này với trình đọc màn hình VoiceView trên Kindle.”
Tất cả cài đặt VoiceView đều nằm trong menu Tác vụ nhanh ở đầu màn hình Kindle của bạn trong tab Trợ năng.
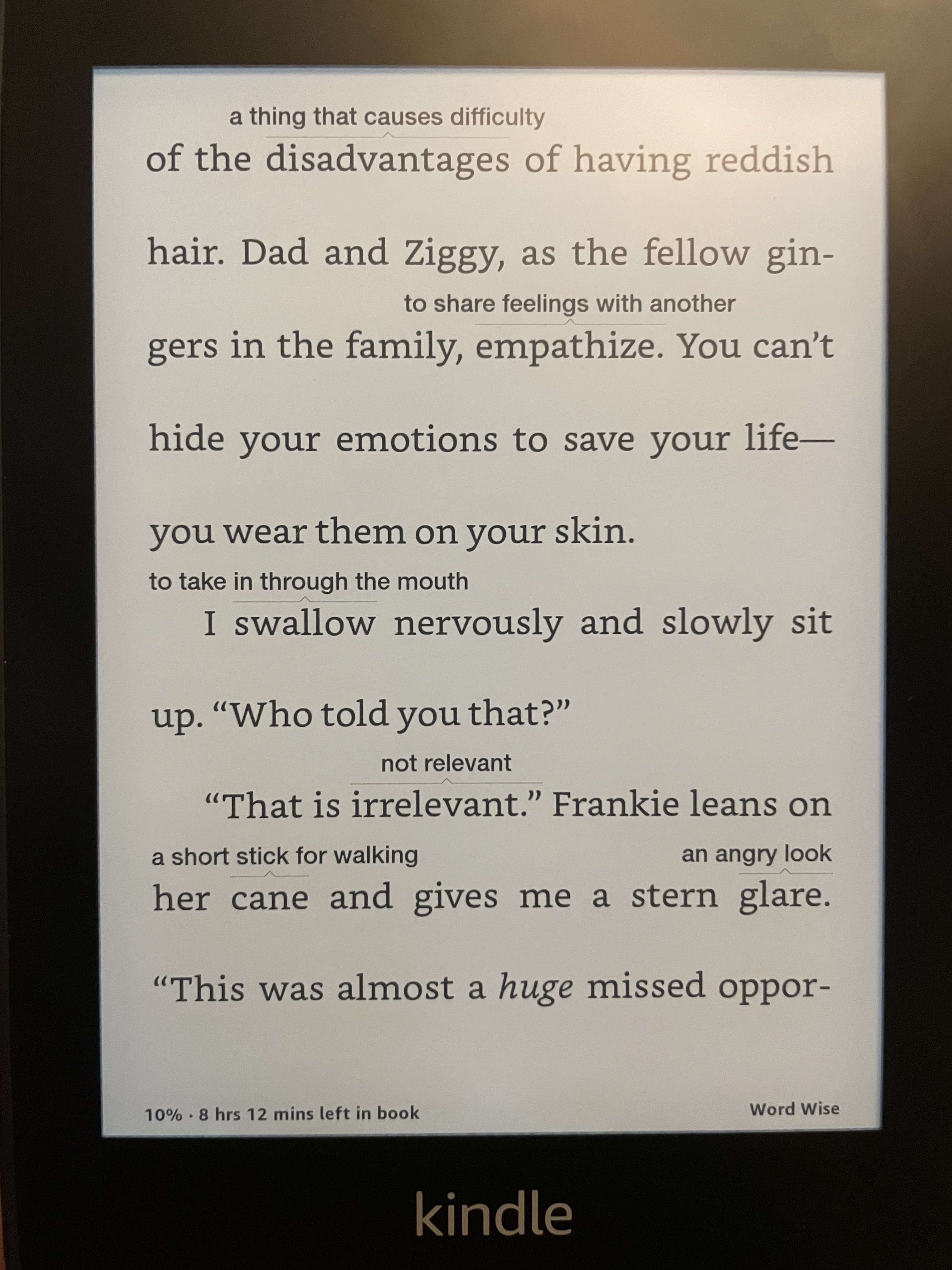
(Nhà cung cấp hình ảnh: Meg St. Esprey)
2. Cụm từ cho định nghĩa
Word Wise là một công cụ tuyệt vời cho phép mọi người đọc bất kỳ tài liệu nào cao hơn trình độ đọc của họ một chút mà không bị gián đoạn. Trẻ em và người học tiếng Anh là hai ví dụ về những người có thể hưởng lợi từ việc này. Tính năng này hiện chỉ có sẵn bằng tiếng Anh. Khi WordWise được bật, các định nghĩa đơn giản sẽ xuất hiện phía trên các từ ghép. Nhấp vào một từ sẽ mở menu với các định nghĩa và từ đồng nghĩa bổ sung. Mức độ và số lượng gợi ý được hiển thị có thể được điều chỉnh trong tùy chọn Word Wise.
Để kích hoạt Word Wise, hãy nhấn vào biểu tượng Aa nơi điều khiển phông chữ nằm ở đầu trang đọc. Trong tab Nâng cao, Word Wise ở dưới cùng. Tại đây, bạn có thể bật và tắt Word Wise và đặt mức hỗ trợ bạn cần.
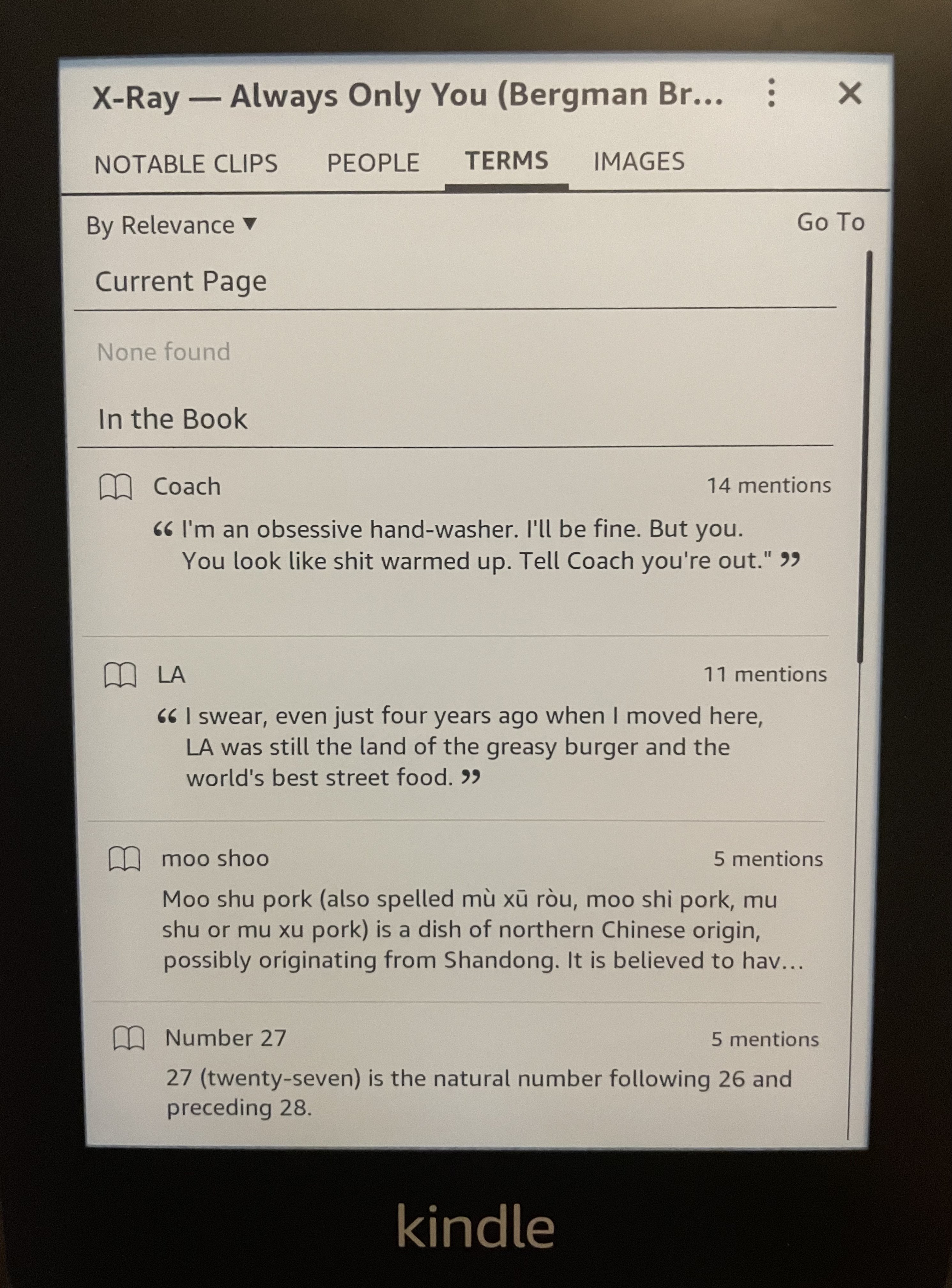
(Nhà cung cấp hình ảnh: Meg St. Esprey)
3. X-ray để tham khảo
Trong khi Word Wise hiển thị các manh mối ngay trong văn bản để người dùng không phải ngừng đọc, X-Ray cung cấp cái nhìn tổng quan ở cấp độ cao hơn về các ký tự, hình ảnh và cụm từ được sử dụng trong sách mà người đọc có thể quen hoặc có thể không quen thuộc. liên kết. Ví dụ: bạn có thể mở danh sách tất cả các nhân vật trong sách và xem biểu đồ hiển thị tần suất và vị trí tên nhân vật xuất hiện trong sách. Chụp X-quang cũng có thể giúp người đọc hiểu rõ hơn về các âm mưu phức tạp nếu đó là lĩnh vực mà họ đang gặp khó khăn.
Để kích hoạt chế độ X-Ray, hãy mở cuốn sách mong muốn và nhấp vào ba dấu chấm ở góc trên bên phải. Chọn “X-ray” từ menu thả xuống. Bạn có thể nhấp vào các clip, người, thuật ngữ và hình ảnh nổi tiếng.
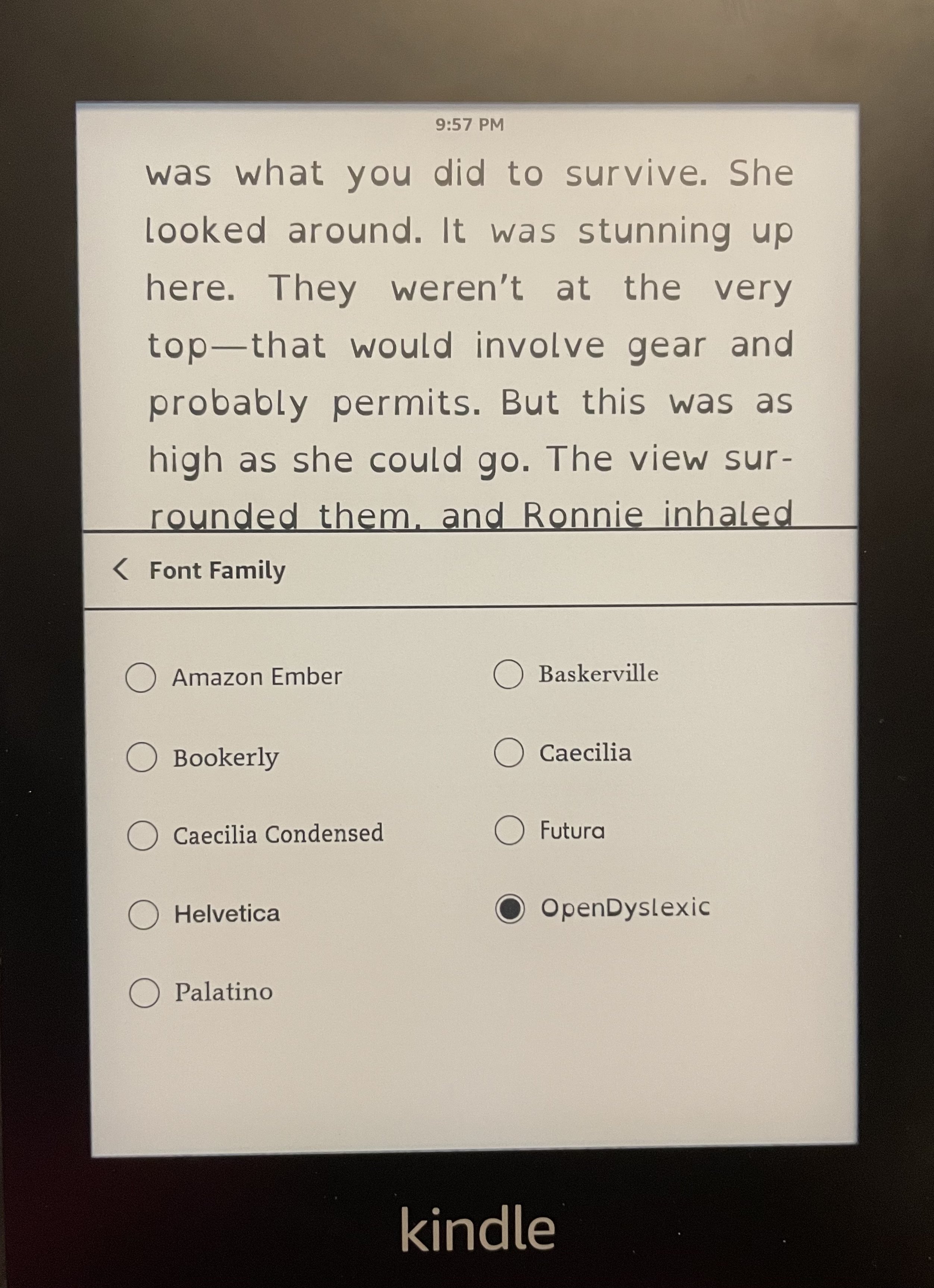
(Nhà cung cấp hình ảnh: Meg St. Esprey)
4. Phông chữ OpenDyslexic để đọc dễ dàng hơn
Chứng khó đọc là một khuyết tật học tập khiến ai đó gặp khó khăn khi xử lý các chữ cái, số và ký hiệu. Nhiều công cụ học tập tuyệt vời hỗ trợ những người mắc chứng khó đọc, bao gồm cả phông chữ OpenDyslexic (mở trong một cửa sổ mới). Phông chữ này sử dụng các ký tự nặng hơn ở dưới cùng để giúp những người mắc chứng khó đọc tập trung.
Để bật phông chữ OpenDyslexic, hãy mở sổ làm việc và nhấp vào biểu tượng Aa, biểu tượng này điều khiển kích thước và hình thức của phông chữ. Trong phần Phông chữ, bấm Họ Phông chữ. OpenDyslexic ở đó cùng với các tùy chọn phông chữ khác.
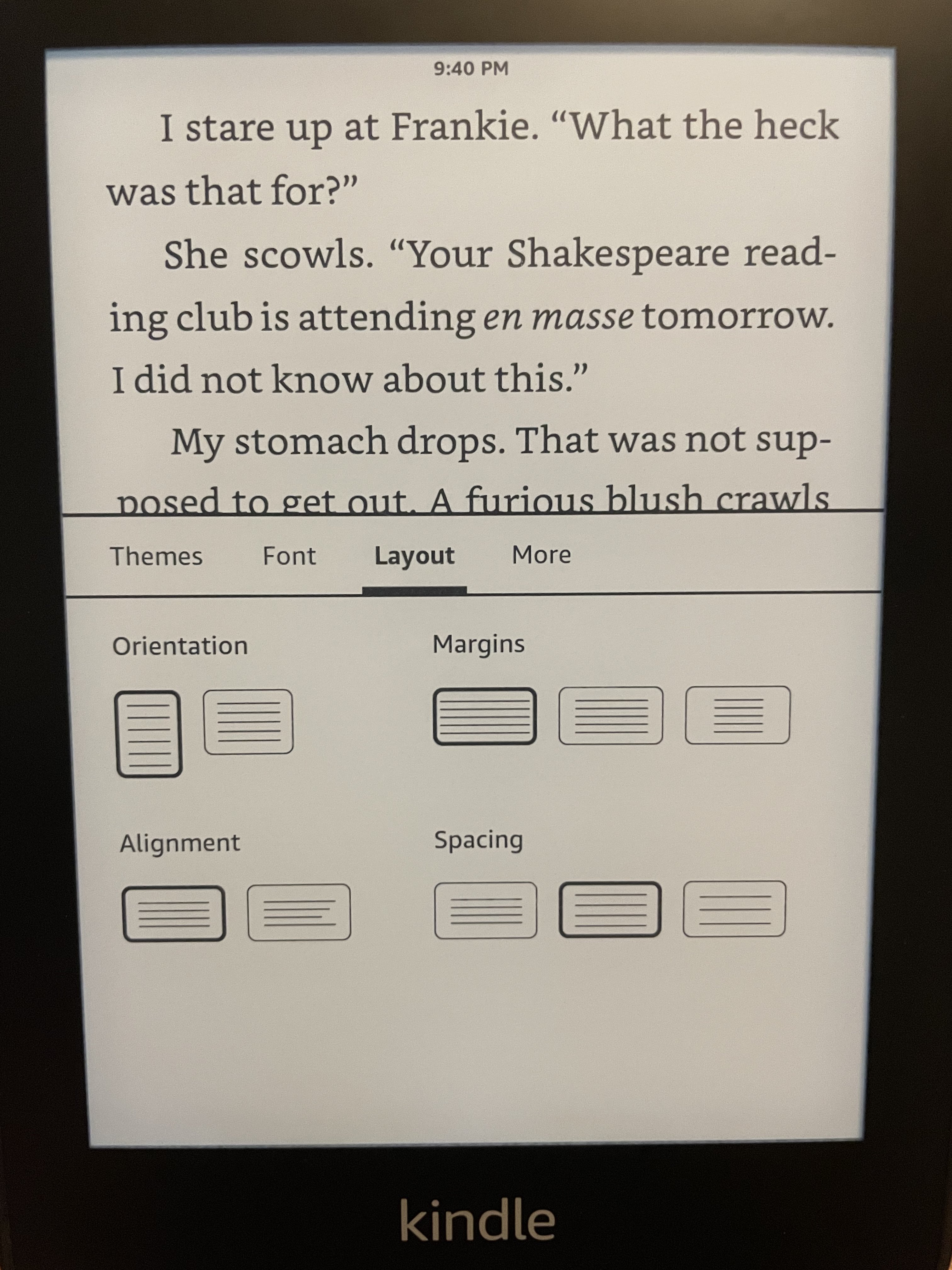
(Nhà cung cấp hình ảnh: Meg St. Esprey)
5. Các kích thước và bố cục phông chữ khác nhau để nâng cao hình ảnh
Sách in khổ lớn thường được độc giả khiếm thị ưa chuộng. Sách điện tử có thể biến bất kỳ cuốn sách nào thành một phiên bản in lớn, cho phép bạn tùy chỉnh mọi thứ liên quan đến giao diện của các từ trên trang. Phông chữ lớn, khoảng cách rộng và các lề khác nhau cho phép người dùng Kindle tùy chỉnh trang theo ý thích của họ một cách trực quan.
Được giới thiệu bởi các biên tập viên của chúng tôi
Tất cả các tùy chọn phông chữ và bố cục trang đều nằm trên tab Aa khi người dùng đang ở trong sách.
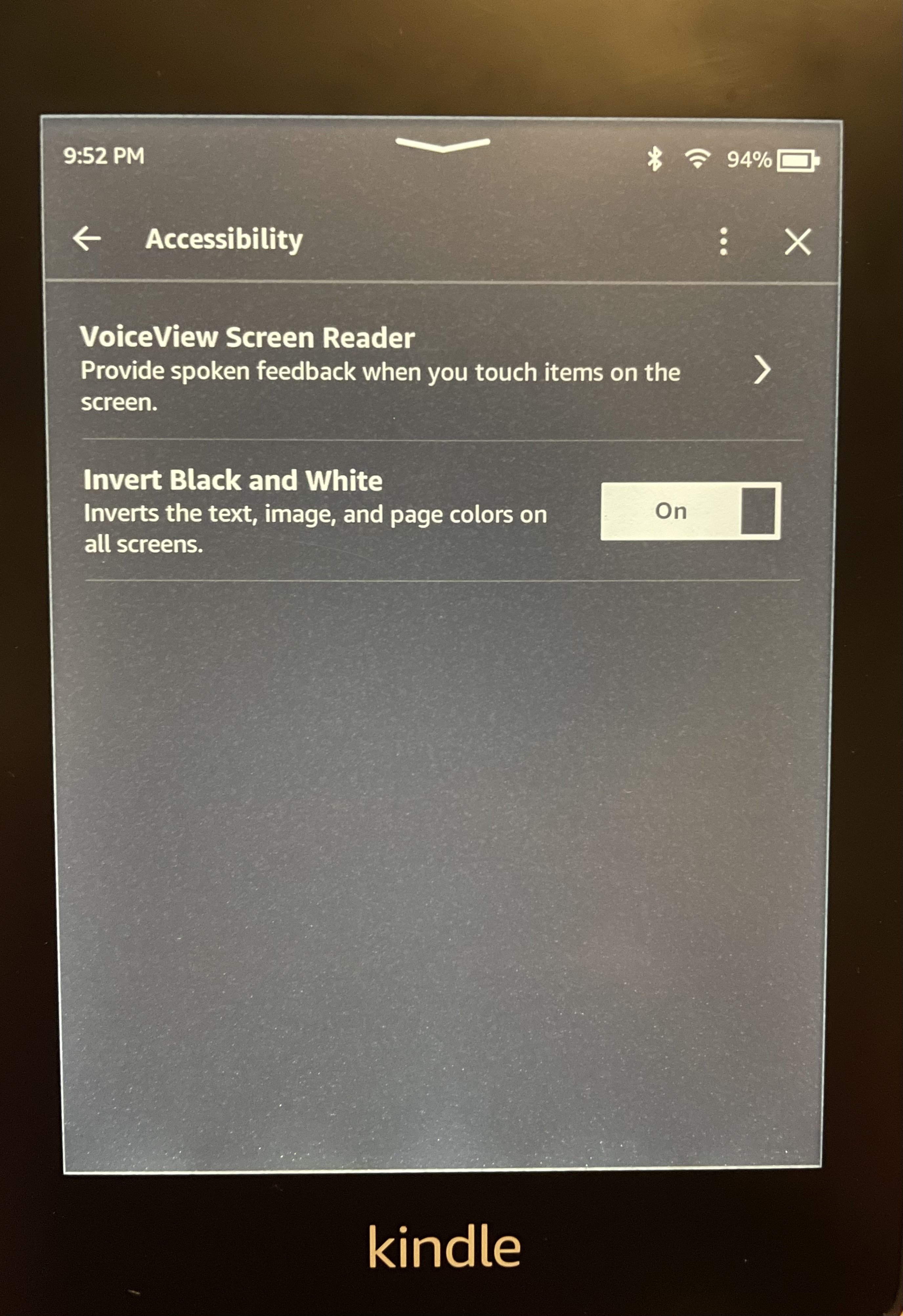
(Nhà cung cấp hình ảnh: Meg St. Esprey)
6. Chế độ tối để giảm mỏi mắt và ít kích thích hơn
Có bằng chứng cho thấy việc đọc các từ nhạt trên nền tối giúp giảm mỏi mắt và giúp đọc dễ dàng hơn về tổng thể. Đối với những người dùng có sự khác biệt trong quá trình xử lý cảm ứng, chế độ tối cũng có thể làm giảm lượng kích thích do màn hình tạo ra, cho phép họ tận hưởng trải nghiệm đọc của mình một cách trọn vẹn hơn. Mặc dù Paperwhite được thiết kế với màn hình chống chói bắt chước trang in, chúng vẫn có đèn nền mà một số đầu đọc nhạy cảm.
Để kích hoạt Chế độ tối, chỉ khả dụng trên hai phiên bản Kindle Paperwhites mới nhất, hãy nhấn vào tab Trợ năng trong cài đặt chính. Bật “Invert Black and White” và bạn đã sẵn sàng.
Điều gì tiếp theo cho Amazon Kindle?
Nhìn chung, Amazon Kindle (và Paperwhite nói riêng) có các tính năng trợ năng tốt. Tuy nhiên, chúng tôi muốn tất cả các tùy chọn này được nhóm lại trong tab Trợ năng để người đọc có thể dễ dàng và nhanh chóng tìm và kích hoạt chúng.
Amazon đã tham gia vào quan hệ đối tác nhiều năm với Liên đoàn Người mù Quốc gia (Mở trong một cửa sổ mới), công ty cho biết đã dẫn đến sự cải thiện đáng kể về khả năng đọc cho người mù sử dụng Kindle Paperwhite và các thiết bị Amazon khác. Nhóm đã mở rộng trọng tâm của mình để xem xét cách cải thiện trải nghiệm đọc cho những khách hàng mắc chứng khó đọc, tự kỷ hoặc ADHD. Bạn có thể tìm hiểu thêm về các tùy chọn còn hàng khác cho các sản phẩm của Amazon. tại đây (mở trong một cửa sổ mới).
Để tìm hiểu thêm về cách làm cho trải nghiệm Kindle của bạn tốt hơn nữa, hãy xem các mẹo Kindle hàng đầu của chúng tôi mà mọi người đọc nên biết cũng như cách quản lý nội dung và thiết bị Kindle của bạn.