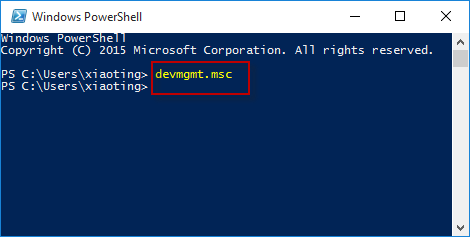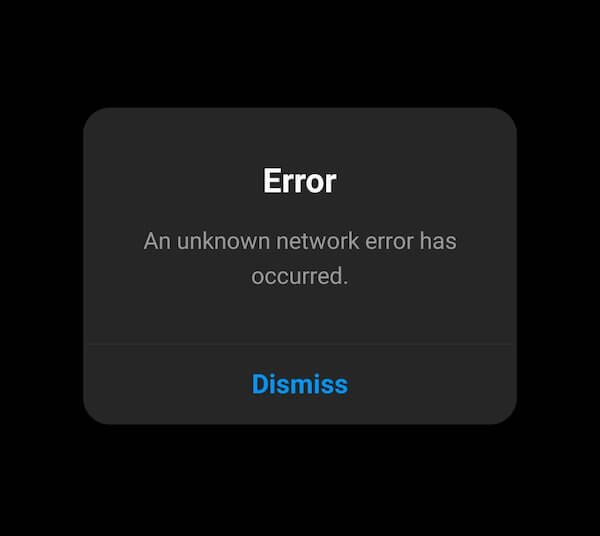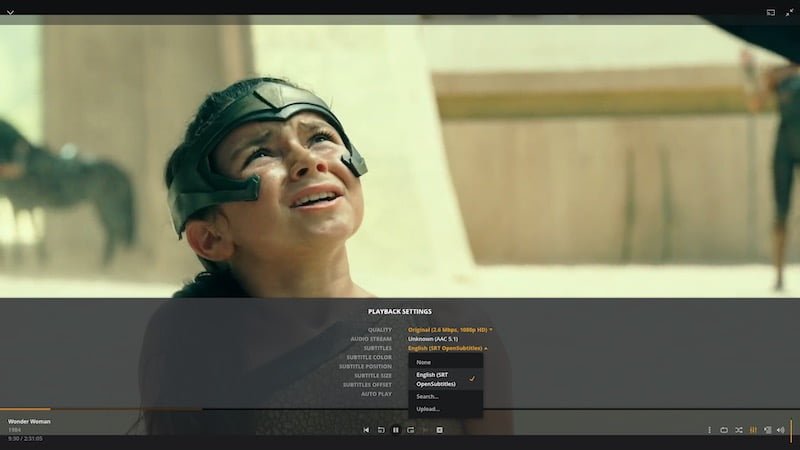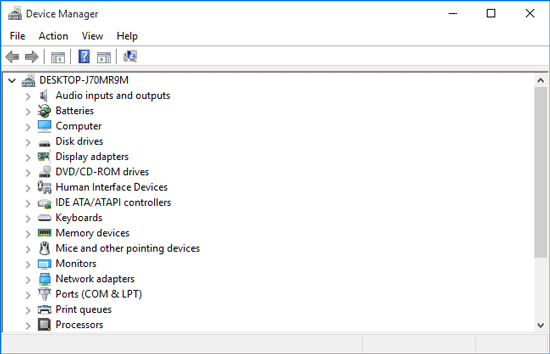
Device Manager là một công cụ hữu ích được tích hợp sẵn trong Windows. Khi bạn cần xem hoặc thay đổi thuộc tính thiết bị, cập nhật phần mềm trình điều khiển, cấu hình hoặc xóa thiết bị, bạn thường cần sử dụng Trình quản lý Thiết bị. Trong bài đăng này, chúng tôi sẽ chỉ cho bạn tám cách khác nhau để mở Trình quản lý thiết bị trong Windows 10.
8 cách mở Trình quản lý thiết bị trong Windows 10
Phương pháp 1: Từ menu Win + X
Nhấn Win + X trên bàn phím vật lý, sau đó chọn Trình quản lý Thiết bị từ menu bật lên.
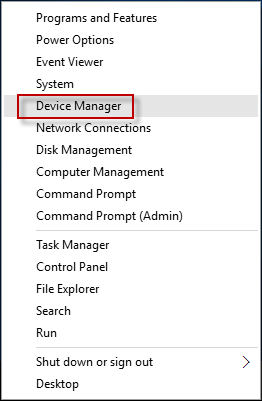
Phương pháp 2: Sử dụng Hộp thoại Chạy
1) Mở hộp thoại Chạy bằng Win + R.
2) Nhập devmgmt.msc vào trường văn bản sau “Mở” và nhấp vào “OK”. Sau đó, trình quản lý thiết bị sẽ mở ngay lập tức.
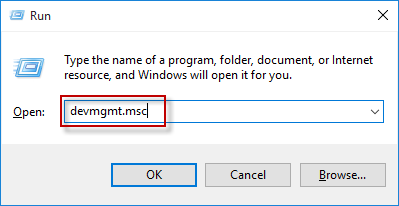
Phương pháp 3: Tìm kiếm Cortana
Bấm vào hộp tìm kiếm Cortana ở bên trái của thanh tác vụ Windows 10, sau đó bắt đầu nhập trình quản lý thiết bị. Khi Trình Quản Lý Thiết Bị xuất hiện trong kết quả tìm kiếm, hãy nhấp vào Trình Quản Lý Thiết Bị để mở.
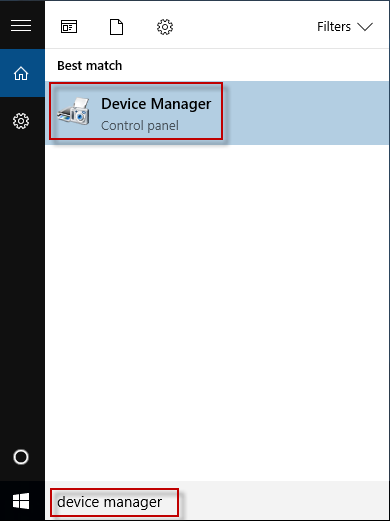
Phương pháp 4: từ bảng điều khiển
1) Mở Bảng điều khiển.
2) Bắt đầu nhập trình quản lý thiết bị vào hộp tìm kiếm ở góc trên cùng bên phải của bảng điều khiển. Một liên kết Trình quản lý thiết bị sẽ xuất hiện, hãy nhấp vào liên kết đó để mở Trình quản lý thiết bị.
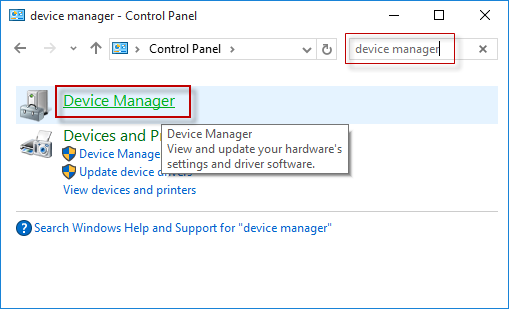
Phương pháp 5: từ cài đặt
1) Mở ứng dụng Cài đặt bằng Win + I.
2) Bắt đầu nhập trình quản lý thiết bị vào hộp văn bản ở góc trên cùng bên phải của cửa sổ cài đặt. Trình quản lý Thiết bị sẽ xuất hiện bên dưới kết quả tìm kiếm; nhấp vào nó để mở Trình quản lý thiết bị.
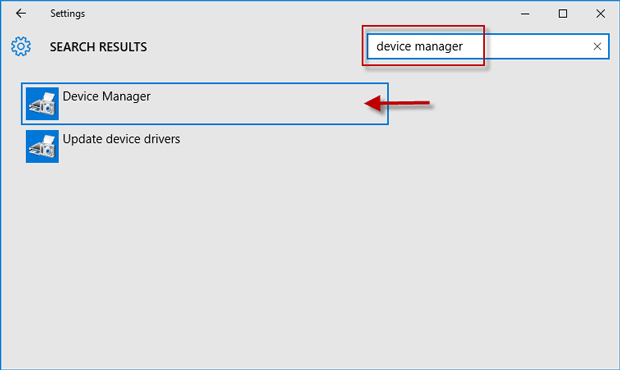
Phương pháp 6: Quản lý từ máy tính
Trình quản lý Thiết bị được bao gồm trong Quản lý Máy tính.
1) Quản lý máy tính mở.
2) Trên bảng điều khiển bên trái của máy tính, nhấp vào Trình quản lý Thiết bị.
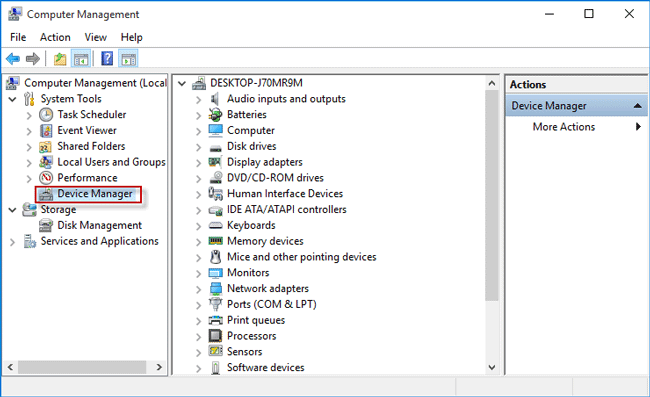
Phương pháp 7: Sử dụng dòng lệnh
Mở cửa sổ nhắc lệnh, nhập devmgmt.msc và nhấn Enter. Sau đó, trình quản lý thiết bị sẽ mở ngay lập tức.
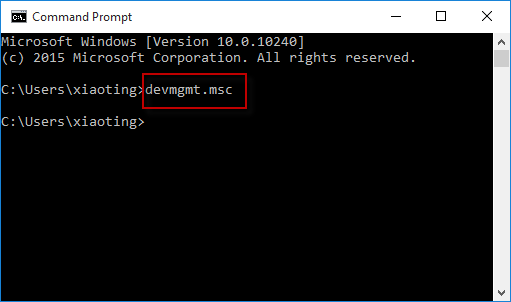
Phương pháp 8: Sử dụng Windows PowerShell
Mở cửa sổ Windows PowerShell, nhập devmgmt.msc và nhấn Enter.