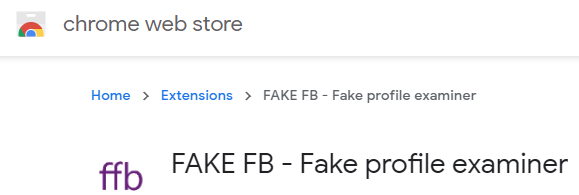Nhà của tôi cực kỳ gọn gàng và ngăn nắp, nhưng khi nhắc đến cuộc sống kỹ thuật số của tôi, tôi nghĩ đến từ “drive”. Nếu điều đó nghe có vẻ giống bạn, thì một thiết bị lưu trữ gắn mạng – hay gọi tắt là NAS – là sự đầu tư hoàn hảo để cung cấp các tệp của bạn không dây trên bất kỳ thiết bị nào trong nhà của bạn. Nhưng những thiết bị này có thể đắt tiền, vì vậy có một lựa chọn tiết kiệm: bạn có thể tự chế tạo chúng với giá rẻ với Raspberry Pi ở lõi.
NAS là gì?
NAS cho phép bạn chia sẻ các tệp từ một thiết bị luôn bật trong nhà của bạn. Với NAS trên mạng của mình, bạn có thể sử dụng nó để lưu trữ phim và phát chúng từ nhiều hộp Kodi, lưu trữ bản sao lưu từ PC của bạn trên đó hoặc sử dụng nó như một hộp BitTorrent lưu trữ tệp của bạn 24/7.
Chắc chắn, bạn có thể thực hiện tất cả những điều này trên PC chính của mình, nhưng NAS có mức tiêu thụ điện năng thấp hơn và được thiết kế để hoạt động cả ngày lẫn đêm ngay cả khi máy tính để bàn của bạn gặp sự cố. Khi bạn bắt đầu sử dụng một trong số chúng, sẽ rất khó để quay lại với nó.
Có rất nhiều thiết bị NAS bán sẵn từ các công ty như Synology, QNAP và Asustor. Chỉ cần mua một cái, cho vào ổ cứng và bạn có thể đi. Nhưng chúng có thể trở nên đắt đỏ một cách nhanh chóng và nếu bạn không chắc liệu một NAS có phù hợp với mình hay không, thì thật khó để biện minh cho việc đầu tư, đặc biệt nếu bạn cần thứ gì đó có thể phát triển theo nhu cầu lưu trữ của mình.
Mặt khác, Raspberry Pi là một bảng mạch nhỏ linh hoạt đến mức nó có thể hoạt động như một NAS dùng thử giá rẻ – khi bạn phát triển ra khỏi nó – có thể được sử dụng cho việc khác. Nó không đáng tin cậy như thiết bị NAS Synology và RAID không hoạt động đặc biệt tốt trên Pi nếu bạn cần dự phòng dữ liệu. Bạn sẽ muốn đảm bảo rằng mọi dữ liệu quan trọng trên NAS dựa trên Pi của bạn cũng được lưu trữ ở nơi khác.
Tuy nhiên, đây là một dự án tuyệt vời nếu bạn có Pi và muốn xem cuộc sống của NAS là như thế nào. Sau đó, khi đã kết nối, bạn có thể nâng cấp lên mô hình Synology hoặc QNAP tùy chỉnh phù hợp với nhu cầu lâu dài của mình.
Những gì bạn sẽ cần …
Raspberry Pi với đầy đủ các bộ phận: Rõ ràng, bạn sẽ cần một Raspberry Pi cho dự án này, cùng với các phụ kiện cần thiết: nguồn điện, thẻ nhớ microSD và chuột, bàn phím và màn hình để thiết lập ban đầu. Bất kỳ mẫu Pis mới nhất nào cũng nên hoạt động cho dự án này và bạn có thể tìm hiểu thêm về các phụ kiện khác trong hướng dẫn bắt đầu sử dụng Raspberry Pi của chúng tôi.
Ổ cứng (hoặc hai hoặc ba): Trừ khi bạn đang chia sẻ nhiều tệp, thẻ microSD của bạn có thể không có đủ dung lượng để lưu trữ NAS. Bạn sẽ cần một số đĩa để lấp đầy chúng bằng phim, nhạc hoặc các tệp khác mà bạn muốn chia sẻ giữa các thiết bị. Một ổ đĩa ngoài tiêu chuẩn sẽ hoạt động trong hầu hết các trường hợp, mặc dù bạn có thể cần một ổ cắm riêng vào tường, hoặc Trung tâm USB được cung cấp năng lượng– vì Pi có thể không cung cấp đủ năng lượng cho tất cả các ổ đĩa của bạn. Nếu bạn muốn thiết lập rõ ràng hơn, bạn có thể sử dụng ổ đĩa nội bộ cũng được thiết kế để lưu trữ mạng, nhưng điều này sẽ yêu cầu một hộp đựng.
Hộp đựng NAS (Tùy chọn): Nếu bạn muốn giữ cho hệ thống của mình trông gọn gàng, bạn có thể muốn có một hộp đựng cho Pi và ổ đĩa của mình để nó không chỉ là một con bạch tuộc của dây và ổ đĩa. Ví dụ: Geekworm tạo ra một bảng có tên là X820 cho phép bạn cài đặt ổ cứng nội bộ 2,5 “, kết nối nó với Pi và gắn mọi thứ vào cắt hộp nhỏ. Hoặc bạn có thể sử dụng bao vây cho ổ cứng ngoài với nhiều ngănsử dụng một khoang cho Pi và một khoang khác cho các ổ đĩa của bạn.
Hiện tại, tôi chỉ đang sử dụng một vỏ Raspberry Pi tiêu chuẩn với ổ USB gắn ngoài gắn trên cùng bằng Velcro, nhưng nếu bạn sẵn sàng sáng tạo, thì thế giới là con sò của bạn ở đây. Khi bạn có tất cả các thành phần trong tay, đã đến lúc khởi động NAS.
Làm thế nào để thiết lập nó
Có những hệ điều hành chuyên dụng như Openmediavault biến Pi của bạn thành một NAS, nhưng đối với người mới bắt đầu, tôi khuyên bạn nên sử dụng Raspbian cũ thuần túy – nó linh hoạt, dễ sử dụng và đủ tốt để chia sẻ nhiều tệp qua mạng. Bắt đầu bằng cách cài đặt Raspbian như được mô tả trong Hướng dẫn dành cho người mới bắt đầu Raspberry Pi của chúng tôi.
Tôi khuyên bạn nên kết nối Pi với mạng của bạn qua Ethernet để truyền tệp nhanh chóng, nhưng Wi-Fi vẫn ổn. Sau khi bạn khởi động Raspbian lần đầu tiên, gán mật khẩu mới và tải xuống bất kỳ bản cập nhật nào, hãy cắm ổ cứng của bạn vào một trong các cổng USB của Pi.
Bạn sẽ thấy điều này được hiển thị trên màn hình, nhưng từ bây giờ, chúng tôi sẽ thực hiện hầu hết công việc của mình trong Terminal. (Nếu muốn, bạn có thể SSH vào Pi và chạy các lệnh này từ một PC khác.)
Xin lưu ý rằng chúng tôi cần xóa ổ đĩa được kết nối trước khi tiếp tục, vì vậy nếu bạn có các tệp quan trọng, bạn sẽ phải lưu trữ chúng ở nơi khác trước khi chuyển chúng sang Pi-NAS của bạn.
Trong cửa sổ Terminal, hãy chạy lệnh sau để xem các ổ đĩa được kết nối với Pi của bạn:
sudo fdisk -l
Tìm ổ đĩa ngoài mà bạn muốn sử dụng cho các tệp của mình – trong trường hợp của tôi, đó là ổ 128GB có tên “WhitsonsExternal” – và ghi lại đường dẫn của nó. Trong ảnh chụp màn hình bên dưới, ổ 128GB được kết nối với Pi của tôi là / dev / sda1. (Hãy chắc chắn rằng bạn ghi đúng đĩa vì chúng tôi sắp xóa nó!)
Để xóa và định dạng ổ đĩa flash để sử dụng Linux, hãy chạy:
umount / dev / sda1
Sudo mkfs -t ext4 / dev / sda1
sudo e2label / dev / sda1 WhitsonsExternal
Đừng quên thay thế / dev / sda1 bằng đường dẫn ổ đĩa của riêng bạn và WhitsonsExternal bằng bất cứ thứ gì bạn muốn đặt tên cho ổ đĩa của mình. Quá trình định dạng sẽ mất vài phút, đặc biệt nếu bạn có một ổ đĩa lớn, vì vậy hãy kiên nhẫn.
Khi hoàn tất, hãy khởi động lại Pi của bạn và bạn sẽ thấy rằng ổ đĩa ngoài tự động xuất hiện, sẵn sàng hoạt động.
Bây giờ đã đến lúc chia sẻ ổ đĩa này trên mạng của bạn để bạn có thể thêm tệp của mình và truy cập chúng từ bất kỳ thiết bị nào trong nhà. Đối với điều này, chúng tôi sẽ sử dụng một công cụ có tên là Samba, là một triển khai mã nguồn mở của giao thức chia sẻ tệp Windows SMB / CIFS. Đây không phải là tùy chọn chia sẻ tệp duy nhất, nhưng nó rất dễ thiết lập và tương thích với khá nhiều hệ thống mà bạn có thể có trên mạng của mình, vì vậy tôi khuyên bạn nên sử dụng nó.
Raspbian không được cài đặt sẵn Samba theo mặc định, vì vậy bạn cần đảm bảo kho lưu trữ của mình được cập nhật và cài đặt nó bằng các lệnh sau:
cập nhật apt sudo
nâng cấp apt sudo
sudo apt để cài đặt samba samba-common
Trình cài đặt sẽ hỏi bạn có muốn thay đổi smb.conf để sử dụng cài đặt WINS từ DHCP hay không. Chọn Có và nhấn Enter.
Bây giờ bạn sẽ muốn tự chỉnh sửa tệp cấu hình này để chia sẻ ổ đĩa của mình. Số dặm:
sudo nano /etc/samba/smb.conf
Sau đó, trong trình soạn thảo văn bản dòng lệnh xuất hiện, hãy sử dụng phím mũi tên để cuộn đến cuối tài liệu. Bạn cần thêm một khối văn bản giống như sau:
[MyMedia]
path = / media / pi / WhitsonsExternal /
có thể ghi = да
tạo mặt nạ = 0775
danh mục mặt nạ = 0775
công khai = không
Trong phiên bản của bạn, MyMedia sẽ là tên của phần chia sẻ của bạn (gọi nó là gì bạn muốn) và / media / pi / YourHardDrive sẽ là vị trí gắn kết ổ đĩa của bạn. (Bạn có thể phải mở trình quản lý tệp và điều hướng đến / media / pi / để tìm hiểu nó được gọi là gì.)
Khi bạn hoàn tất, nhấn Ctrl + X để thoát nano, nhấn Y và Enter khi được hỏi bạn có muốn lưu tệp hay không.
Cuối cùng, bạn cần tạo mật khẩu Samba để có thể xem thư mục chia sẻ của mình từ các máy khác. (Có nhiều cách để thiết lập Samba mà không yêu cầu mật khẩu, nhưng đây thường không phải là phương pháp bảo mật tốt, vì vậy tôi khuyên bạn nên thêm mật khẩu.) Để thêm mật khẩu cho người dùng Pi hiện có, hãy chạy:
sudo smbpasswd -a pi
Khi được nhắc, hãy nhập mật khẩu bạn muốn – mật khẩu này không nhất thiết phải giống với mật khẩu người dùng của bạn trên chính Pi, nhưng có thể là như vậy – và nhấn Enter.
Bạn có thể thêm những người dùng khác bằng sudo adduser jeff trong đó jeff là người dùng bạn muốn thêm và chạy sudo smbpasswd -a jeff để cung cấp cho người dùng đó một mật khẩu tùy chỉnh. Điều này không hoàn toàn cần thiết, nhưng nó có thể hữu ích nếu bạn có nhiều người trong nhà, những người bạn muốn cấp các quyền đọc và ghi khác nhau cho một số chia sẻ nhất định.
Sau khi hoàn tất, hãy chạy lệnh sau để khởi động lại Samba:
sudo systemctl khởi động lại smbd
Và mọi thứ nên sẵn sàng để xoay. Truy cập PC Windows của bạn, mở cửa sổ thám hiểm và nhập \ raspberrypi MyMedia vào thanh địa chỉ (thay thế MyMedia bằng cái được gọi là thư mục chia sẻ của bạn). Nếu nhấn Enter, bạn có thể nhập tên người dùng và mật khẩu Samba (pi) và xem bộ nhớ dùng chung của mình. Bạn có thể làm tương tự trên máy Mac bằng cách mở Finder và nhấp vào Go> Connect to Server bằng cách nhập smb: // raspberrypi khi được nhắc.
Đây chỉ là một phần nhỏ những gì bạn có thể làm với NAS dựa trên Pi. Khi nhu cầu lưu trữ của bạn phát triển, bạn có thể thêm nhiều ổ đĩa và chia sẻ, thêm người dùng có các quyền khác nhau hoặc thiết lập mảng RAID để tránh mất dữ liệu nếu ổ cứng bị lỗi. Tuy nhiên, khi bạn đạt đến điểm đó, có lẽ bạn nên chi thêm một chút cho một thiết bị NAS chuyên dụng để có hiệu suất tốt hơn.