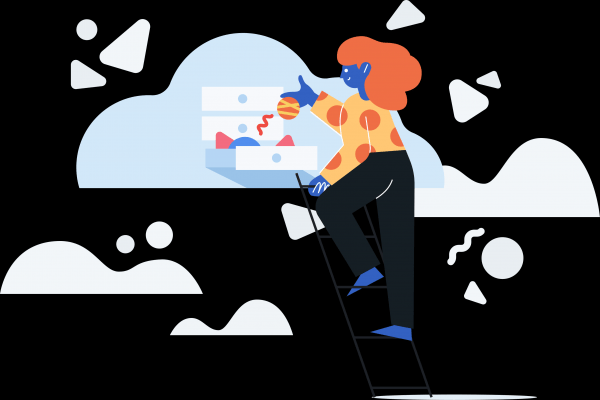Nếu bạn làm việc với danh sách kiểm tra trong Google Trang tính hoặc sử dụng danh sách này để theo dõi các nhiệm vụ / dự án, bạn cũng có thể sử dụng các biểu tượng dấu kiểm để hiển thị các nhiệm vụ / dự án đã hoàn thành. Điều này bổ sung một lớp phân tích trực quan và cũng nâng cao giao diện cho tác phẩm của bạn.
Trong hướng dẫn này, tôi sẽ chỉ cho bạn một số cách để chèn biểu tượng dấu tích trong Google Trang tính (còn được gọi là biểu tượng dấu tích).
Nhưng trước khi làm, hãy để tôi giải thích nhanh sự khác biệt giữa hộp kiểm và hộp kiểm trong Google Trang tính. Chúng là hai thứ khác nhau và phục vụ hai mục đích khác nhau.
Trong hình bên dưới, một bên trái là dấu kiểm và một bên phải.
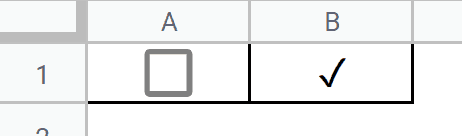 Nếu bạn muốn chọn hộp thay thế, hãy nhấp vào đây để tìm hiểu cách thực hiện.
Nếu bạn muốn chọn hộp thay thế, hãy nhấp vào đây để tìm hiểu cách thực hiện.
Sự khác biệt giữa hộp kiểm và hộp kiểm
Dấu kiểm là một ký hiệu mà bạn chèn vào một ô trong Google Trang tính. Nó giống như một bảng chữ cái hoặc một số mà bạn có thể nhập vào ô bằng tay. Với dấu kiểm, bạn cũng có thể thêm bất kỳ văn bản hoặc số nào vào trước hoặc sau biểu tượng dấu kiểm.
Mặt khác, hộp kiểm cũng nằm bên trong một ô, nhưng bạn không thể có bất kỳ thứ gì khác ngoài hộp kiểm trong một ô.
Một hộp kiểm có thể được chọn và bỏ chọn, và khi bạn làm như vậy, nó sẽ thay đổi giá trị trong ô (đã chọn là TRUE và bỏ chọn là FALSE).
Trong hướng dẫn này, tôi sẽ chỉ tập trung vào cách thêm và sử dụng biểu tượng dấu kiểm trong Google Trang tính.
Cách đặt dấu kiểm trong Google Trang tính
Giống như hầu hết các biểu tượng khác, không có cách nào trực tiếp để thêm dấu kiểm trong Google Trang tính. Không có nút để nhấp hoặc khu vực của biểu tượng để tìm và chèn dấu kiểm.
Tuy nhiên, khi bạn biết cách thêm chúng vào Google Trang tính của mình, bạn sẽ không mất nhiều thời gian.
Tôi sẽ trình bày các phương pháp sau để thêm biểu tượng đánh dấu (tick) trong Google Trang tính:
- Sao chép Chèn biểu tượng dấu kiểm
- Sử dụng chức năng CHAR
- Sử dụng định dạng tùy chỉnh để tự động thêm hộp kiểm vào danh sách
- Sử dụng bản đồ ký tự trong Google Tài liệu
Vậy hãy bắt đầu!
Sao chép và dán dấu kiểm
Nếu bạn chỉ muốn sử dụng dấu kiểm một vài lần, cách tốt nhất để có được dấu kiểm trong Google Trang tính là sao chép và dán.
Bạn có thể sao chép nó từ bất kỳ trang tính nào khác mà bạn đã sử dụng nó hoặc sao chép nó từ internet.
Dưới đây là một số ký hiệu dấu kiểm với các thiết kế khác nhau mà bạn có thể sao chép và dán vào một ô:
✓ ✔? ☑?
Để thêm bất kỳ thứ nào trong số này vào Google Trang tính:
- Sao chép biểu tượng đánh dấu từ phía trên
- Đi tới ô mà bạn muốn dán cái này
- Nhấn F2 (hoặc bấm đúp vào ô)
- Đặt con trỏ vào nơi bạn muốn dán.
- Dán nó (Control + V)
Nếu bạn có một dấu kiểm trong một ô, bạn có thể sao chép và dán nó vào bất cứ đâu.
Sử dụng chức năng CHAR
Bạn cũng có thể sử dụng chức năng CHAR để chèn biểu tượng dấu tích.
Mọi ký tự trong Google Trang tính đều có thể được biểu thị bằng một số. Số này được gọi là Unicode. Khi bạn sử dụng Unicode này với chức năng CHAR trong Google Trang tính, nó sẽ cung cấp cho bạn ký tự tương ứng với Unicode đó.
Dưới đây là các công thức và kết quả bạn sẽ nhận được:
= SYMBOL (10003) ✓ = SYMBOL (10004) ✔ = SYMBOL (128504)? = SYMBOL (9745) ☑ = SYMBOL (128505)?
Bạn có thể chọn bất kỳ định dạng nào tùy thuộc vào định dạng bạn thích.
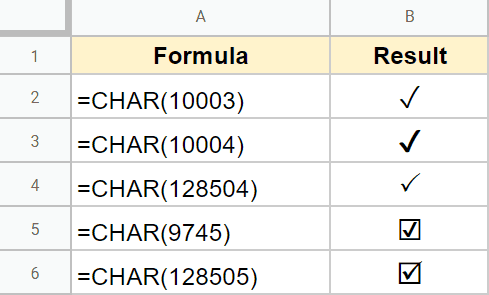 Để đặt bất kỳ biểu tượng đánh dấu nào trong số này vào một ô trong Google Trang tính, hãy điều hướng đến ô đó và nhập công thức CHAR cho ô đó. Ngay sau khi bạn nhấn Enter, một biểu tượng dấu kiểm sẽ xuất hiện.
Để đặt bất kỳ biểu tượng đánh dấu nào trong số này vào một ô trong Google Trang tính, hãy điều hướng đến ô đó và nhập công thức CHAR cho ô đó. Ngay sau khi bạn nhấn Enter, một biểu tượng dấu kiểm sẽ xuất hiện.
Nếu bạn có một ký tự trong một ô, bạn cũng có thể chuyển đổi nó thành một giá trị nếu bạn muốn. Vì vậy, bạn có thể thêm bất kỳ văn bản nào bạn muốn thêm vào trước hoặc sau dấu kiểm.
Sử dụng định dạng số tùy chỉnh
Phương pháp này phù hợp nếu bạn muốn thêm biểu tượng đánh dấu vào đầu tất cả các ô trong một cột hoặc phạm vi.
Nếu bạn cố gắng làm điều đó theo cách thủ công, sẽ mất nhiều thời gian và cũng làm thay đổi văn bản gốc trong các ô. Ngược lại, khi bạn sử dụng phương pháp định dạng tùy chỉnh, nó chỉ hiển thị dấu kiểm trong ô, nhưng không thay đổi văn bản gốc trong ô.
Giả sử bạn có danh sách được hiển thị bên dưới và bạn muốn thêm biểu tượng dấu tích vào đầu mỗi ô.
Sau đây là các bước cho việc này:
- Chọn tất cả các ô mà bạn muốn đánh dấu kiểm ở đầu
- Chọn “Định dạng” từ menu.
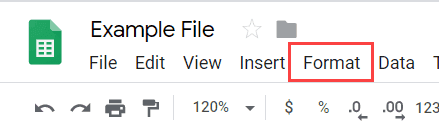
- Di chuột qua tùy chọn “Số”
- Đi tới “Định dạng khác” và nhấp vào “Định dạng số tùy chỉnh”.
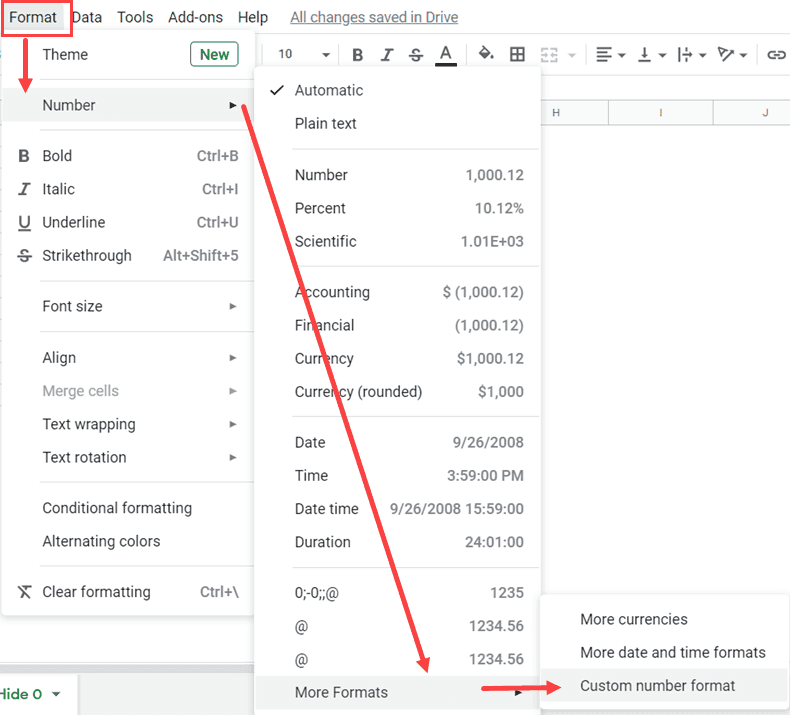
- Trong hộp thoại Định dạng Số Tùy chỉnh, hãy nhập định dạng sau: ✓ @
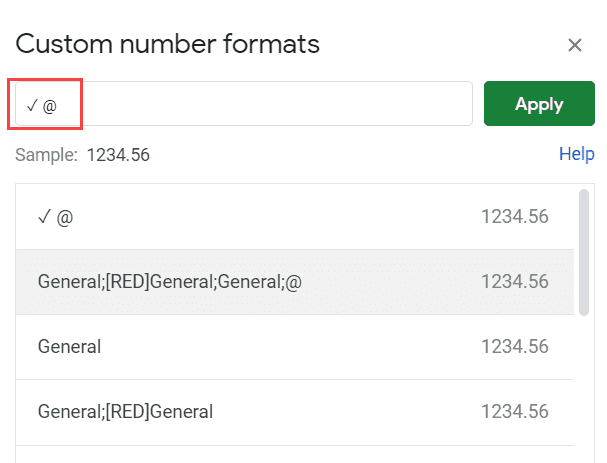
- Nhấp vào Áp dụng
Các bước trên sẽ thay đổi tất cả các ô bằng cách thêm biểu tượng dấu tích ở đầu.
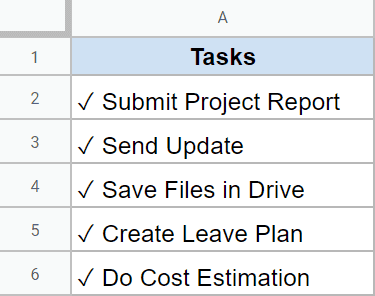 Xin lưu ý rằng việc làm theo các bước trên sẽ chỉ thay đổi cách dữ liệu trong ô được hiển thị. Nó không thay đổi dữ liệu cơ bản của chính nó. Trong ví dụ này, nếu nó là văn bản từ ví dụ 1, nó sẽ không thay đổi văn bản gốc, nó sẽ chỉ định dạng ô để nó hiển thị biểu tượng dấu tích ở đầu.
Xin lưu ý rằng việc làm theo các bước trên sẽ chỉ thay đổi cách dữ liệu trong ô được hiển thị. Nó không thay đổi dữ liệu cơ bản của chính nó. Trong ví dụ này, nếu nó là văn bản từ ví dụ 1, nó sẽ không thay đổi văn bản gốc, nó sẽ chỉ định dạng ô để nó hiển thị biểu tượng dấu tích ở đầu.
Khi bạn đã áp dụng định dạng này cho một ô hoặc nhiều ô, bạn cũng có thể sao chép và dán định dạng vào các ô khác. Thao tác này sẽ thêm dấu kiểm ở phía trước văn bản vào tất cả các ô mà bạn đã sao chép định dạng.
Sử dụng bản đồ ký tự trong Google Tài liệu
Google Docs có bản đồ ký tự riêng cho phép bạn chèn bất kỳ ký tự đặc biệt nào.
Cả tick và tick đều là những ký tự đặc biệt. Vì vậy, bạn có thể sử dụng bản đồ ký tự Google Tài liệu để đánh dấu chọn hoặc dấu kiểm và sau đó sao chép nó vào Google Trang tính.
Đây là cách bạn có thể thực hiện từng bước.
- Mở Google Tài liệu mới.
- Nhấp vào “Ký tự đặc biệt” từ menu “Chèn”. Bạn sẽ thấy thanh công cụ các ký tự đặc biệt.
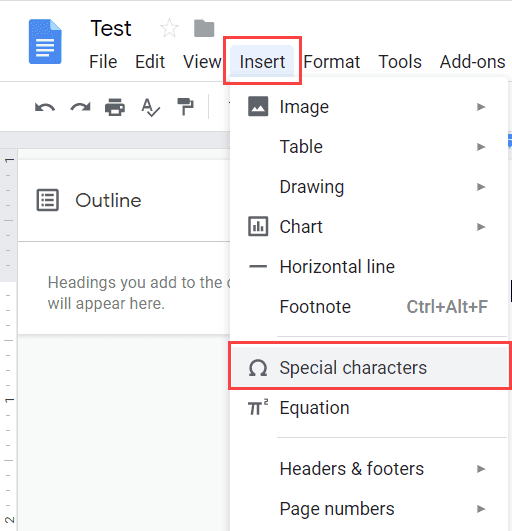
Trên thanh công cụ này, bạn sẽ thấy một số lượng lớn các dấu hiệu và biểu tượng. Do đó, việc tìm kiếm nhân vật mong muốn có thể khó khăn. Tin tốt là có một cách dễ dàng để giải quyết vấn đề này.
Bạn có thể sử dụng chức năng tìm kiếm của thanh công cụ để vẽ hoặc viết tên ký hiệu bạn cần tìm.
- Nếu bạn muốn tìm một biểu tượng bằng cách vẽ nó, bạn có thể sử dụng công cụ vẽ ở góc dưới cùng bên phải. Chỉ cần đặt dấu kiểm ở đây hoặc đánh dấu vào hộp. Bạn sẽ thấy rằng danh sách đã được rút gọn thành các ký tự phù hợp nhất với bản vẽ của bạn. Tìm hộp kiểm hoặc dấu kiểm ở đây và chọn nó.
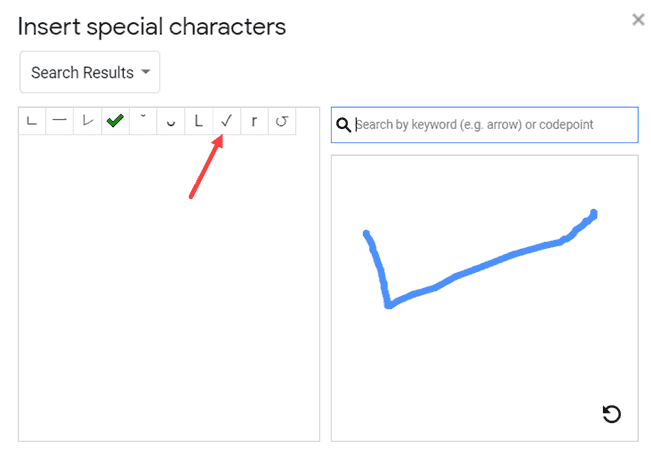
- Nếu bạn muốn tìm ký hiệu của mình bằng cách nhập tên của nó, bạn có thể sử dụng trường nhập ở góc trên bên phải của thanh công cụ. Nhập các từ “hộp kiểm” hoặc “đánh dấu”. Bạn sẽ thấy rằng danh sách đã được rút ngắn thành các ký tự phù hợp nhất với từ khóa của bạn. Tìm hộp kiểm hoặc dấu kiểm ở đây và chọn nó.
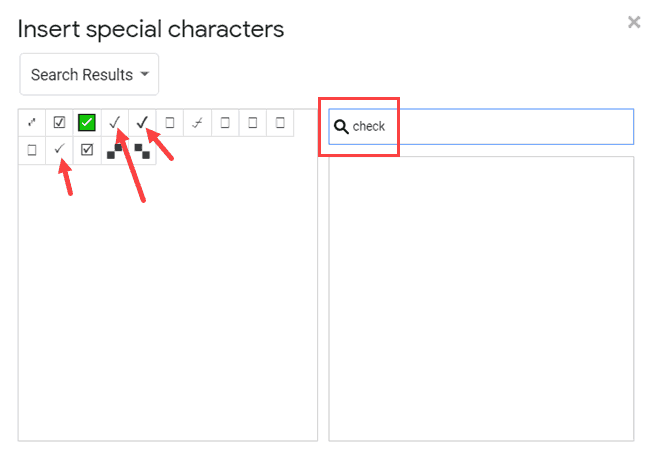
Bây giờ bạn sẽ thấy biểu tượng của bạn được chèn vào tài liệu của bạn.
- Chọn một biểu tượng và sao chép nó.
- Mở Bảng tính Google và chọn hộp. Dán ký tự đã sao chép vào ô đích.
Vì vậy, đây là bốn phương pháp bạn có thể sử dụng để chèn biểu tượng dấu tích trong Google Trang tính.
Hy vọng bạn thấy hướng dẫn này hữu ích.