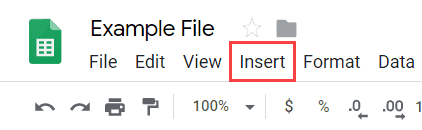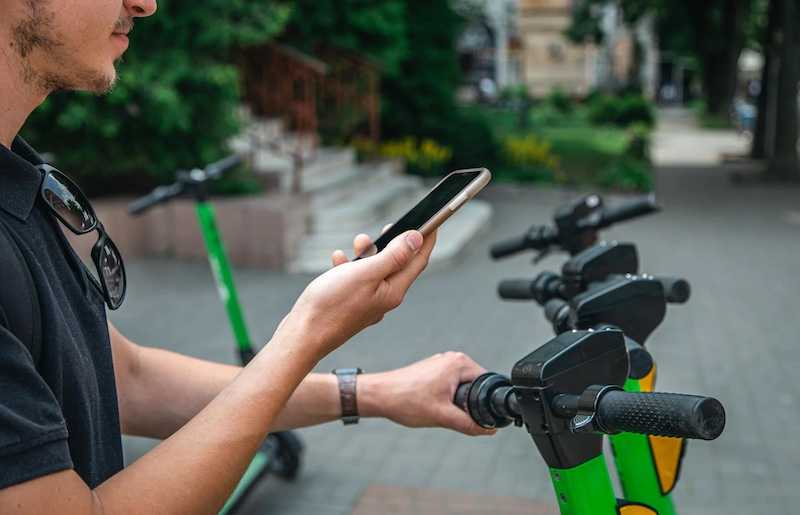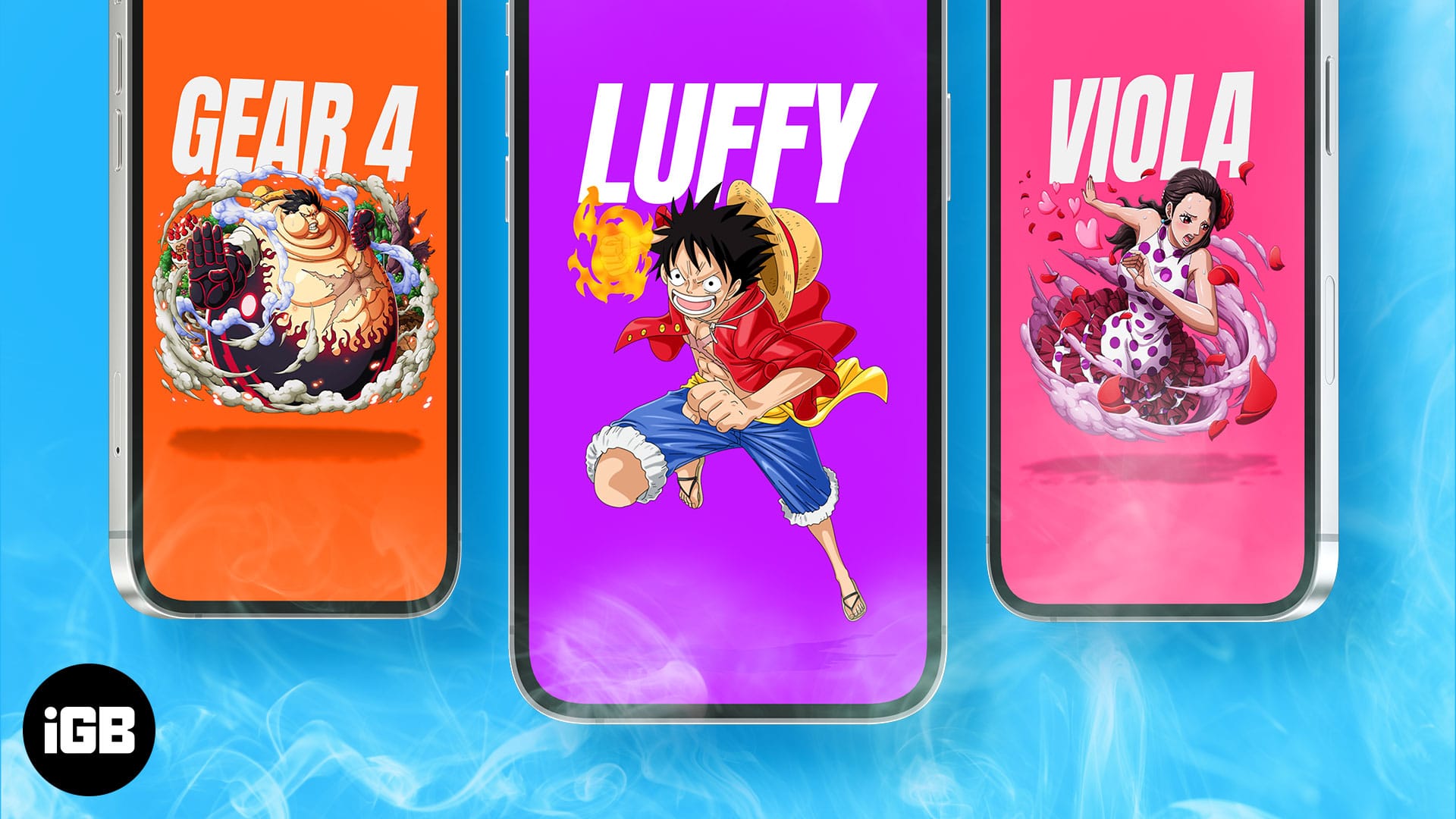Khi làm việc với dữ liệu và cộng tác với những người khác trong Google Trang tính, đôi khi bạn có thể cần phải chèn một hình ảnh vào một ô trong Google Trang tính. Đây có thể là logo công ty, hình ảnh sản phẩm, v.v.
Bạn sẽ rất ngạc nhiên khi biết rằng Google Trang tính giúp bạn dễ dàng thêm hình ảnh vào một ô.
Trong hướng dẫn này, tôi sẽ chỉ cho bạn một số phương pháp bạn có thể sử dụng để chèn hình ảnh vào các ô trong Google Trang tính.
Chèn hình ảnh bằng tùy chọn Image in Cell
Ngoài công thức, có một cách khác trong Google Trang tính để chèn hình ảnh vào một ô.
Tùy chọn này có sẵn trong mục menu “Chèn”.
Sau đây là các bước để chèn một hình ảnh vào một ô:
Các bước trên sẽ chèn hình ảnh được chỉ định vào ô đã chọn.
Lưu ý rằng hình ảnh được chèn bằng phương pháp này được đặt trong ô và di chuyển và thay đổi kích thước theo ô. Ngoài ra, nếu bạn ẩn một ô hoặc lọc nó, hình ảnh sẽ dính vào ô đó và cũng bị ẩn / lọc.
Cũng có thể chèn một hình ảnh vào các ô. Thao tác này sẽ đặt hình ảnh như một đối tượng phía trên các ô và bạn sẽ phải định vị nó trong ô theo cách thủ công bằng cách thay đổi kích thước và di chuyển nó. Ngoài ra, khi bạn đặt một hình ảnh trên các ô, nó sẽ không di chuyển hoặc thay đổi theo ô. Điều này có nghĩa là nếu bạn di chuyển một hàng / cột hoặc ẩn nó, hình ảnh sẽ không phù hợp.
Chèn hình ảnh vào một ô bằng công thức IMAGE
Có, có một công thức bạn có thể sử dụng để thêm hình ảnh vào một ô trong Google Trang tính.
Với công thức IMAGE, bạn có thể dễ dàng bắt đầu quá trình thêm hình ảnh vào ô mong muốn.
Cú pháp của hàm IMAGE là:
URL HÌNH ẢNH, [режим], [высота], [ширина])
- url: Liên kết hình ảnh phải được kích hoạt với HTTPS hoặc HTTP để liên kết hình ảnh hoạt động. Nó cũng nên được đặt trong dấu ngoặc kép nếu bạn chỉ nhập nó dưới dạng văn bản. Bạn thậm chí có thể tham chiếu đến một ô đã có URL hình ảnh của bạn trong đó.
- [режим] Mặc định là chế độ 1, nhưng bạn có thể chuyển đổi nó. Người dùng quyết định kích thước của hình ảnh là bốn kích thước.
- Kích thước 1 chỉ đơn giản là thay đổi kích thước hình ảnh để dễ dàng phù hợp với bên trong ô.
- Kích thước 2 nén hoặc kéo giãn hình ảnh để vừa dễ dàng trong ô.
- Kích thước 3 sẽ cắt hình ảnh để vừa với ô mà không thay đổi kích thước hình ảnh.
- Kích thước 4 cho phép người dùng chọn kích thước (chiều cao / chiều rộng) của hình ảnh.
- [высота]: Tham số chiều cao chỉ đơn giản chỉ định thời gian hình ảnh sẽ ở bên trong ô và vẫn có thể nhìn thấy đầy đủ. Nếu bạn muốn sử dụng chiều cao, hãy đảm bảo chế độ của bạn là 4.
- [ширина]: để sử dụng tham số chiều rộng, một lần nữa, chế độ của bạn phải là 4; nếu không, toàn bộ công thức hình ảnh sẽ dẫn đến lỗi. Tùy chọn chiều rộng cho phép người dùng xác định chiều rộng của hình ảnh để hình ảnh vẫn hiển thị đầy đủ trong ô.
Bây giờ bạn đã biết cú pháp của hàm hình ảnh, hãy xem một số ví dụ về cách bạn có thể sử dụng nó để chèn hình ảnh vào một ô trong Google Trang tính.
Trong suốt hướng dẫn này, tôi sẽ sử dụng URL biểu trưng Google sau để chỉ cho bạn cách sử dụng tính năng IMAGE trong Google Trang tính:
https://www.google.com/images/branding/googlelogo/1x/googlelogo_color_272x92dp.png
URL hình ảnh này được lấy từ trang chủ Google (nguồn: https://www.google.com.vn/)
Bây giờ chúng ta hãy xem xét một vài ví dụ.
Để chèn hình ảnh vào một ô bằng URL ở trên, tôi có thể sử dụng công thức dưới đây trong Google Trang tính:
= ИЗОБРАЖЕНИЕ («https://www.google.com/images/branding/googlelogo/1x/googlelogo_color_272x92dp.png»)
Công thức trên cho kết quả như hình dưới đây:
 Vì tôi không cung cấp bất kỳ đối số bổ sung nào nên nó sẽ chèn hình ảnh và đặt nó vào ô.
Vì tôi không cung cấp bất kỳ đối số bổ sung nào nên nó sẽ chèn hình ảnh và đặt nó vào ô.
Bây giờ chúng ta hãy xem xét tất cả các chế độ bạn có thể sử dụng trong hàm IMAGE và nó sẽ ảnh hưởng đến kết quả như thế nào.
Khi Chế độ là 1, hình ảnh được thay đổi kích thước theo kích thước ô
Kết quả bạn nhận được nếu chế độ được chỉ định là 1 sẽ giống như khi bạn không chỉ định bất kỳ giá trị chế độ nào.
Trong chế độ này, hình ảnh được thay đổi kích thước để vừa với ô. Và nếu bạn thay đổi kích thước ô, hình ảnh cũng sẽ thay đổi.
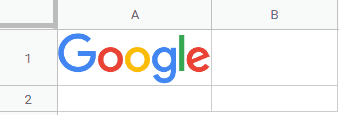
Khi Chế độ là 2, hình ảnh được kéo dài để vừa với ô
Nếu bạn chỉ định chế độ là 2, hình ảnh sẽ kéo dài (cả chiều cao và chiều rộng) để vừa với ô (như hình bên dưới).
Trong trường hợp này, tỷ lệ khung hình không được giữ nguyên và bạn có thể nhận được một hình ảnh hoàn toàn vừa với ô.
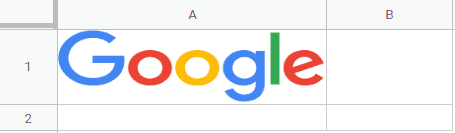
Khi Chế độ là 3, hình ảnh được hiển thị ở kích thước ban đầu
Nếu bạn chỉ định chế độ là 2, hình ảnh sẽ được hiển thị ở kích thước ban đầu.
Nếu chiều cao / chiều rộng của ô không đủ lớn để vừa với hình ảnh, hình ảnh sẽ bị cắt. Và trong trường hợp kích thước ô lớn hơn kích thước hình ảnh, bạn sẽ có các khoảng trống trong ô (xung quanh hình ảnh).
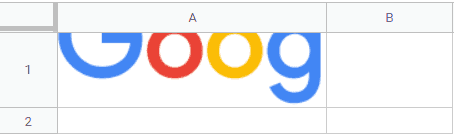
Khi Chế độ là 4 – hiển thị hình ảnh với chiều cao / chiều rộng được chỉ định.
Khi bạn chỉ định chế độ là 4, bạn cũng cần chỉ định chiều cao và chiều rộng của hình ảnh trong ô (tính bằng pixel). Ví dụ: công thức bên dưới sẽ chèn biểu trưng Google vào một ô và đặt kích thước thành 50 làm chiều cao và 50 làm chiều rộng.
= ИЗОБРАЖЕНИЕ («https://www.google.com/images/branding/googlelogo/1x/googlelogo_color_272x92dp.png», 4,50,50)
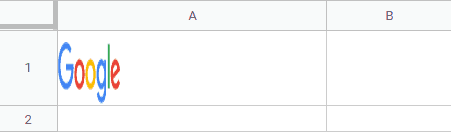
Lợi ích của việc sử dụng chức năng IMAGE
Sử dụng chức năng IMAGE có một số ưu điểm so với việc chèn hình ảnh bằng chức năng Image in Cell:
- Chức năng IMAGE cung cấp tính linh hoạt hơn so với tùy chọn Image in Cell. Bạn có thể chọn trong số bốn chế độ khác nhau cho phép bạn chọn xem bạn muốn hình ảnh vừa vặn hoàn hảo, hoặc kéo dài và lấp đầy ô hoặc giữ ở một chiều cao và chiều rộng cụ thể.
- Hàm IMAGE có thể lấy tham chiếu ô làm đầu vào (trong đó tham chiếu ô có URL hình ảnh). Điều này làm cho nó trở nên động – nghĩa là nếu bạn thay đổi URL trong ô được tham chiếu, hình ảnh sẽ tự động cập nhật. Ngoài ra, nếu bạn có 10 URL hình ảnh trong một cột, bạn có thể dễ dàng sử dụng chức năng IMAGE để nhanh chóng lấy hình ảnh cho tất cả 10 liên kết hình ảnh.
Tạo chức năng tìm kiếm hình ảnh động trong Google Trang tính
Vì chức năng IMAGE có thể dễ dàng được cập nhật khi URL hình ảnh thay đổi, bạn có thể sử dụng nó để tạo chức năng tìm kiếm hình ảnh (tìm kiếm hình ảnh) trong Google Trang tính.
Một cái gì đó giống như những gì được hiển thị bên dưới:
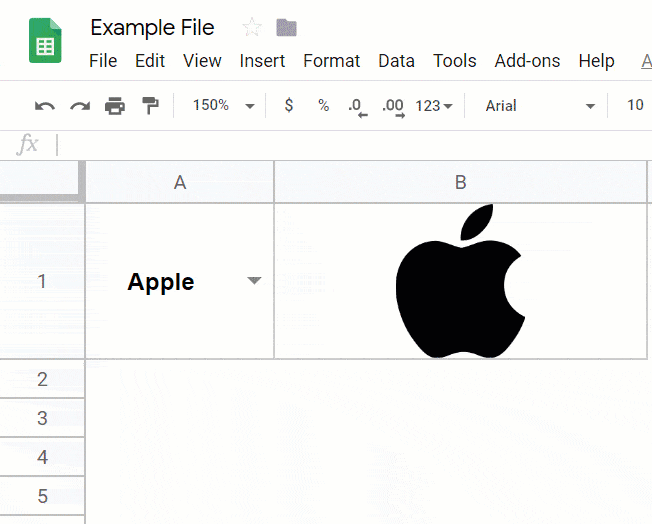 Trong ví dụ trên, ngay sau khi tôi chọn tên công ty, logo của công ty đó sẽ tự động được cập nhật trong ô liền kề. Điều này được thực hiện nhờ hàm IMAGE (cùng với hàm VLOOKUP).
Trong ví dụ trên, ngay sau khi tôi chọn tên công ty, logo của công ty đó sẽ tự động được cập nhật trong ô liền kề. Điều này được thực hiện nhờ hàm IMAGE (cùng với hàm VLOOKUP).
Sau đây là các bước tôi đã sử dụng để tạo tìm kiếm hình ảnh trên Google Trang tính này:
- Thêm tên công ty và liên kết vào hình ảnh trên trang tính trong Google Trang tính. Đây có thể là cùng một trang tính mà bạn muốn tìm hình ảnh hoặc một trang tính khác. Trong ví dụ này, tôi có những tên và biểu trưng này trên trang tính có tên “Liên kết hình ảnh”.

- Tạo danh sách thả xuống trên trang tính mà bạn muốn tìm kiếm hình ảnh hoạt động. Sử dụng tên công ty trong danh sách thả xuống này để các tên giống nhau xuất hiện trong danh sách thả xuống.
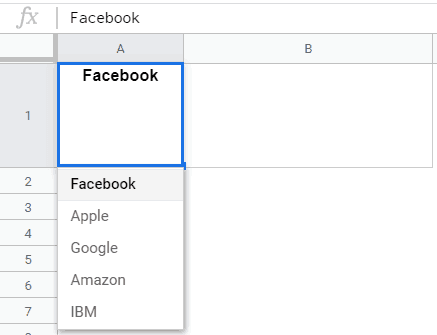
- Trong ô liền kề, hãy sử dụng công thức sau để nhận URL biểu trưng của công ty. URL được truy xuất này được sử dụng trong hàm IMAGE để chèn hình ảnh của URL được truy xuất này. Vì nó liên quan đến giá trị thả xuống nên việc thay đổi giá trị cũng thay đổi biểu trưng: = IMAGE (VLOOKUP (A1, ‘Liên kết hình ảnh’! $ A $ 2: $ B $ 6,2,0))
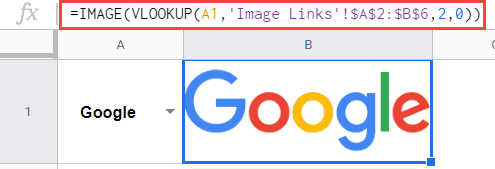
Điều này có thể hữu ích khi bạn đang tạo trang tổng quan và muốn hình ảnh được hiển thị dựa trên lựa chọn trong trình đơn thả xuống.