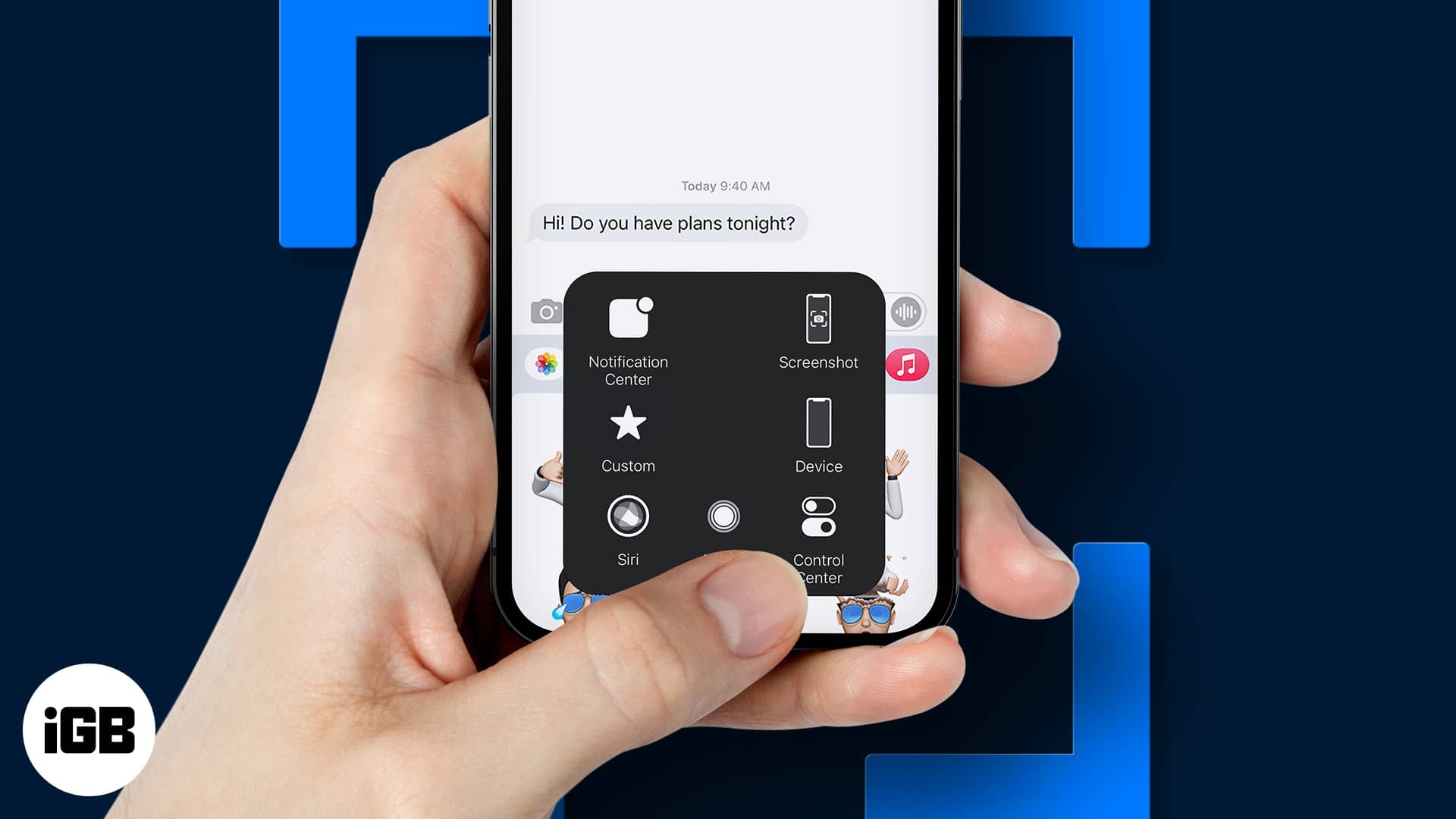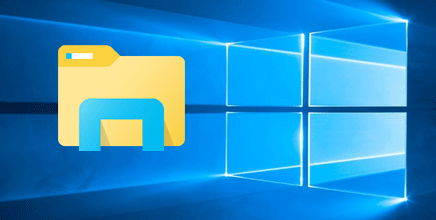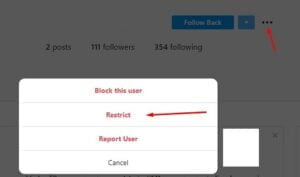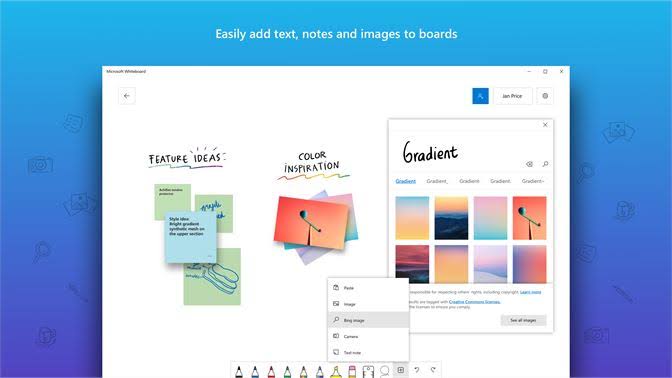Ảnh chụp màn hình là một lợi ích cho hầu hết mọi người dùng điện thoại thông minh. Cho dù đó là để lưu ngay phiếu thanh toán, một tin nhắn quan trọng hay thậm chí lưu một trang web dưới dạng PDF, ảnh chụp màn hình luôn hữu ích hơn một lần.
Chụp ảnh màn hình trên iPhone khá dễ dàng, nhưng nếu nút Home hoặc nút Nguồn bị kẹt hoặc không hoạt động thì sao? Đừng lo; Hãy thử 3 thủ thuật dễ dàng sau để chụp ảnh màn hình iPhone mà không cần nút.
- Chụp ảnh màn hình trên iPhone không có nút bằng Siri
- Cách chụp ảnh màn hình bằng cách chạm vào mặt sau của iPhone
- Sử dụng Assistive Touch để chụp ảnh màn hình mà không cần nút
1. Chụp ảnh màn hình trên iPhone không có nút bằng Siri
Nhờ giao diện Siri nhỏ gọn trong iOS 15, bạn có thể chụp ảnh màn hình rảnh tay. Trước tiên, hãy đảm bảo rằng “Hey Siri” đã được bật. Sau đó, gọi trợ lý giọng nói bằng cách nói “Hey Siri.”
Bây giờ hãy nói “Chụp ảnh màn hình” và Siri sẽ chụp ngay lập tức.
iOS 15 không chỉ có loa ngoài mà còn có một phương pháp đơn giản khác được tích hợp sẵn để chụp ảnh màn hình bằng tính năng Back Tap; xem cách thực hiện việc này trong phần tiếp theo.
2. Chụp ảnh màn hình bằng cách chạm vào mặt sau của iPhone.
- Khởi chạy “Cài đặt” trên iPhone của bạn và đi tới “Trợ năng”.
- Nhấn vào Chạm và cuộn xuống để chọn Nhấn vào Quay lại.
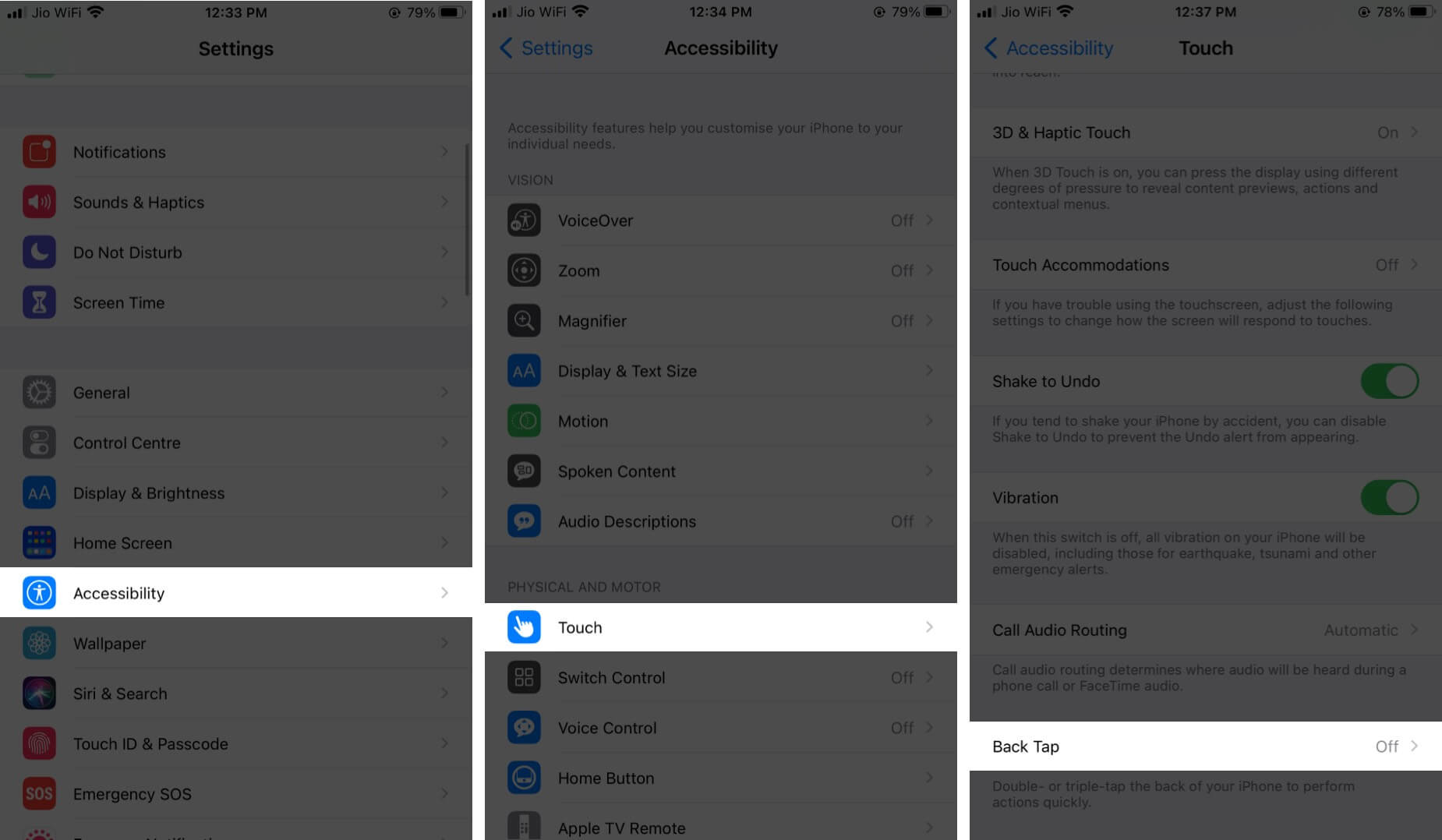
- Tại đây bạn sẽ có hai tùy chọn: nhấn đúp và nhấn ba lần; chọn tùy chọn bạn thích.
- Bây giờ chọn “Ảnh chụp màn hình” từ danh sách các tùy chọn được cung cấp.
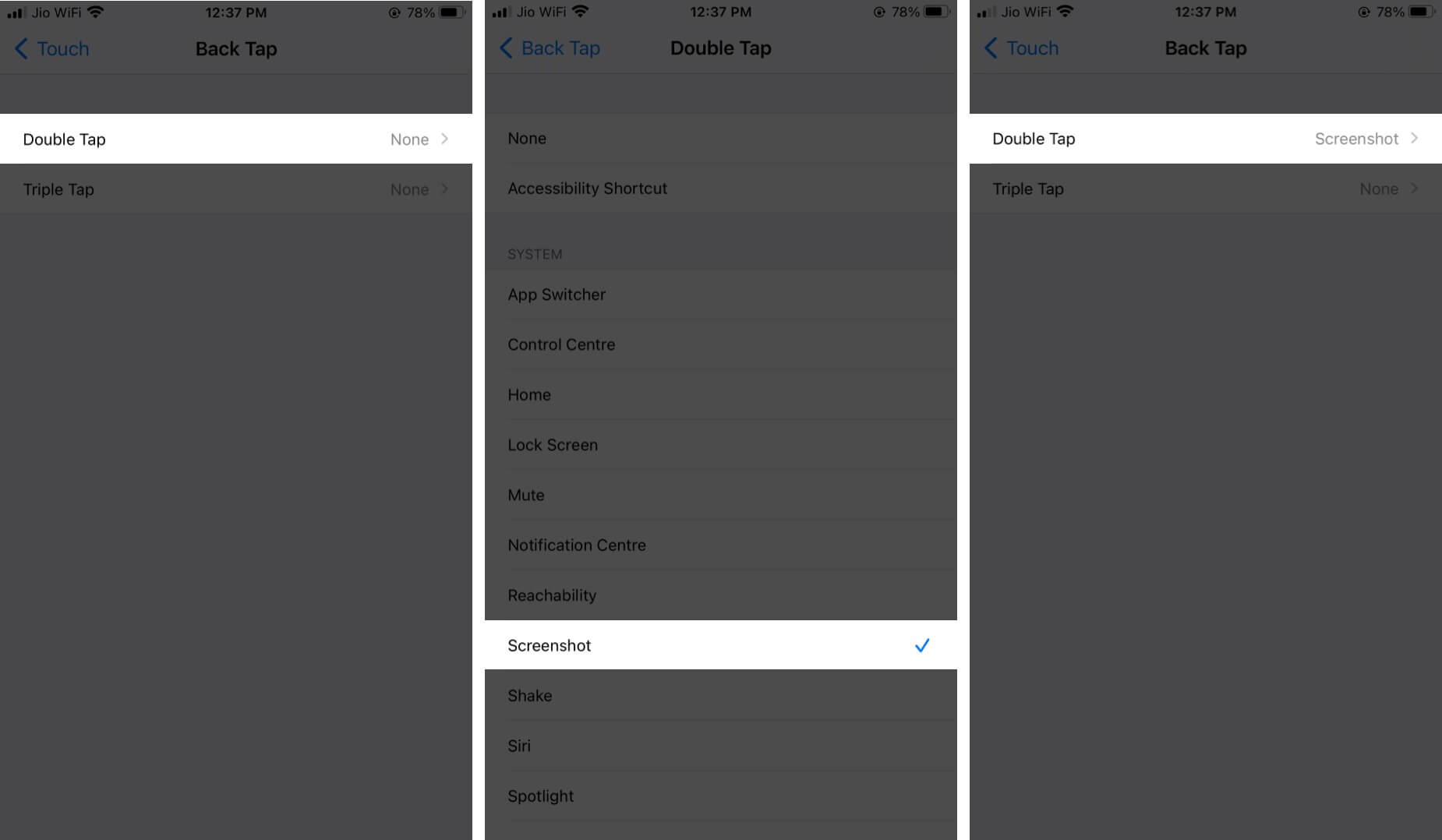
Đó là tất cả; Giờ đây, bất cứ khi nào bạn nhấn đúp hoặc nhấn ba lần vào mặt sau của thiết bị, một ảnh chụp màn hình sẽ được chụp và lưu vào Ảnh.
Ghi chú: Tính năng này chỉ khả dụng trên iPhone 8 trở lên. Để xem danh sách đầy đủ các thiết bị tương thích và tìm hiểu thêm về Back Tap, hãy xem hướng dẫn toàn diện của chúng tôi.
3. Sử dụng Assistive Touch để chụp ảnh màn hình không có nút.
- Đi tới Cài đặt → Trợ năng.
- Sau đó nhấn Chạm rồi chọn AssistiveTouch.
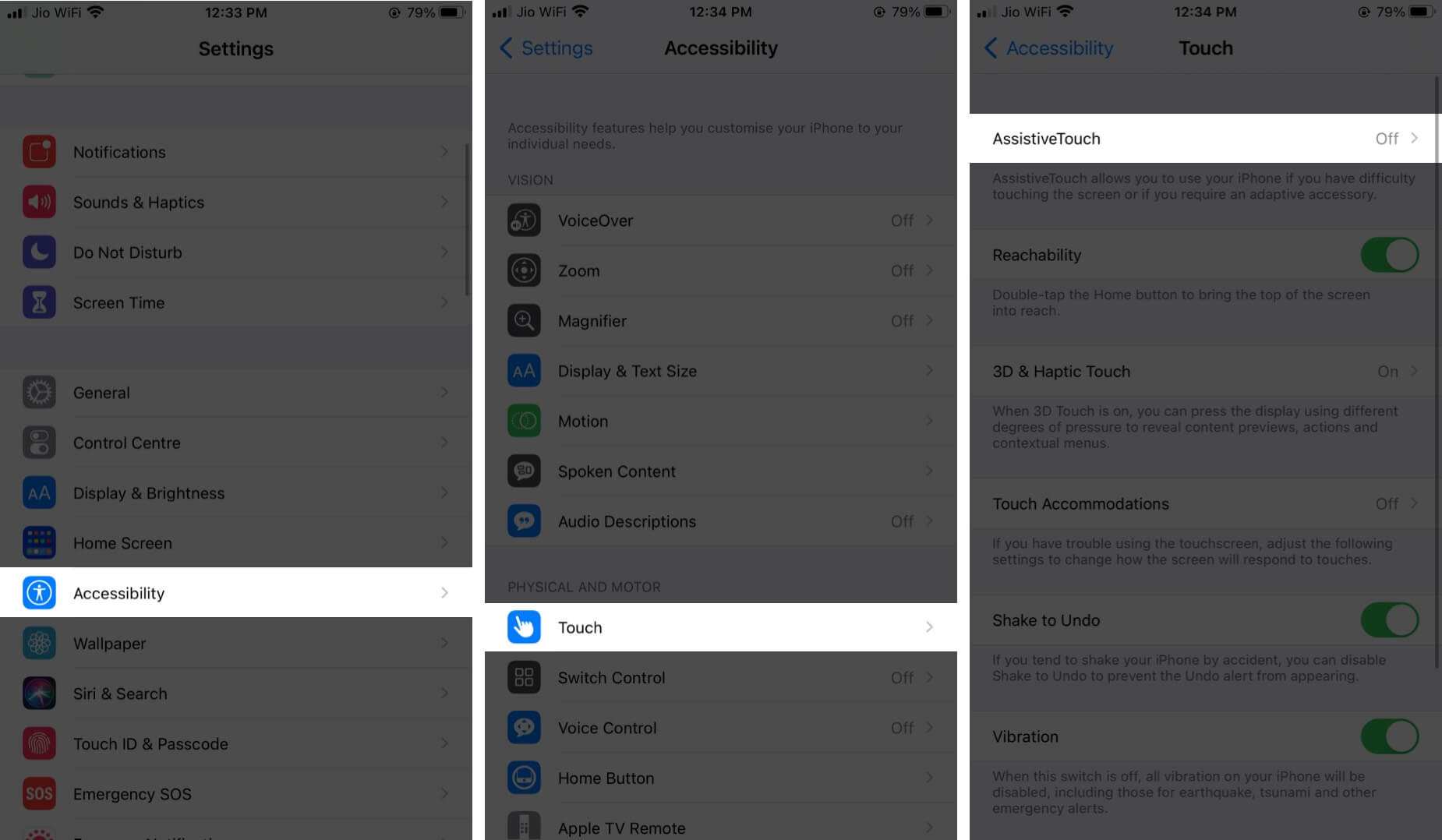
- Bây giờ hãy bật nút gạt bên cạnh AssistiveTouch trên iPhone.
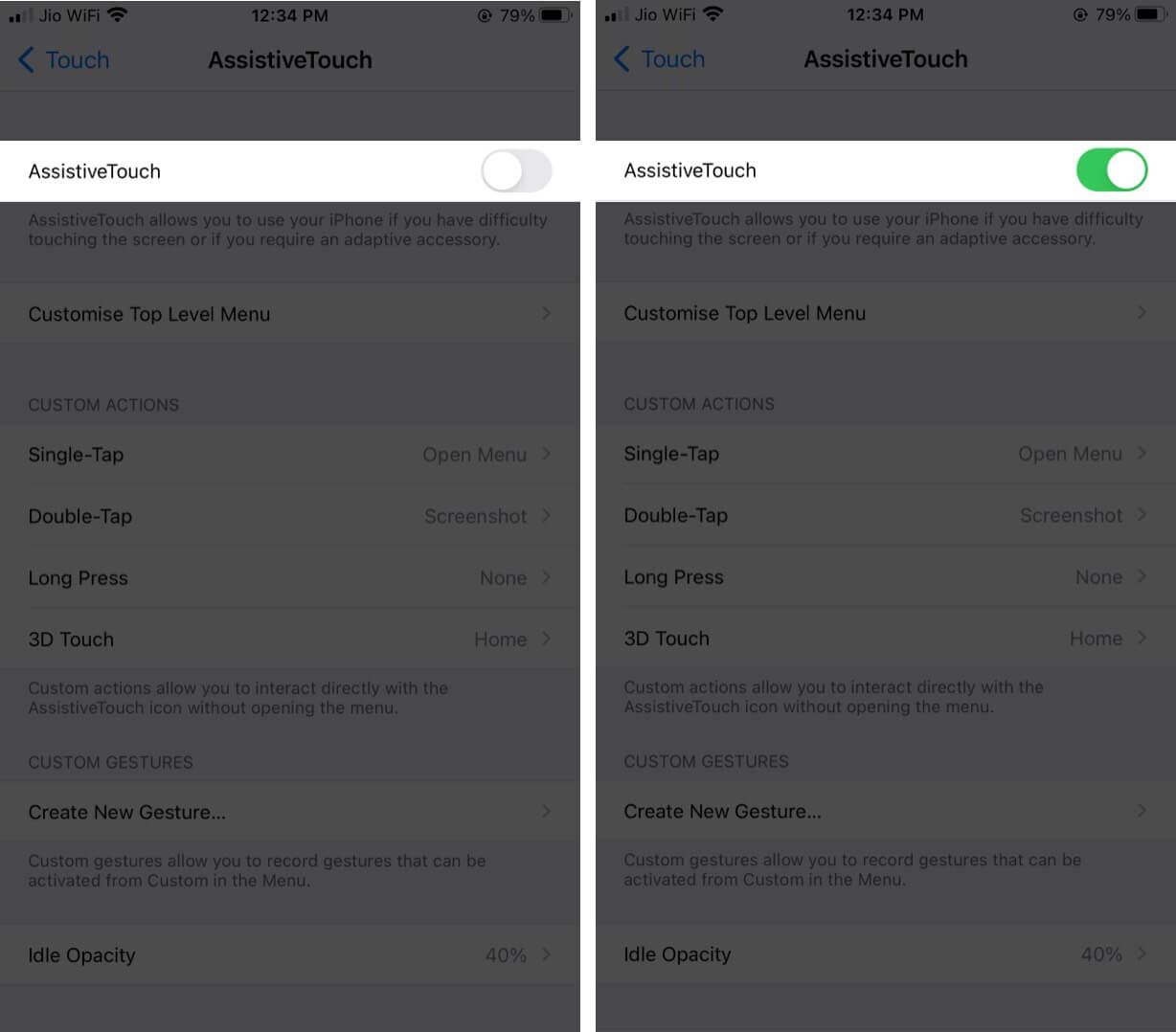
- Sau khi nút ảo tròn xuất hiện trên màn hình iPhone, hãy chọn hành động tùy chỉnh thích hợp – chạm vào Chạm một lần, Bấm đúp, Bấm lâu hoặc Bấm 3D.
- Chọn Ảnh chụp màn hình từ menu.
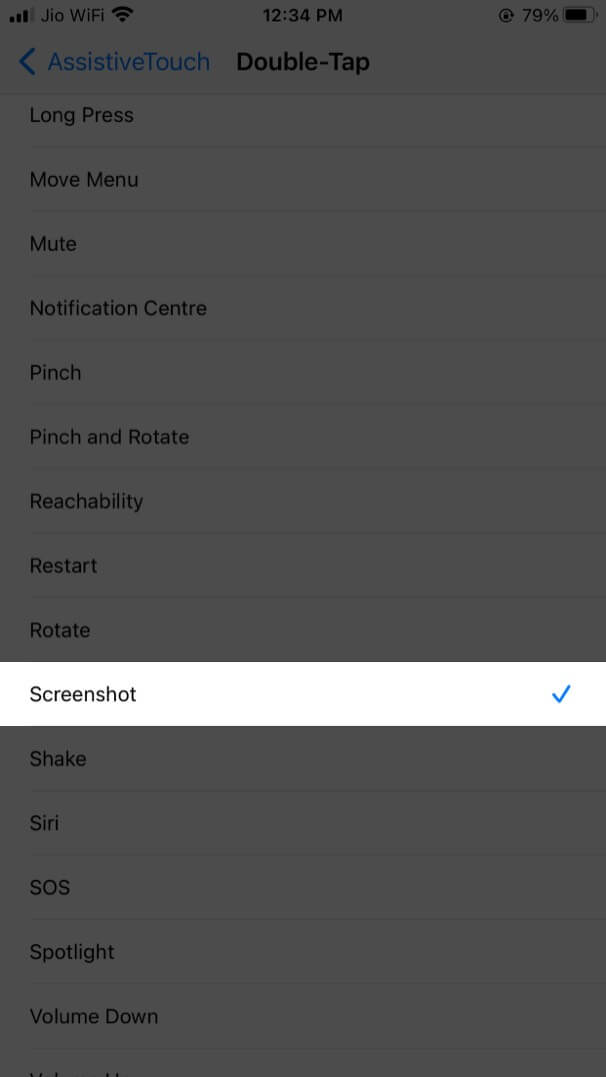
Bây giờ, hãy sử dụng hành động tùy chỉnh mà bạn đã chỉ định cho ảnh chụp màn hình và iOS sẽ chụp ảnh màn hình hiện tại. Chúng tôi nghĩ rằng Assistive Touch thực sự là một tính năng hỗ trợ tiếp cận khá dễ sử dụng. Chưa kể, AssistiveTouch không chỉ để chụp ảnh màn hình – bạn cũng có thể sử dụng AssistiveTouch cho nhiều việc khác.
Ảnh chụp màn hình vui vẻ!
Tất cả các cách chụp ảnh màn hình trên iPhone không cần nút đều nhanh chóng và dễ dàng. Do đó, bạn có thể dễ dàng chuyển đổi giữa chúng tùy theo sở thích của mình. Chúng tôi hy vọng bạn thích những bản hack tiện dụng này, hãy cho chúng tôi biết bạn nghĩ gì về chúng trong phần bình luận bên dưới.
Chúng tôi có thể trả lời những câu hỏi nào khác liên quan đến Apple?
Dưới đây là một số liên kết có thể hữu ích: