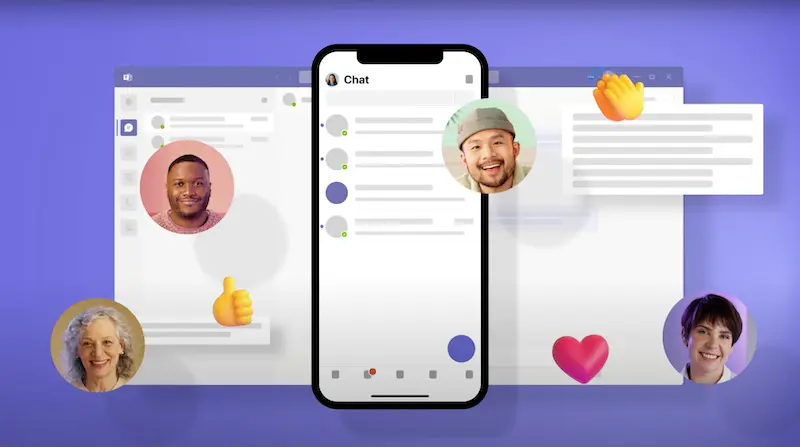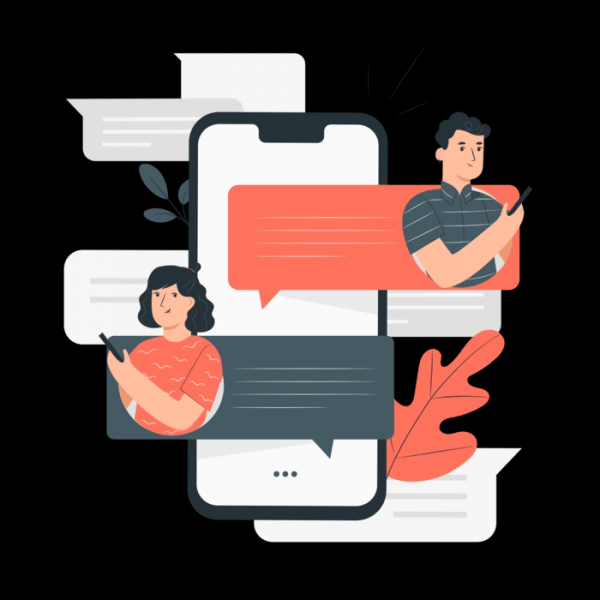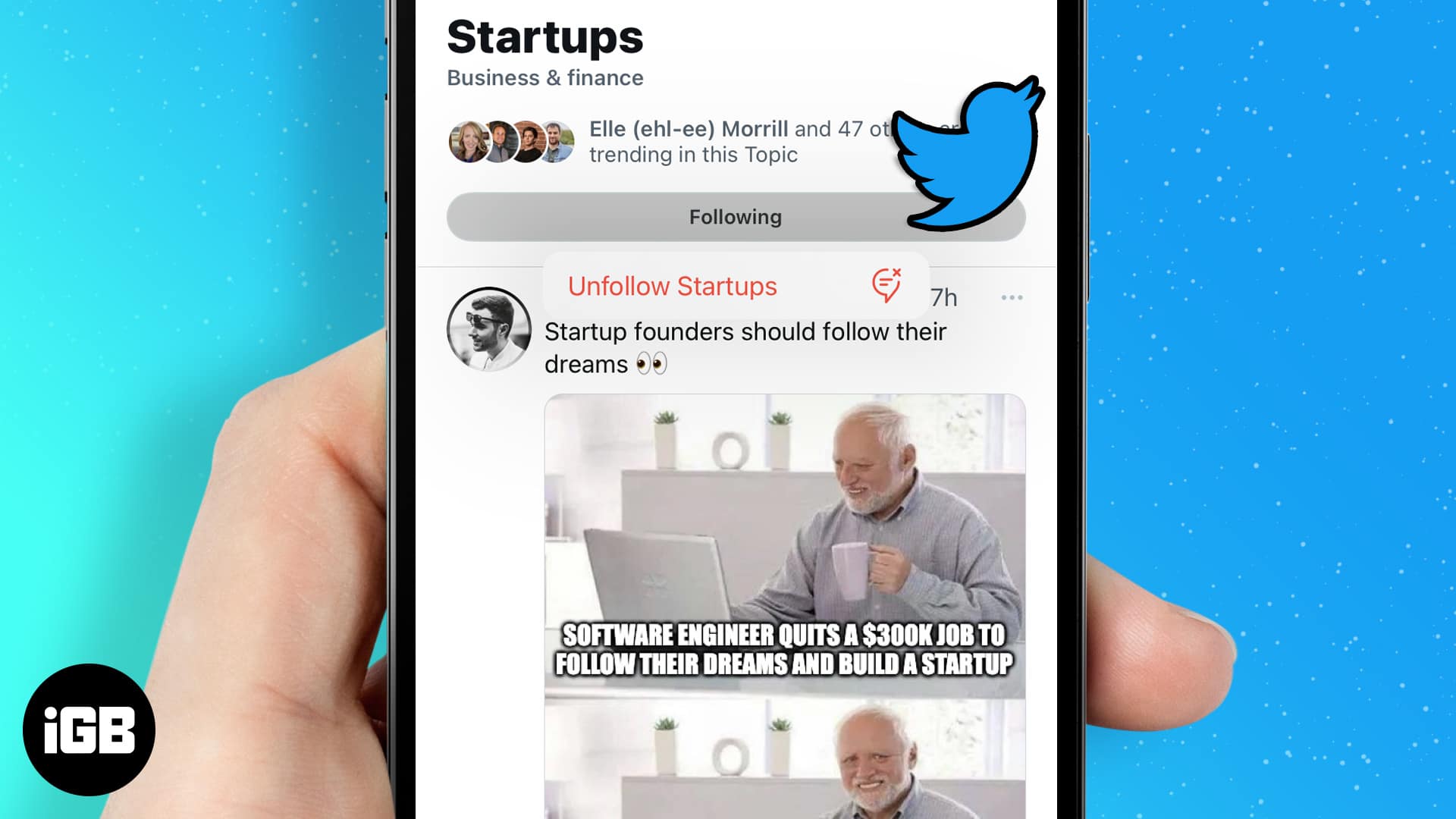Thế giới đầy rẫy những thách thức và ngay cả những người thuận tay trái cũng phải điều chỉnh để thích nghi với những công cụ được thiết kế cho người thuận tay phải. Ví dụ, con chuột máy tính của bạn lý tưởng cho người thuận tay phải. Nhưng nếu bạn chủ yếu sử dụng tay trái, có thể khá khó khăn để điều chỉnh các nút của nó khi nhấn.
May mắn thay, Microsoft cũng nhận ra vấn đề của bạn và cho phép bạn đảo ngược hoặc hoán đổi các lần nhấp chuột trái và phải. Bạn có thể hoán đổi và hoán đổi các hành động của nút chính và hoán đổi các chức năng nhấp chuột phải và nhấp chuột trái trên máy tính để bàn hoặc máy tính xách tay Windows 10/11 của mình. Điều này sẽ cho phép bạn sử dụng chuột máy tính tốt hơn và tránh những sai sót không đáng có.
ƯU ĐÃI HÔM NAY: Xem các ưu đãi dành cho chuột máy tính có thời hạn cho tất cả các kiểu cầm tại Amazon & walmart!
Cách thay đổi hoặc remap các nút chuột trái và phải trên PC chạy Windows 10 hoặc 11
 Nguồn ảnh: Mohammadreza alidoost / Unsplash
Nguồn ảnh: Mohammadreza alidoost / Unsplash
Chuyển đổi và ánh xạ lại các nút chuột trái và phải chỉ thực hiện một vài bước trong cài đặt hệ thống Windows. Bạn có thể thực hiện việc này bất cứ lúc nào và thậm chí có thể hoàn nguyên về cài đặt mặc định.
Phương pháp # 1 – Chuyển các nút chuột chính qua bảng điều khiển
- Nhấp vào nút Bắt đầu.
- Đi tới Bảng điều khiển.
- Chọn Phần cứng và Âm thanh.
- Đi tới Thiết bị và Máy in.
- Nhấp chuột.
- Chuyển đến tab “Nút”.
- Đi tới cài đặt nút.
- Tìm tùy chọn “Chuyển đổi nút chính và nút phụ” và chọn hộp bên cạnh.
- Nhấp vào nút “Áp dụng”.
- Bấm OK.
Phương pháp # 2 – Hoán đổi chức năng của các nút chuột trái và phải bằng cách sử dụng cài đặt chuột
- Nhấp vào nút Bắt đầu.
- Chuyển đến menu cài đặt.
- Chọn thiết bị.
- Chọn Chuột.
- Điều hướng đến tùy chọn Chọn nút chính của bạn.
- Nhấp vào menu thả xuống và chọn Trái hoặc Phải.
Cách quản lý cài đặt chuột trong Windows 10
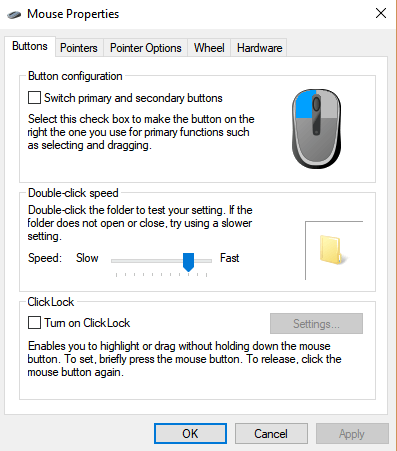
Ngoài cách xoay nút chuột từ phải sang trái, bạn cũng có thể thay đổi tốc độ nhấp chuột hoặc sử dụng ClickLock. ClickLock cho phép bạn chọn bất kỳ thứ gì trên máy tính của mình mà không cần giữ nút chuột.
Để thay đổi tốc độ nhấp chuột, hãy chuyển đến tab “Nút” trong phần “Chuột” của Bảng điều khiển. Tìm tùy chọn “Tốc độ nhấp đúp” và di chuyển thanh trượt sang “Chậm” hoặc “Nhanh”. Bấm OK.
Để sử dụng ClickLock, hãy chuyển đến tab Buttons trong menu cài đặt chuột. Tìm tùy chọn ClickLock. Chọn hộp kiểm Bật ClickLock. Bấm OK.
Bạn thích sử dụng nút chuột phải hay chuột trái trên máy tính của mình? Bạn có thể cho chúng tôi biết bạn đang ở bên nào trong phần nhận xét bên dưới.