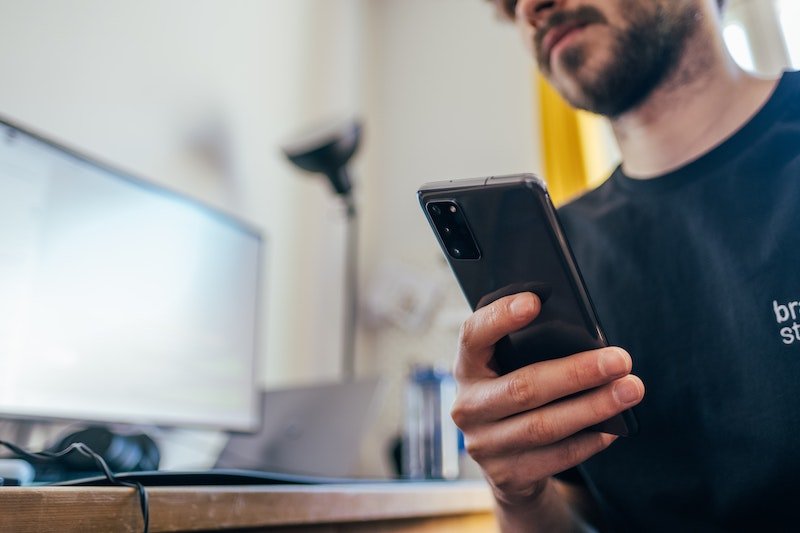Bạn sẽ rất vui khi biết rằng quá trình này rất dễ dàng nếu bạn định tìm hiểu cách nhập Google Photos vào ổ USB. Bạn phải cẩn thận làm theo một số bước và thực hiện trong thời gian ngắn nhất có thể.
Cha mẹ thường có hàng trăm hoặc thậm chí hàng nghìn bức ảnh về con cái của họ khi chúng lớn lên, bao gồm ảnh chụp nhanh những bước đi đầu tiên của trẻ, lần đầu tiên chúng nói “mẹ” hoặc “bố”, chiếc răng đầu tiên của chúng, v.v.
Chúng tôi luôn có những bức ảnh trân trọng bên mình. Mỗi khi chúng ta nhìn thấy chúng, chúng giúp chúng ta hồi tưởng lại quá khứ. Hãy tưởng tượng hàng trăm bức ảnh vô giá bị mất khi điện thoại của bạn bị đánh cắp trên xe buýt, khi bạn đang đi làm hoặc khi ảnh vô tình bị xóa khỏi điện thoại của bạn mà không rõ lý do. Nỗ lực đã kết thúc!
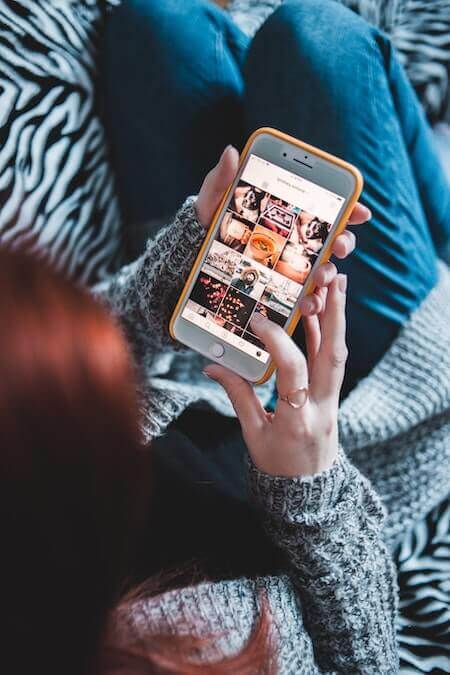
Khả năng mất hình ảnh của bạn giảm đi đáng kể, nhưng không bị Google Photos loại bỏ. Điều gì xảy ra nếu bạn mất quyền truy cập vào tài khoản Google Drive của mình? Bạn có thể muốn giữ một bản sao lưu các hình ảnh đám mây của mình trên ổ cứng, ở một nơi an toàn, để giảm thêm nguy cơ mất chúng.
Nếu bạn bị mất điện thoại, bạn vẫn sẽ có một bản sao lưu của tài khoản Google Photos của mình; nếu nó không thành công, bạn vẫn có thể dựa vào dữ liệu được lưu trữ trên ổ cứng gắn ngoài.
Di chuyển và nhập Google Photos của bạn vào ổ USB hoặc ổ USB để lưu giữ an toàn
Bất chấp sự phức tạp rõ ràng, việc tải xuống tất cả hình ảnh của bạn từ Google Photos vào ổ USB rất đơn giản. Đọc hướng dẫn bên dưới để tìm hiểu cách chuyển và chuyển tất cả ảnh của bạn sang ổ USB flash vật lý từ Google Photos.
Bước 1:
Trước tiên, bạn cần truy cập hình ảnh của mình trực tuyến và đăng nhập vào tài khoản của mình nếu bạn chưa có. Truy cập Google Photos trong trình duyệt. Bạn sẽ có thể truy cập hình ảnh của mình sau khi đăng nhập. Nhấp vào hình thu nhỏ để xem bất kỳ hình ảnh nào trong số này ở độ phân giải đầy đủ. Để lưu ảnh vào máy tính của bạn, hãy chọn “Tải xuống” từ menu xuất hiện sau khi nhấp vào dấu ba chấm ở góc trên bên phải của ảnh. Hình ảnh sẽ được tải xuống thư mục Tải xuống, từ đó bạn có thể xem hoặc sao chép nó vào ổ cứng của mình.
Bước 2:
Để tải lên hàng loạt hình ảnh, chúng phải nằm trong một album. Chọn “Album” từ menu “Ảnh” chính. Chuyển trực tiếp đến bước bảy nếu bạn đã có ảnh trong album của mình. Nếu không, hãy tạo một album mới và chuyển những bức ảnh bạn muốn tải lên đó.
Bước 3:
Nhấp vào nút Tạo Album ở dưới cùng chính giữa trang Album. Trên trang tiếp theo xuất hiện, hãy nhập tên của album và nhấp vào “Chọn Ảnh” ở cuối trang. Bạn sẽ được đưa đến thư viện ảnh của mình, nơi bạn có thể chọn những hình ảnh bạn muốn đưa vào album.
Bước 4:
Bạn có thể chọn từng ảnh mình muốn, nhưng vì tất cả các ảnh được chụp trong cùng một ngày được nhóm lại với nhau, nên việc chọn ngày xuất hiện phía trên mỗi bộ ảnh sẽ nhanh hơn. Chọn ngày bạn muốn đưa ảnh vào.
Bước 5:
Ở góc trên bên phải của trang, nhấp vào Xong.
Từ cuối cùng
Ổ USB của bạn bây giờ sẽ chứa đầy hình ảnh của bạn từ tài khoản Google Photos của bạn. Ảnh của bạn hiện có thể di động nên bạn có thể xem chúng trên các tiện ích khác nhau bất kỳ lúc nào.