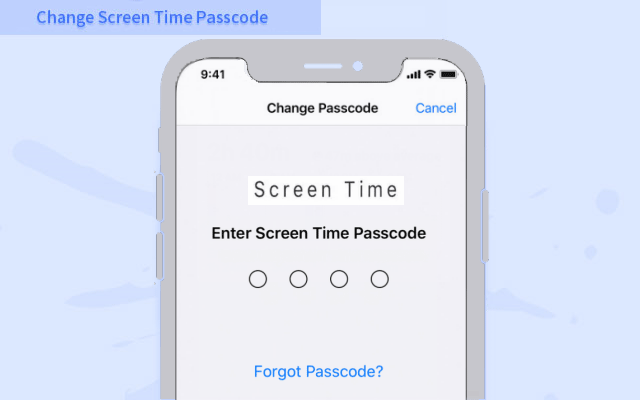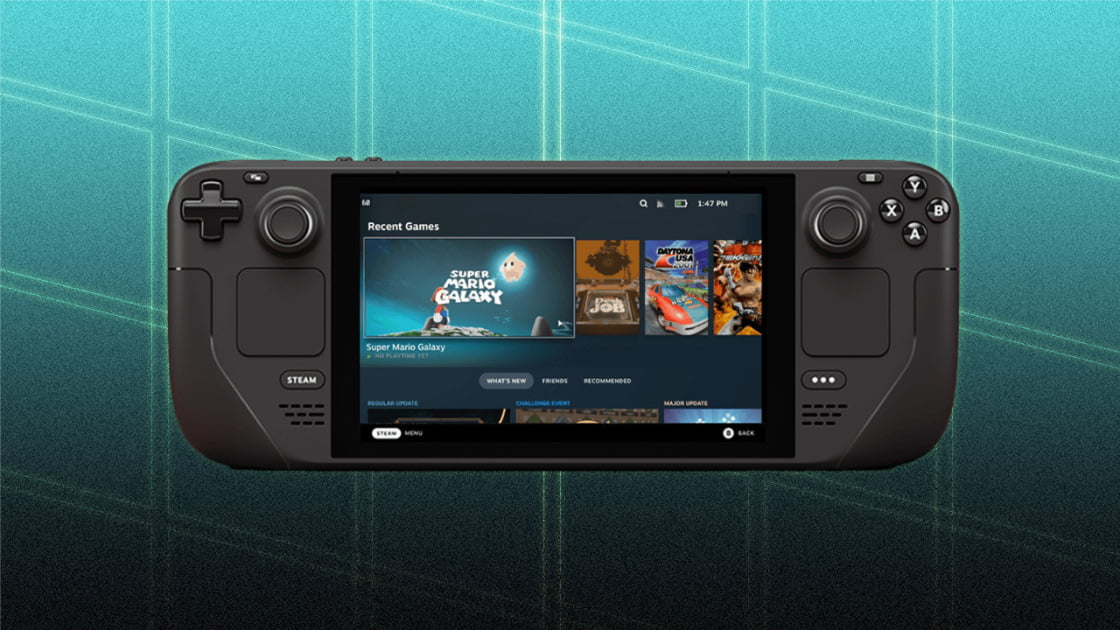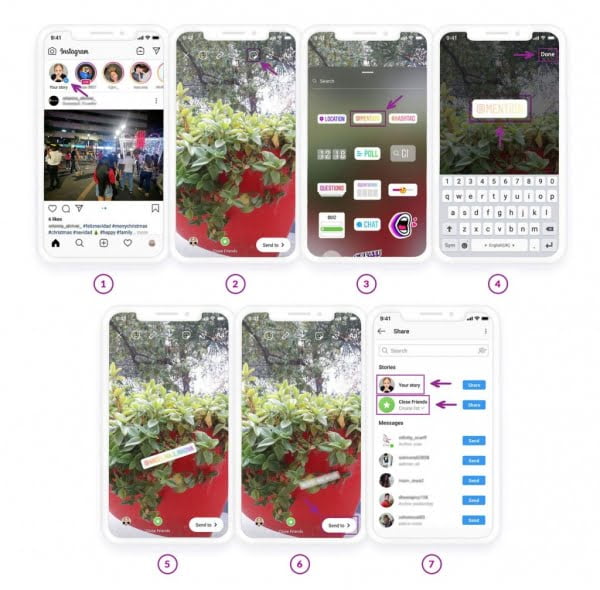Khi bạn đang làm việc với các tập dữ liệu lớn trong Google Trang tính, bạn thường thấy mình đang cuộn xuống hoặc sang phải trên trang. Và khi bạn làm điều đó, bạn có thể muốn các hàng và cột vẫn hiển thị để bạn có thể hiểu ý nghĩa của điểm dữ liệu và hàng / cột nào bạn đang xem.
Để làm điều này, bạn cần cố định các hàng và cột trong Google Trang tính.
Và bạn có thể dễ dàng thực hiện việc này bằng cách sử dụng tùy chọn Freeze Panes ngay trong Google Trang tính.
Khi bạn cố định các hàng trong Google Trang tính, chúng sẽ vẫn hiển thị khi bạn cuộn xuống. Tương tự, khi bạn cố định các cột, các cột đó sẽ hiển thị khi bạn cuộn sang bên phải.
Một cái gì đó giống như những gì được hiển thị bên dưới:
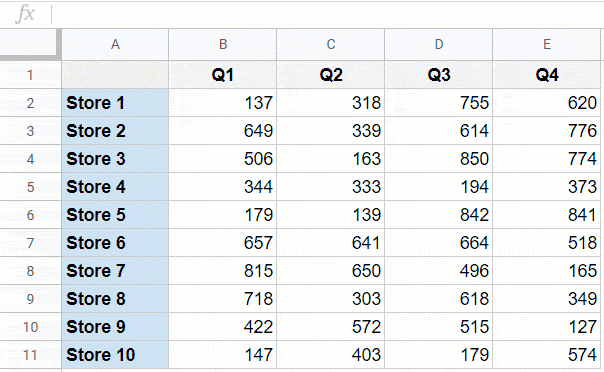 Vì vậy, hãy xem cách nhanh chóng khóa một số hàng và cột trong Google Trang tính để chúng luôn hiển thị.
Vì vậy, hãy xem cách nhanh chóng khóa một số hàng và cột trong Google Trang tính để chúng luôn hiển thị.
Cố định các hàng trong Google Trang tính bằng chuột
Tôi thích việc cố định hàng và cột trong Google Spreadsheets dễ dàng như thế nào. Tất cả những gì bạn phải làm là sử dụng chuột, nhấp và kéo là xong.
Giả sử bạn có một tập dữ liệu như bên dưới và bạn muốn ghim hàng trên cùng vào tập dữ liệu đó (tại thời điểm khi bạn cuộn xuống các tiêu đề sẽ biến mất hoàn toàn).
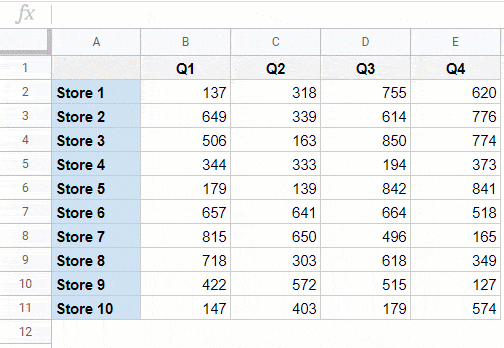 Sau đây là các bước để ghim hàng đầu tiên trong Google Trang tính:
Sau đây là các bước để ghim hàng đầu tiên trong Google Trang tính:
- Di chuột qua góc trên cùng bên trái của khu vực trang tính. Sẽ có một khung màu xám trống với hai vạch dày màu xám (như hình bên dưới).
- Di chuột qua đường ngang màu xám. Bạn sẽ nhận thấy rằng con trỏ sẽ chuyển thành biểu tượng bàn tay.
- Nhấn giữ chuột trái và kéo dòng này xuống. Vì bạn chỉ muốn cố định đầu dòng, hãy di chuyển dòng này ngay dưới dòng đầu tiên và để chuột xuống dưới.
Đó là tất cả!
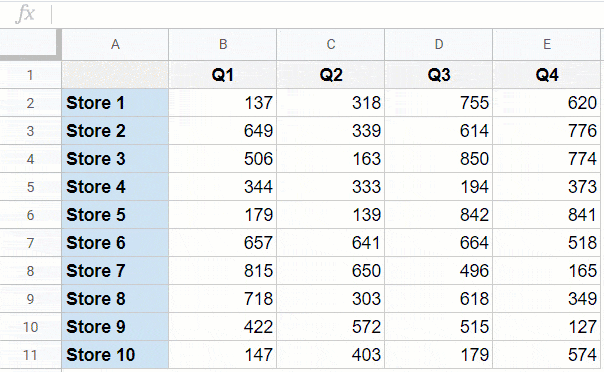 Hàng đầu tiên đã được đóng băng và bây giờ khi bạn cuộn xuống, bạn sẽ nhận thấy rằng thanh tiêu đề luôn hiển thị (và chỉ mất một giây để làm như vậy).
Hàng đầu tiên đã được đóng băng và bây giờ khi bạn cuộn xuống, bạn sẽ nhận thấy rằng thanh tiêu đề luôn hiển thị (và chỉ mất một giây để làm như vậy).
Nếu bạn có nhiều dòng tiêu đề mà bạn muốn cố định, bạn có thể chỉ cần kéo dòng màu xám sau những dòng đó.
Tương tự, bạn cũng có thể cố định một cột. Đối với cột, bạn sẽ cần di chuyển con trỏ đến đường thẳng đứng màu xám và kéo nó sang bên phải. Kéo hàng sau (các) cột bạn muốn cố định
Cố định các hàng trong Google Trang tính bằng cách sử dụng các tùy chọn menu
Một cách khác để cố định nhanh các hàng và cột trong Google Trang tính là sử dụng tùy chọn trong menu.
Một lần nữa, giả sử bạn có một tập dữ liệu như bên dưới và bạn muốn cố định hàng trên cùng trong tập dữ liệu đó.
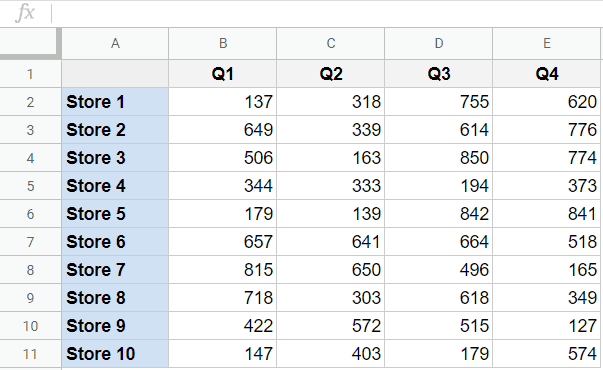 Dưới đây là các bước để cố định hàng trong Google Trang tính bằng cách sử dụng tùy chọn menu Chế độ xem:
Dưới đây là các bước để cố định hàng trong Google Trang tính bằng cách sử dụng tùy chọn menu Chế độ xem:
- Chọn Xem từ menu.
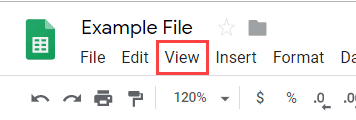
- Di chuột qua tùy chọn Freeze
- Trong các tùy chọn hiện ra, hãy nhấp vào “1 dòng”.
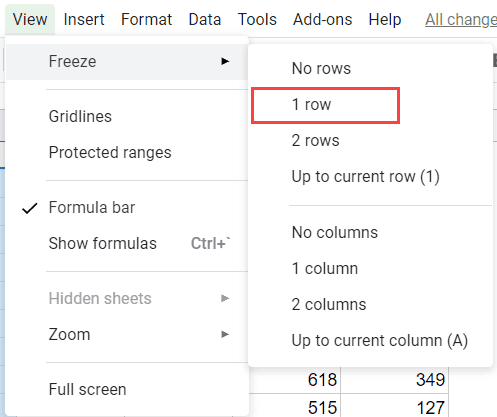
Các bước trên sẽ ghim hàng trên cùng của trang tính.
Tương tự, bạn có thể sử dụng các bước trên để cố định hai hàng hoặc một / hai cột.
Nhưng nếu bạn muốn cố định nhiều hơn hai dòng – giả sử bạn muốn cố định năm dòng?
Dưới đây là các bước để ghim nhiều hơn hai hàng trong Google Trang tính:
- Chọn bất kỳ ô nào trong hàng thứ năm. Điều này là do chúng tôi muốn chụp đến dòng thứ năm.
- Chọn Xem từ menu.
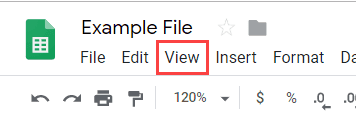
- Di chuột qua tùy chọn Freeze
- Trong các tùy chọn xuất hiện, hãy nhấp vào dòng Lên đến hiện tại (5).
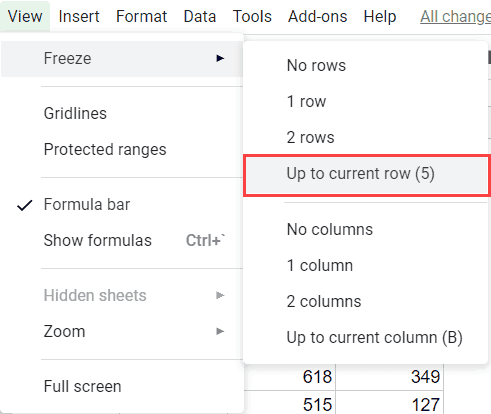
Các bước trên sẽ chặn ngay lập tức năm hàng đầu tiên để chúng luôn hiển thị khi cuộn xuống.
Tương tự, nếu bạn muốn khóa ba cột đầu tiên để chúng luôn hiển thị, hãy chọn bất kỳ ô nào trong cột thứ ba và chọn Cho đến Cột Hiện tại (C) ở bước 4.
Bạn không thể cố định hàng và cột cùng một lúc; bạn cần cố định các hàng trước và sau đó là các cột.
Cách cố định hàng trong Google Trang tính
Bạn có thể dễ dàng bỏ ghim những gì có thể ghim trong Google Trang tính.
Bạn cần làm theo các bước tương tự mà bạn đã sử dụng để cố định các hàng và cột để giải phóng chúng.
Một lần nữa, bạn có thể sử dụng chuột để kéo và đặt lại các đường màu xám về vị trí ban đầu hoặc bạn có thể sử dụng tùy chọn Freeze trên menu View để giải phóng các hàng và cột.
Dưới đây là các bước để hủy cố định các hàng và cột trong Google Trang tính:
- Chọn Xem từ menu.
- Di chuột qua tùy chọn “Ghim”.
- Nhấp vào Không có Hàng.
- Nhấp lại vào tùy chọn Xem.
- Di chuột qua tùy chọn “Ghim”.
- Bấm Không có Cột.
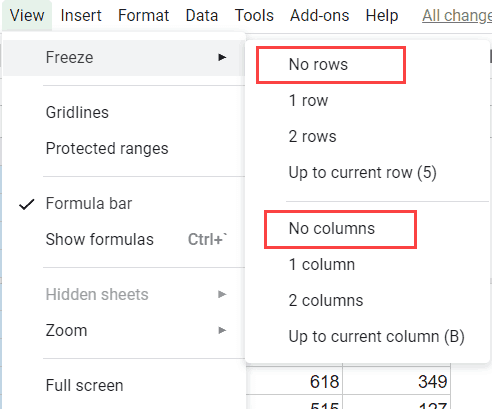 Đó là tất cả!
Đó là tất cả!
Giờ bạn đã biết cách gắn các bảng điều khiển trong Google Trang tính và làm việc với các tập dữ liệu lớn hiệu quả hơn nhiều.
Thực tế thú vị: Một số người còn gọi đây là tính năng ghim ô (hoặc cố định hàng / cột trong Google Trang tính).
Hy vọng bạn thấy hướng dẫn này hữu ích.