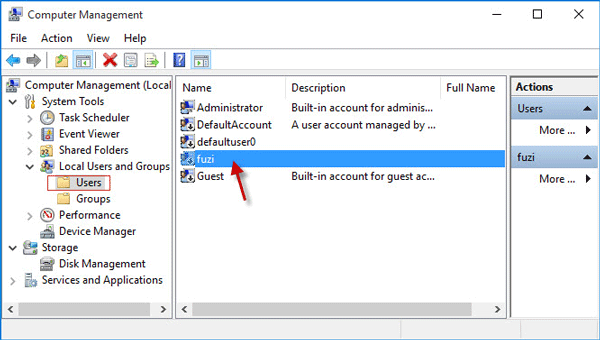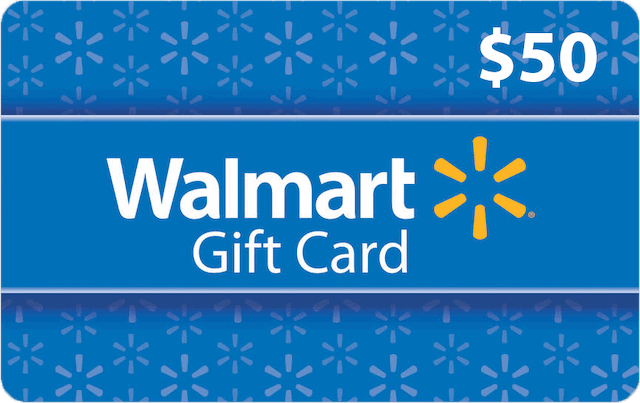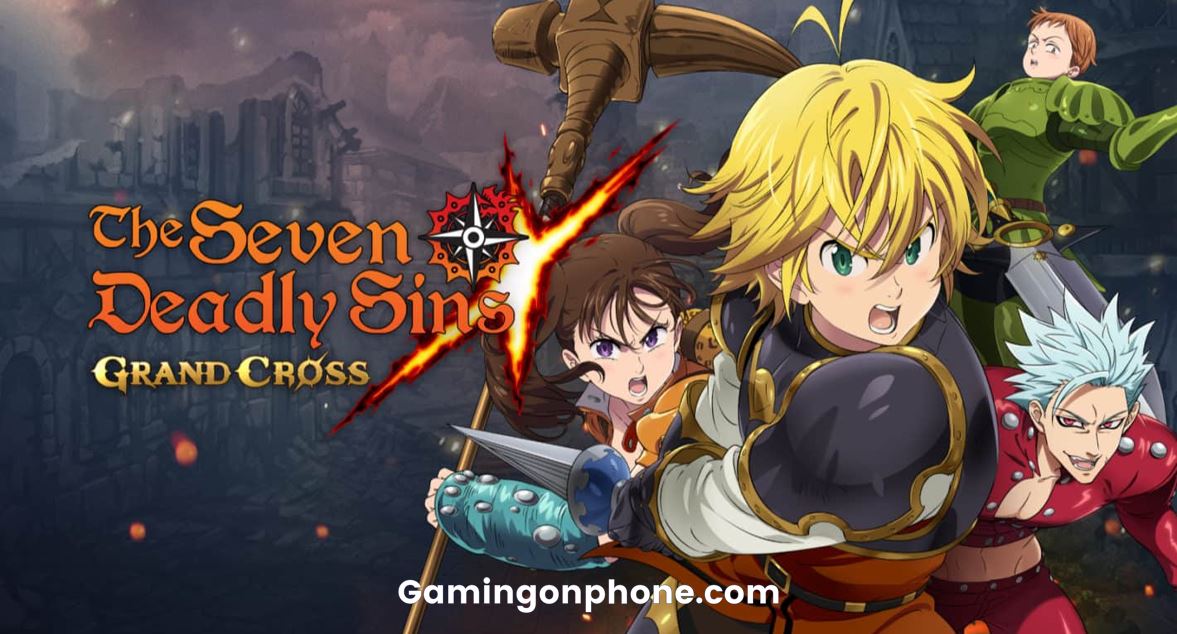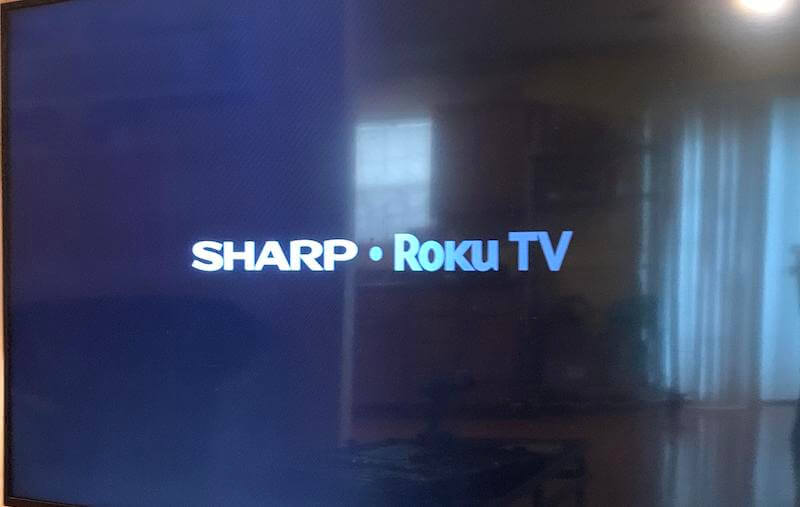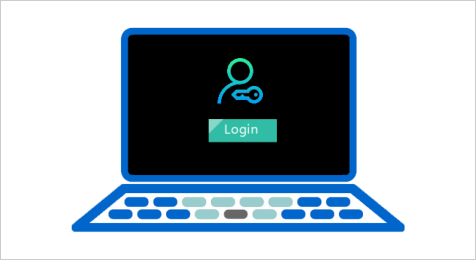
Vì lý do nào đó, nếu tất cả tài khoản người dùng trong Windows 10 của bạn bị vô hiệu hóa, bạn sẽ không thể đăng nhập và sẽ nhận được thông báo lỗi trên màn hình đăng nhập cho biết “Tài khoản của bạn đã bị vô hiệu hóa. Liên hệ với quản trị viên hệ thống của bạn. “
Sau đó, làm thế nào bạn có thể đăng nhập vào Windows 10 khi tất cả các tài khoản bị vô hiệu hóa? May mắn thay, Windows 10 đi kèm với một tài khoản quản trị viên tích hợp có thể được kích hoạt ngay cả khi tất cả các tài khoản bị vô hiệu hóa và bạn không thể đăng nhập vào Windows 10. Bài đăng này sẽ hướng dẫn bạn cách bật tài khoản quản trị viên tích hợp sẵn đã bị vô hiệu hóa. và sau đó đăng nhập vào Windows 10 để kích hoạt phần còn lại của các tài khoản đã bị vô hiệu hóa.
Cách đăng nhập vào Windows 10 khi tất cả tài khoản bị vô hiệu hóa
Mẹo: Trong bài trước của chúng tôi, chúng tôi đã giới thiệu các cách để kích hoạt tài khoản quản trị viên tích hợp sẵn trong Windows 10 mà không cần đăng nhập. Trong bài đăng này, chúng tôi sẽ chỉ cho bạn một cách khác – thông qua môi trường khôi phục. Các bước thực hiện như sau.
Bước 1: Trên màn hình đăng nhập Windows 10, nhấn nút nguồn và sau đó nhấp vào Khởi động lại trong khi nhấn và giữ phím Shift trên bàn phím của bạn. Thao tác này sẽ khởi động lại Windows 10 vào môi trường khôi phục.
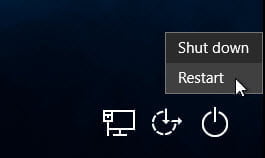
Bước 2: Chọn Khắc phục sự cố -> Tùy chọn nâng cao -> Dấu nhắc lệnh. Windows 10 sau đó sẽ khởi động lại và chuẩn bị dấu nhắc lệnh.
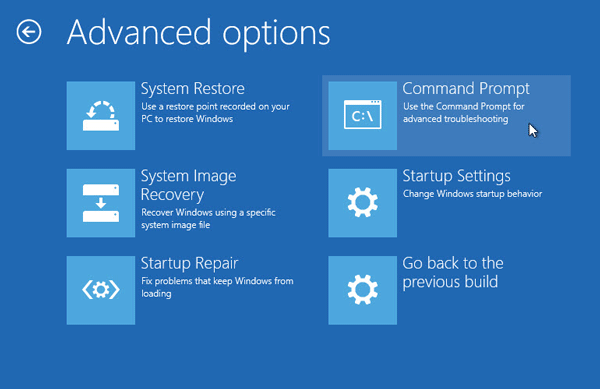
Bước 3: Sau khi màn hình nhắc lệnh xuất hiện, bạn chọn tài khoản quản trị viên đã cài sẵn để tiến hành. (Quản trị viên tích hợp sẵn sẽ hiển thị trên màn hình nhắc lệnh ngay cả khi nó bị vô hiệu hóa.)
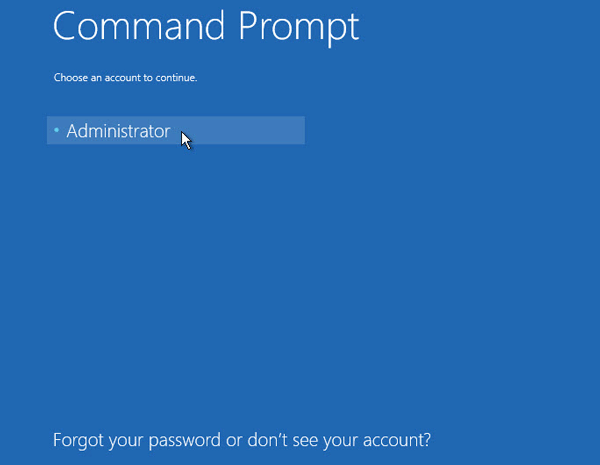
Bước 4: Vì tài khoản quản trị viên tích hợp sẵn không có mật khẩu theo mặc định, bạn chỉ cần để trống trường mật khẩu và nhấp vào Tiếp tục.
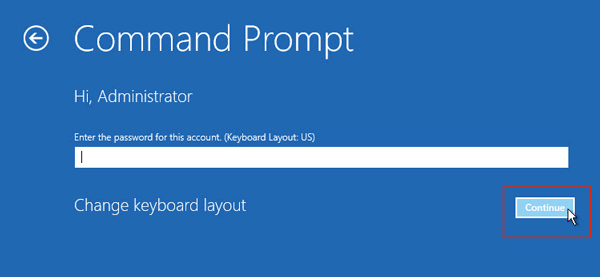
Bước 5: Khi hộp thoại CMD mở ra, gõ regedit và nhấn Enter để mở Registry Editor.
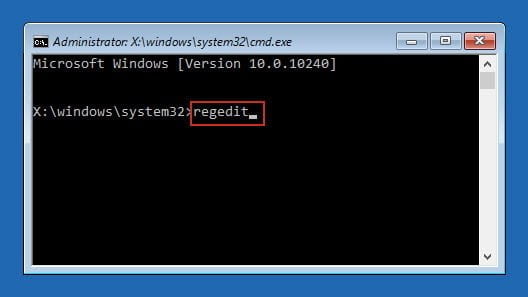
Bước 6: Trong Registry Editor, chọn HKEY_LOCAL_MACHINE, sau đó nhấp vào tab File và chọn Load Hive từ menu thả xuống.
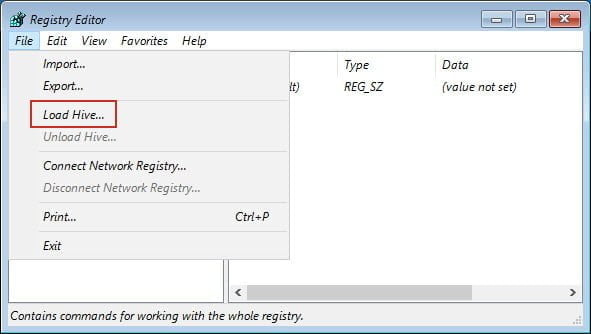
Bước 7: Trong hộp thoại Load Hive, chọn PC này ở bên trái, sau đó duyệt đến ổ đĩa cài đặt Windows 10 của bạn và đi tới cấu hình Windows System32. Trong thư mục “cấu hình”, bấm đúp vào tệp “SAM”.
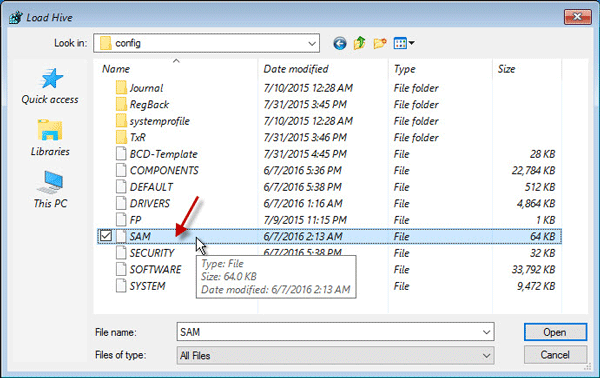
Bước 8: Bạn sẽ tạo một khóa mới. Nhập tên cho khóa, chẳng hạn như “newSAM” và nhấp vào OK.
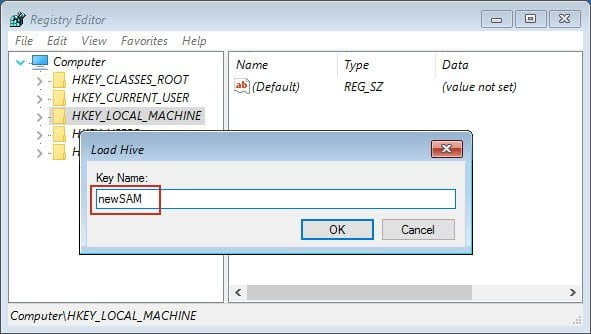
Bước 9: Bây giờ hãy mở rộng Người dùng tài khoản tên miền HKEY_LOCAL_MACHINE newSAM. Nhấp vào nút có tên “000001F4” và sau đó nhấp đúp vào mục nhập có tên “F” trong ngăn bên phải.
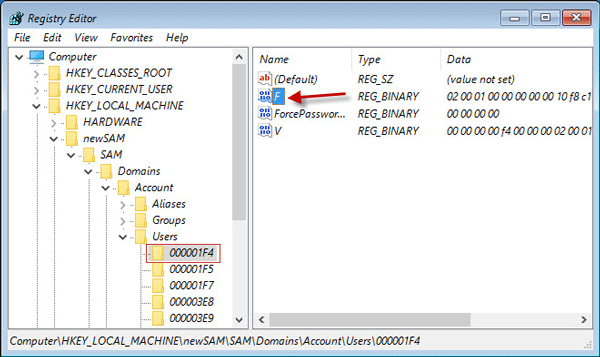
Bước 10: Bây giờ bạn sẽ thay đổi dữ liệu giá trị. Xin hãy rất cẩn thận và không mắc sai lầm. Tìm dòng bắt đầu bằng ‘0038’, nhấp đúp vào giá trị ’11’ và thay đổi thành ’10’ vì 11 có nghĩa là ‘bị vô hiệu hóa’ và 10 có nghĩa là ‘được kích hoạt’. Cuối cùng, bấm OK.
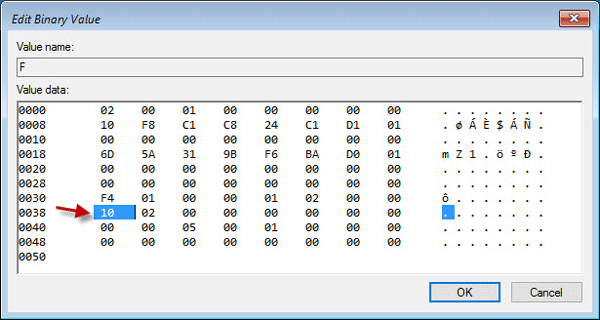
Bước 11: Khởi động lại máy tính của bạn. Windows 10 sau đó sẽ đăng nhập trực tiếp vào tài khoản quản trị viên được tích hợp sẵn.
Bước 12: Mở ứng dụng Quản lý máy tính. Đi tới Công cụ hệ thống -> Người dùng cục bộ và Nhóm -> Người dùng, sau đó nhấp đúp vào tài khoản bị vô hiệu hóa và bỏ chọn hộp bên cạnh Tài khoản bị vô hiệu hóa để bật nó. Bật các tài khoản khác đã bị vô hiệu hóa để chúng có thể đăng nhập vào Windows 10.