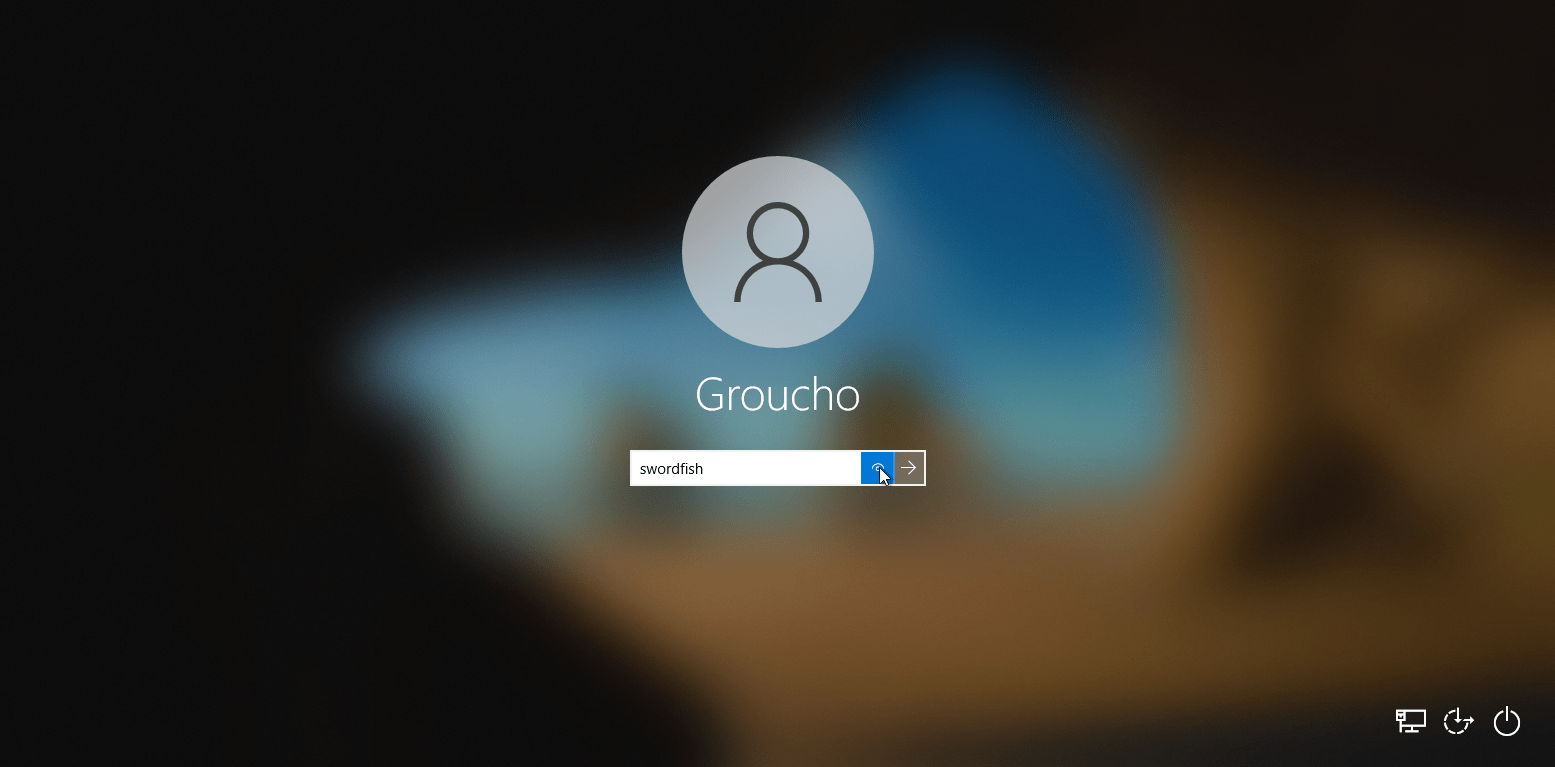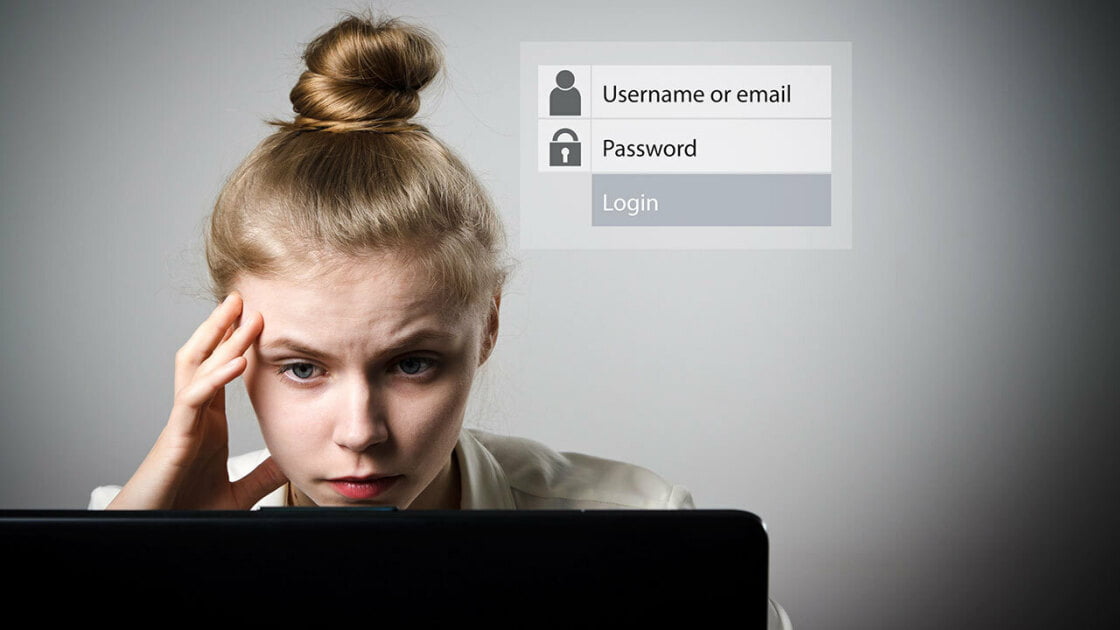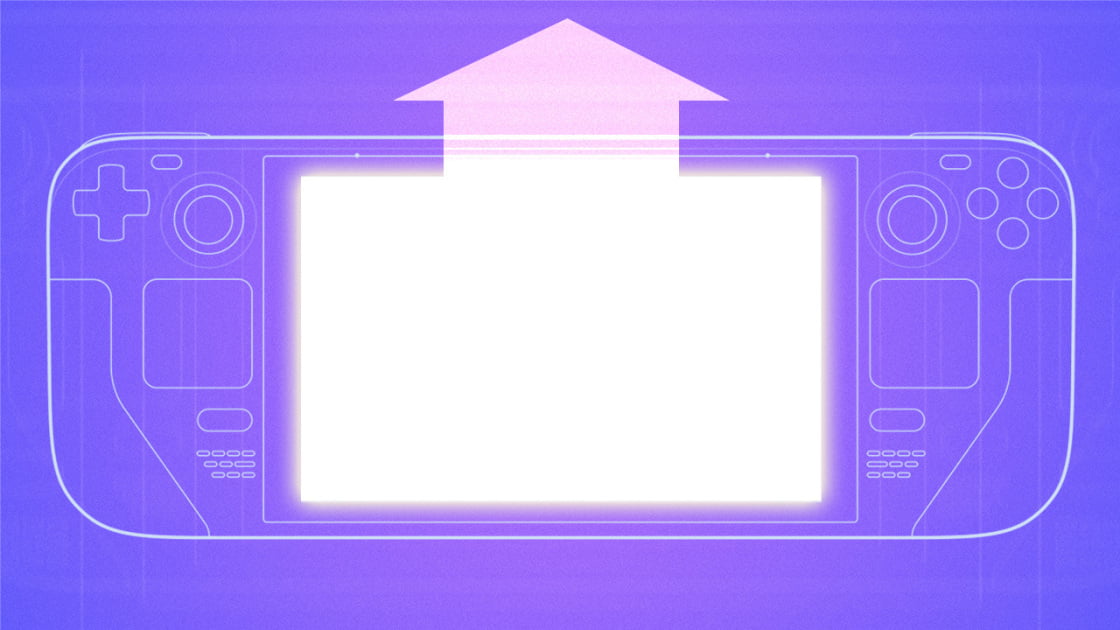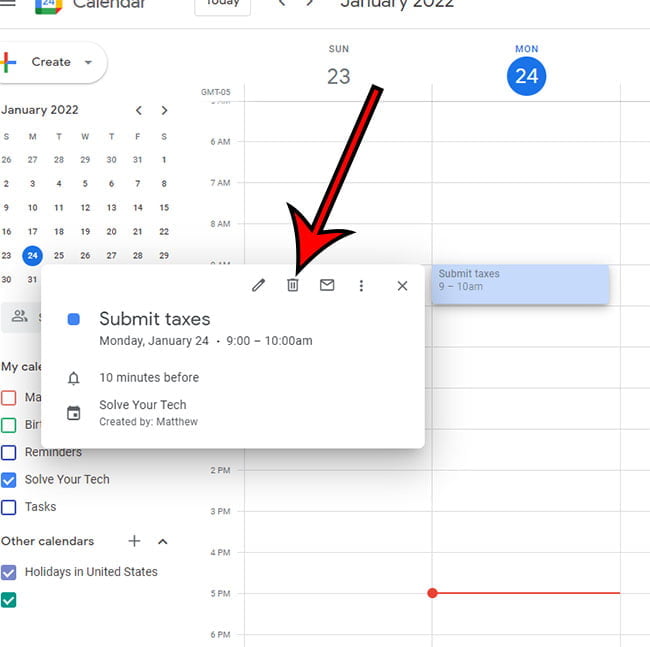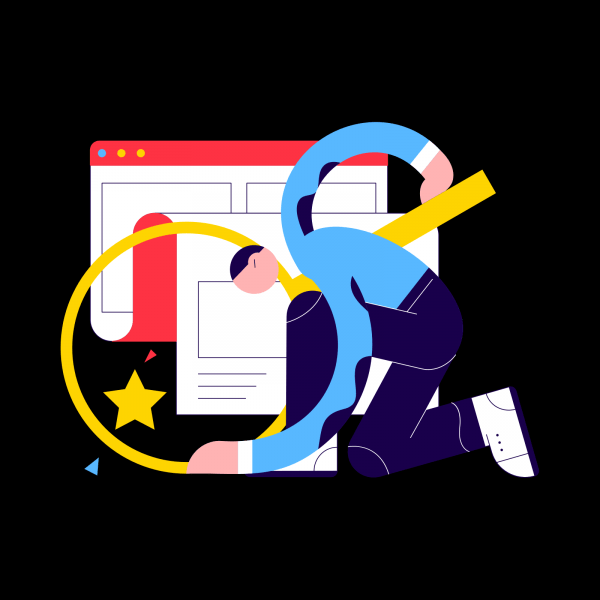Bạn cần đăng nhập vào PC chạy Windows 10 hoặc Windows 11 nhưng lại quên mật khẩu. Đừng lo. Cả hai hệ điều hành đều cho phép bạn đặt lại mật khẩu đã quên, cho dù bạn đang sử dụng tài khoản Microsoft hay tài khoản cục bộ.
Đặt lại mật khẩu tài khoản Microsoft của bạn khá đơn giản. Nhưng đối với tài khoản cục bộ, bạn nên thiết lập một số câu hỏi và câu trả lời bảo mật. Nếu bạn quên mật khẩu của mình, chỉ cần trả lời thành công ba câu hỏi và sau đó đặt lại mật khẩu của bạn. Một tùy chọn khác là tạo đĩa đặt lại mật khẩu, bạn có thể thực hiện trên bất kỳ ổ USB nào.
Ngoài việc sử dụng mật khẩu, bạn phải bật phương pháp xác thực dự phòng để đăng nhập vào Windows. Trên Windows 10 và 11, bạn có thể tạo mã PIN, hình mở khóa, khóa bảo mật, nhận dạng vân tay hoặc khuôn mặt. Và với tài khoản Microsoft, bạn cũng phải triển khai xác minh hai bước. Nhưng tại một số thời điểm, bạn vẫn có thể phải đăng nhập bằng mật khẩu.
Cho dù bạn có chịu trách nhiệm như thế nào, có thể sẽ đến lúc bạn không thể đăng nhập vào Windows vì bạn không thể nhớ mật khẩu của mình. Đây là cách vào.
Khôi phục tài khoản Microsoft trong Windows
Nếu bạn đang sử dụng tài khoản Microsoft và không thể nhớ mật khẩu của mình, hãy nhấp vào Tôi quên mật khẩu của mình trên màn hình đăng nhập Windows 10 hoặc 11.
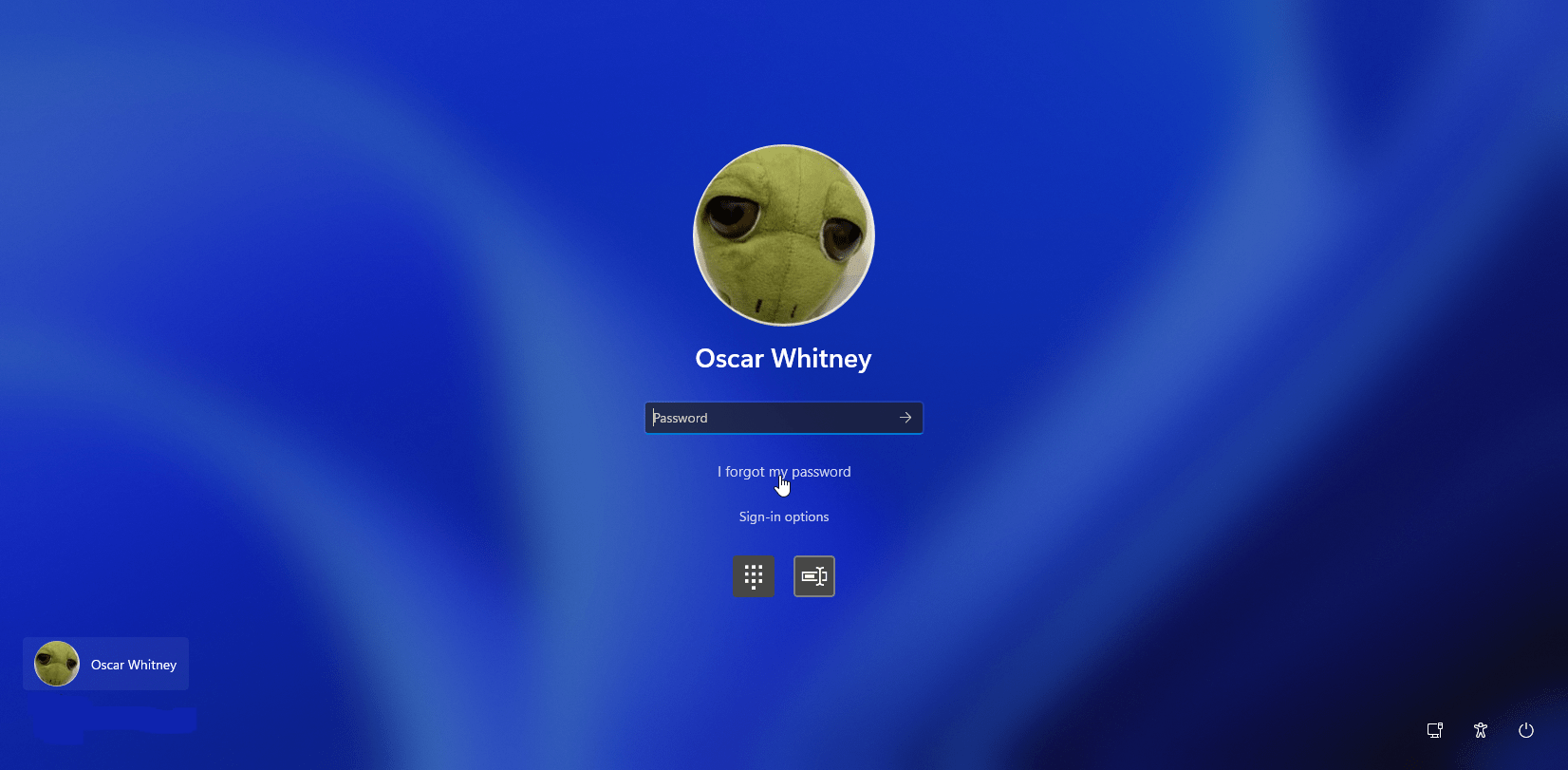
Sau đó, bạn phải xác minh địa chỉ email của mình và chọn cách bạn muốn nhận mã xác minh. Nhấp vào Nhận mã, sau đó kiểm tra email hoặc tin nhắn văn bản của bạn để tìm mã. Nhập nó vào trường thích hợp và nhấp vào Tiếp theo.
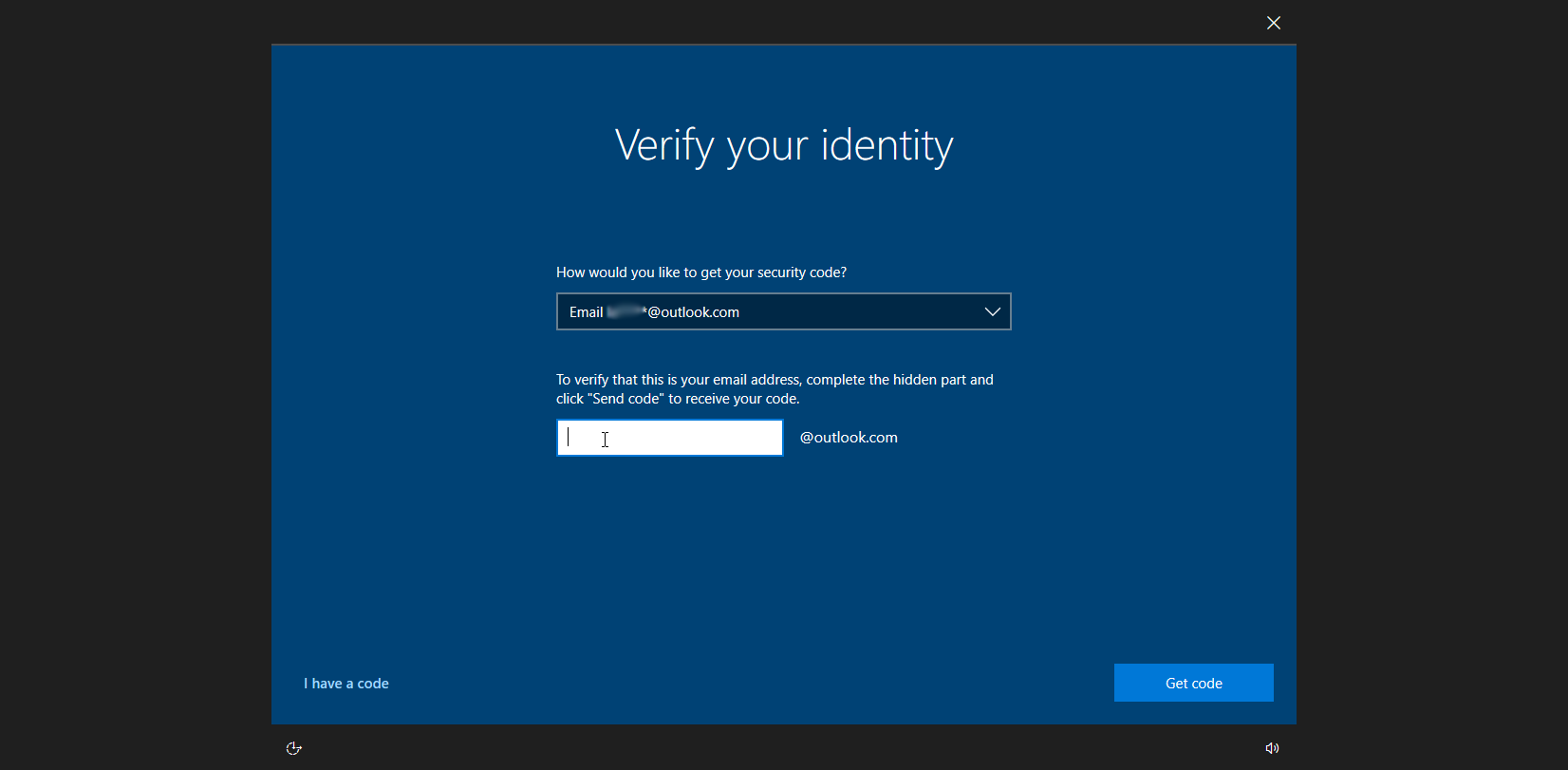
Tạo mật khẩu mới cho tài khoản Microsoft của bạn. Bấm tiếp.
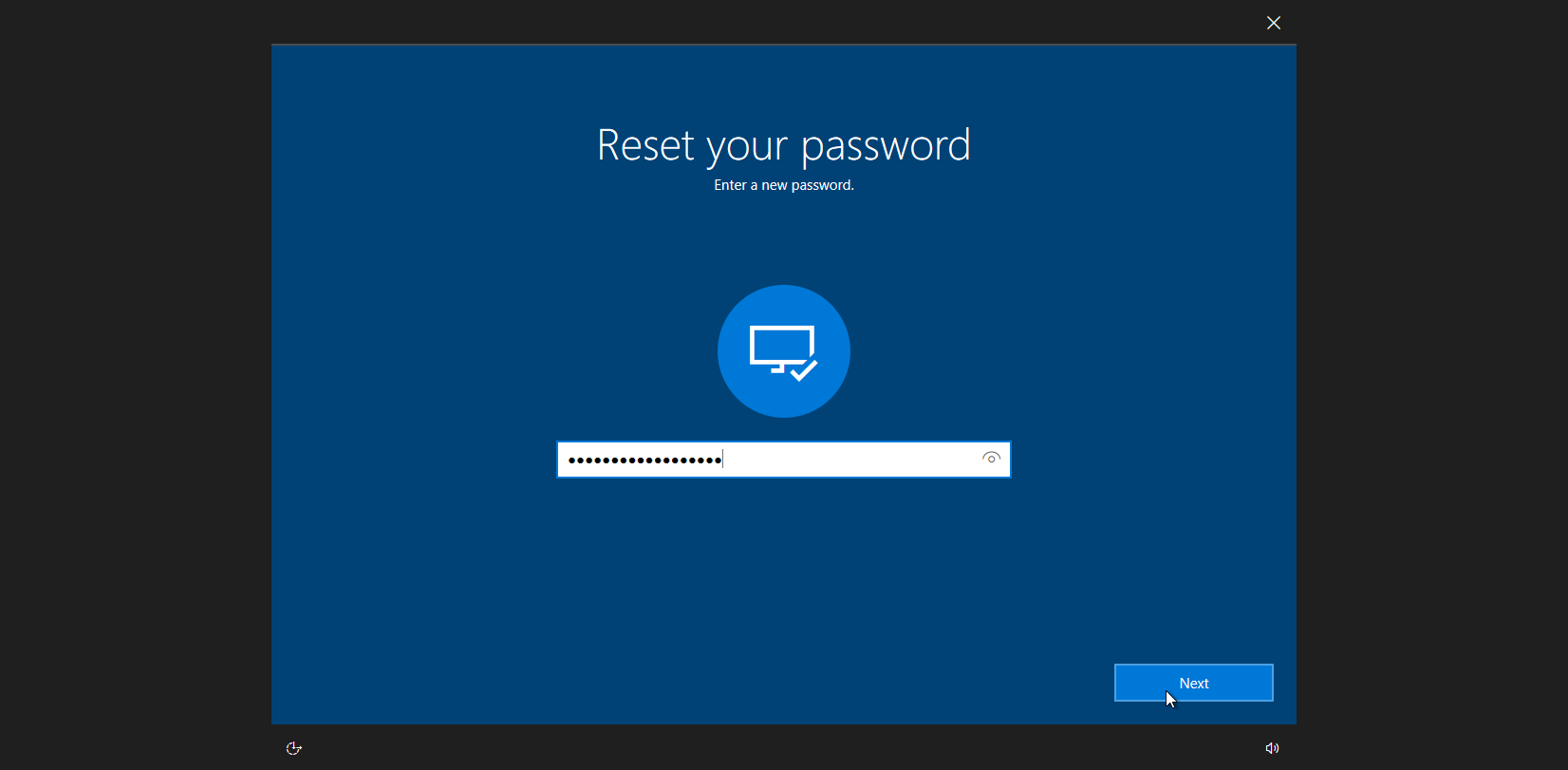
Windows xác nhận rằng mật khẩu đã được thay đổi. Nhấp vào nút “Đăng nhập”, quay lại màn hình đăng nhập và nhập mật khẩu mới.
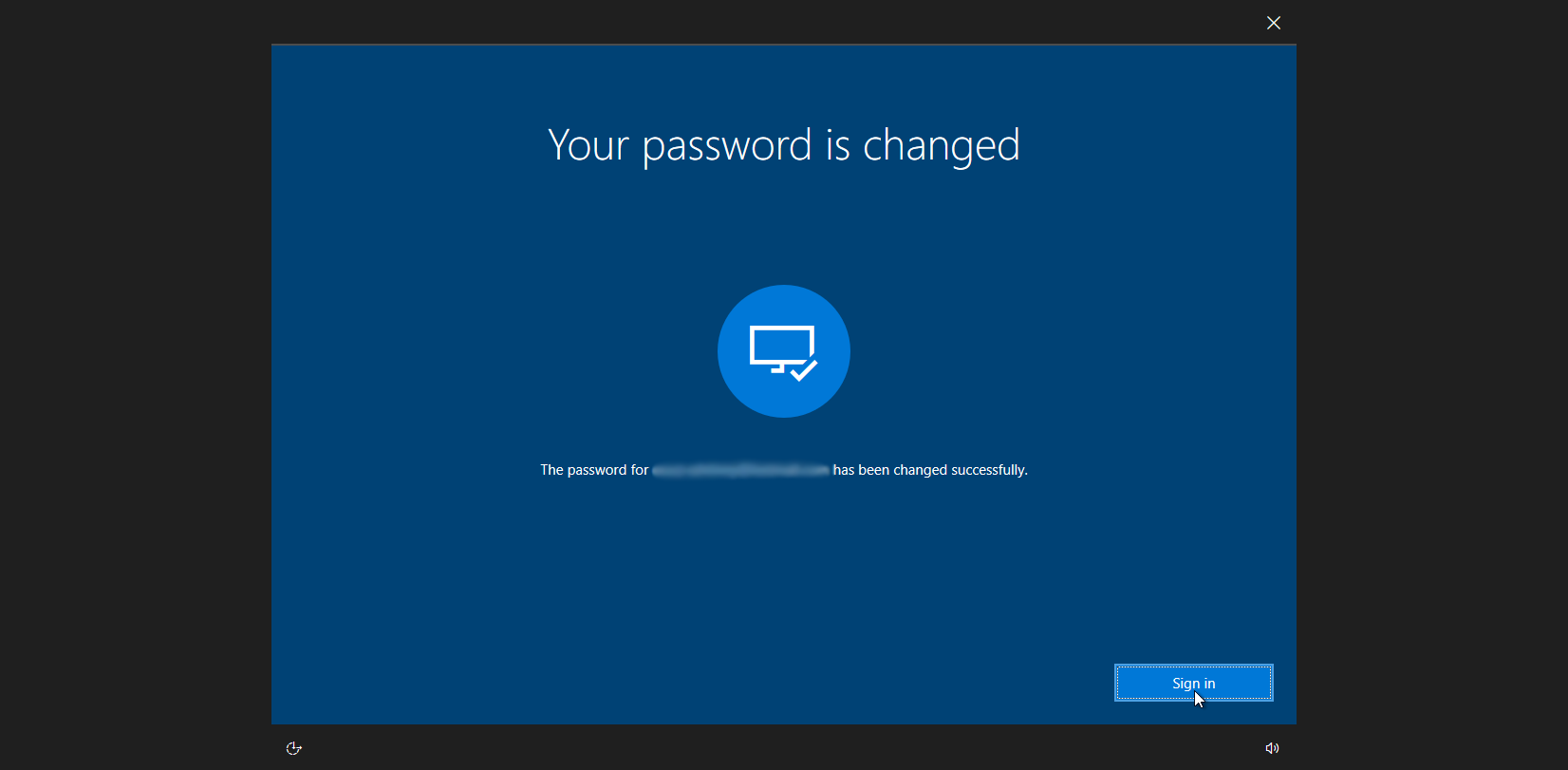
Khôi phục tài khoản Microsoft trực tuyến
Nếu bạn gặp bất kỳ sự cố nào khi cố gắng đặt lại mật khẩu của mình trực tiếp trên Windows, bạn có thể thử đặt lại mật khẩu trực tuyến. Mở Trang web tài khoản Microsoft trong trình duyệt trên PC hoặc thiết bị di động khác và nhấp vào Đăng nhập.
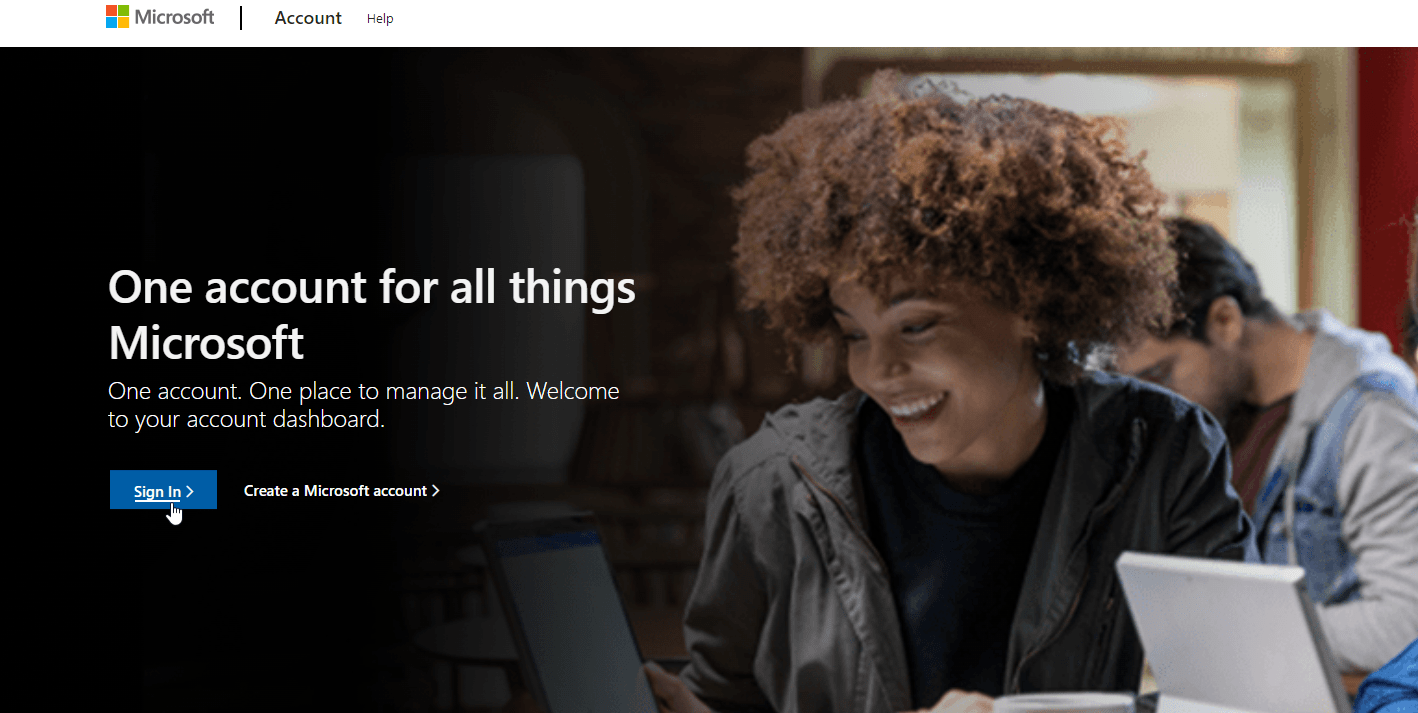
Trên màn hình tiếp theo, nhập địa chỉ email của bạn và nhấp vào Tiếp theo.
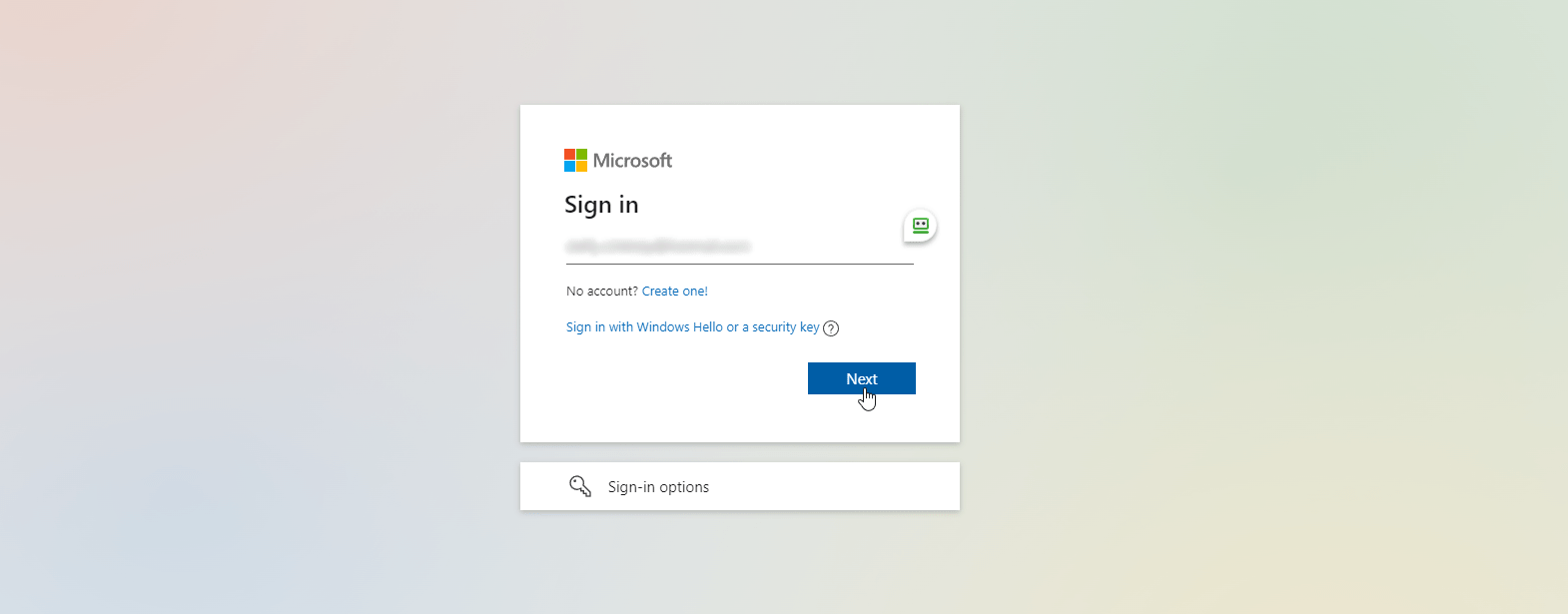
Trên màn hình nhập mật khẩu, nhấp vào liên kết Quên mật khẩu.
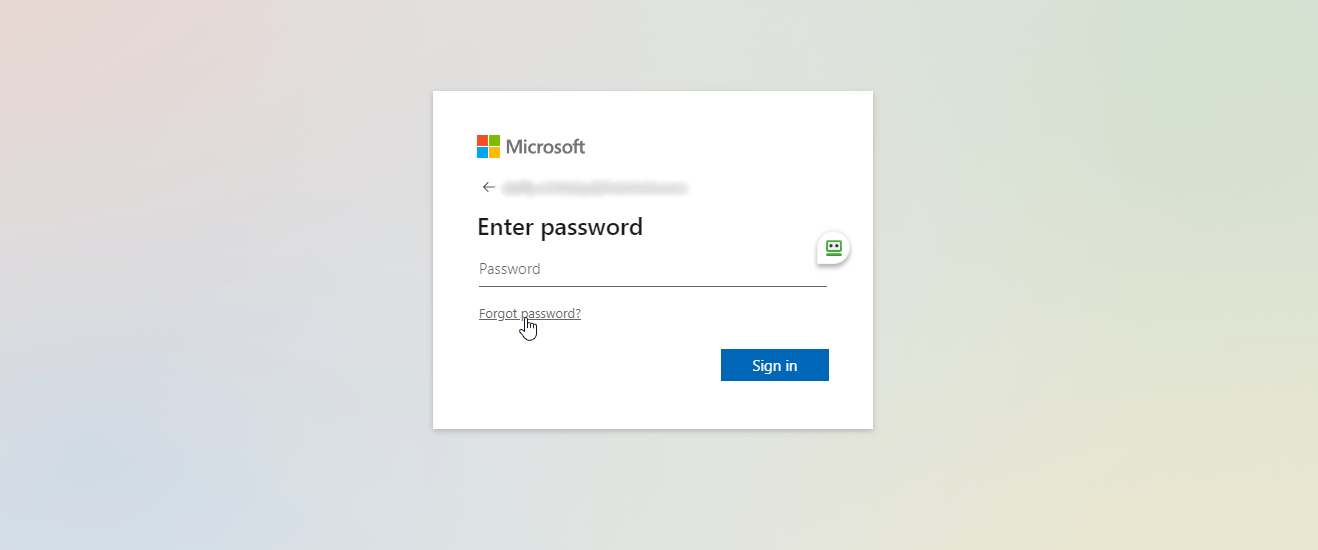
Trên màn hình tiếp theo, hãy nhập một địa chỉ email thay thế để bạn có thể đặt lại mật khẩu của mình. Nếu bạn chưa có, hãy tạo một địa chỉ mới bằng Hotmail.com hoặc Outlook.com. Nhập các ký tự CAPTCHA và nhấp vào Tiếp theo.
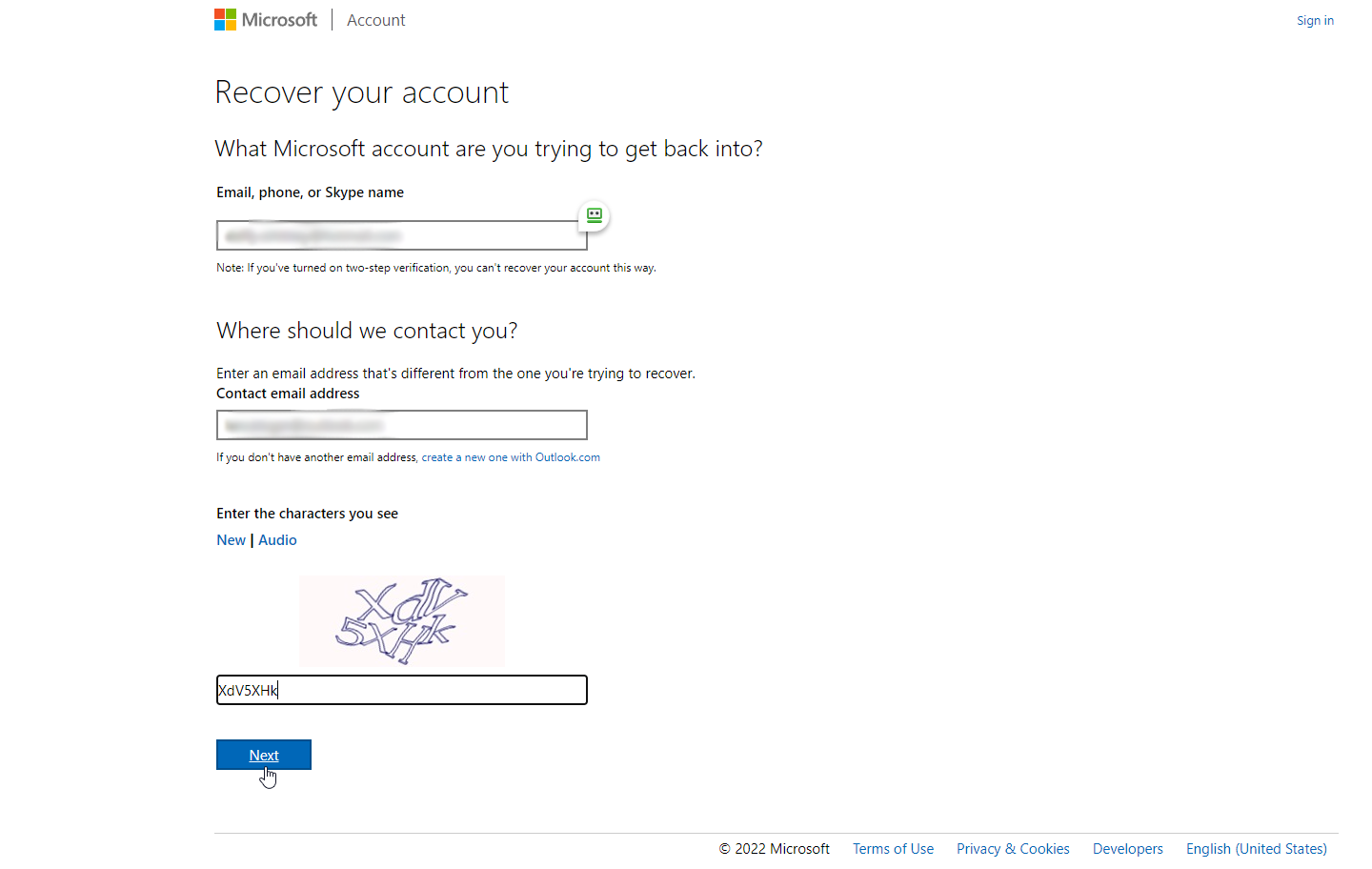
Nhập mã được gửi đến địa chỉ email thay thế và nhấp vào Xác nhận.
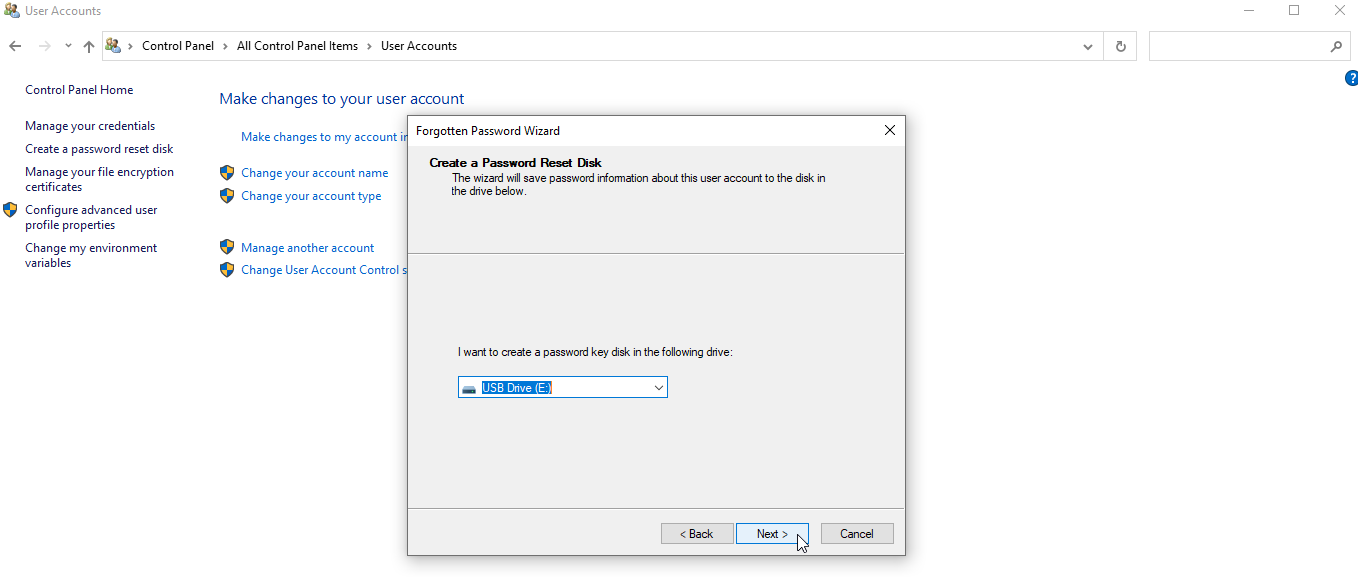
Màn hình tiếp theo sẽ yêu cầu bạn xác minh một số chi tiết nhất định về tài khoản của bạn, chẳng hạn như tên, ngày sinh và vị trí của bạn. Điền vào càng nhiều chi tiết càng tốt và sau đó nhấp vào tiếp theo.
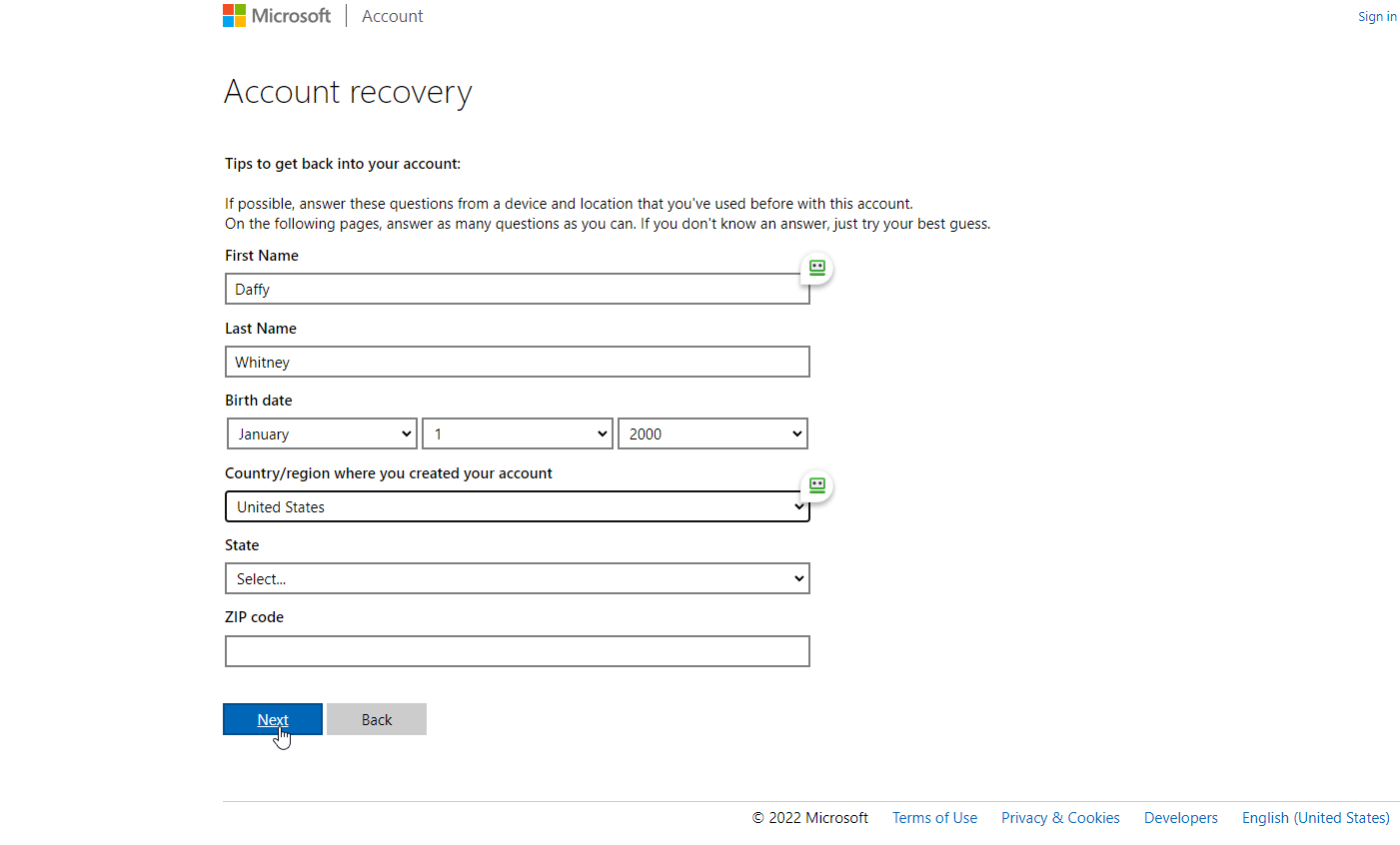
Màn hình tiếp theo yêu cầu thêm thông tin, chẳng hạn như mật khẩu trước đó và lịch sử sử dụng các sản phẩm của Microsoft. Một lần nữa, hãy nhập càng nhiều thông tin càng tốt. Bấm tiếp.
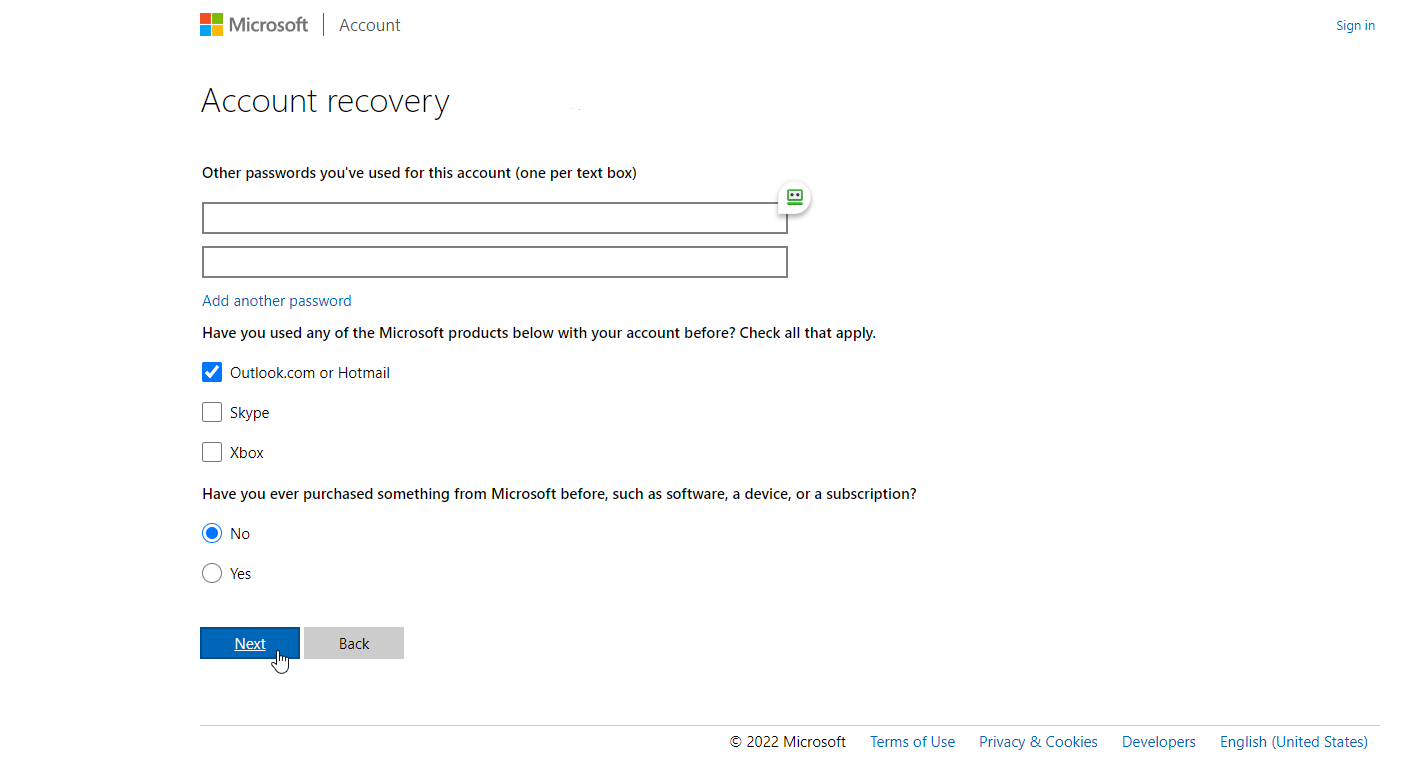
Màn hình tiếp theo yêu cầu địa chỉ email của bất kỳ liên hệ nào, cũng như các chủ đề bạn có thể đã sử dụng trong email. Điền thông tin và bấm Tiếp theo.
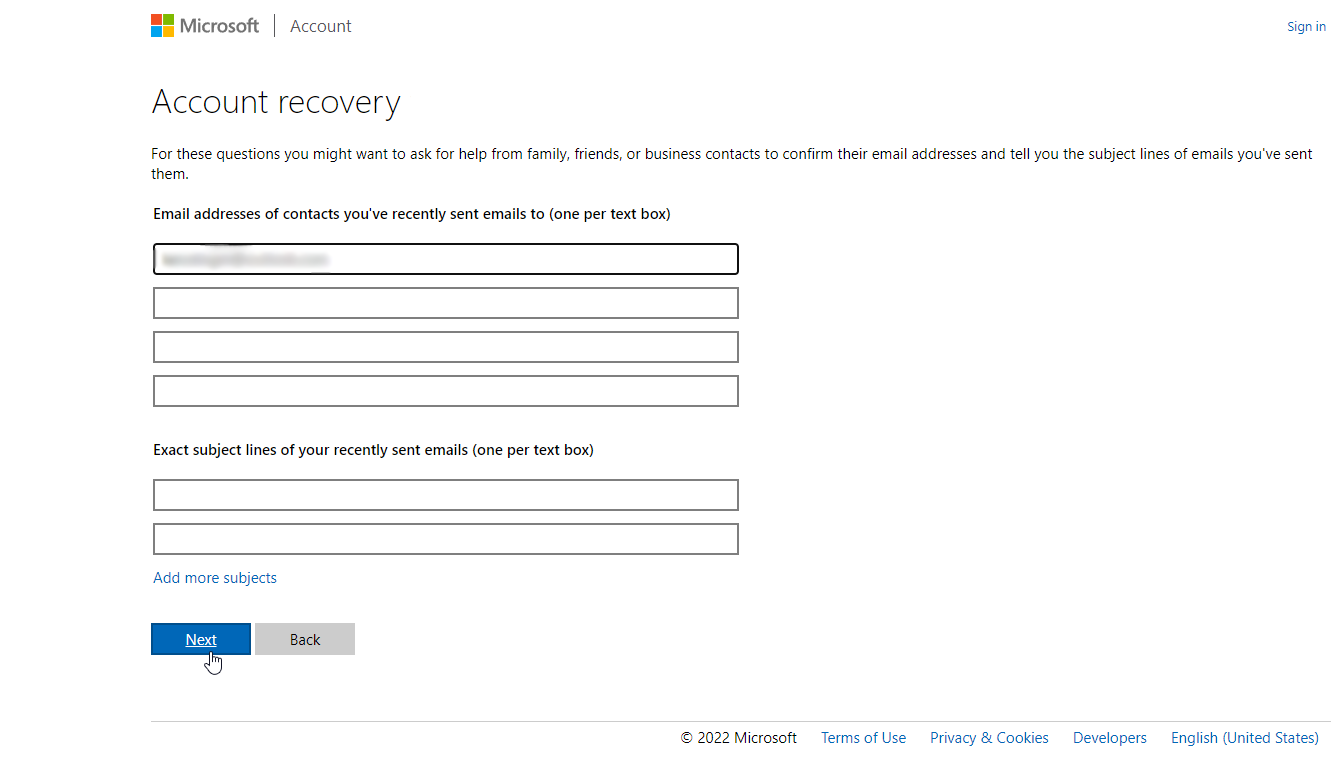
Nếu bạn chưa cung cấp đủ thông tin, bạn sẽ nhận được thông báo yêu cầu bạn bổ sung thêm thông tin. Nếu không, bạn sẽ được thông báo rằng một email sẽ được gửi đến địa chỉ thay thế của bạn để khôi phục tài khoản của bạn. Bấm OK.
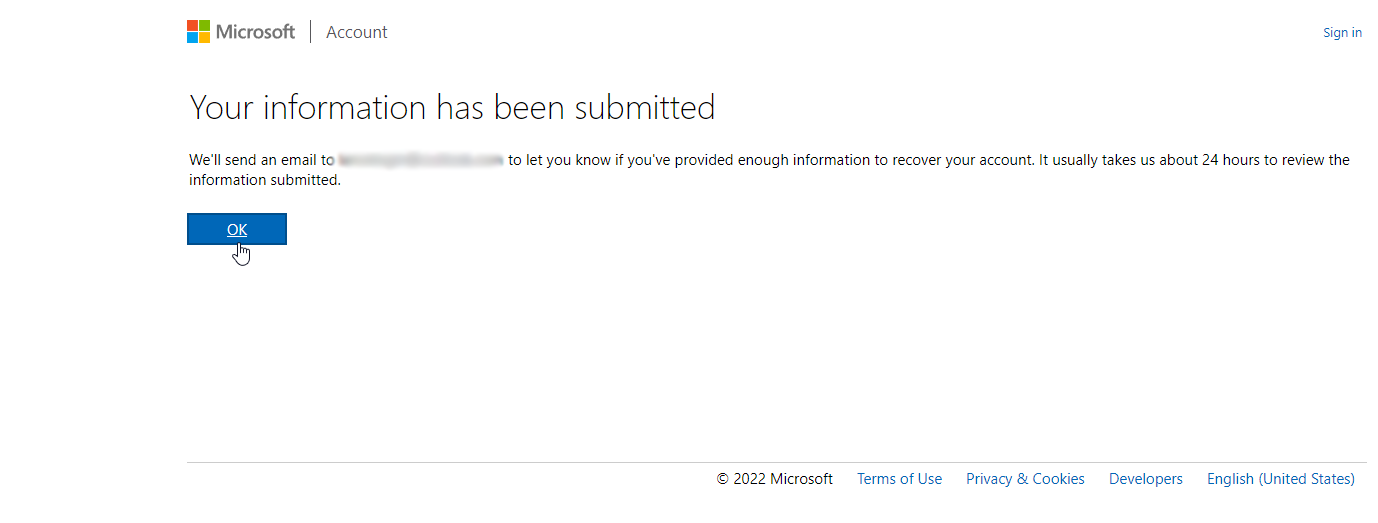
Email sẽ chứa một liên kết để đặt lại mật khẩu của bạn. Nhấp vào nó, nhập địa chỉ email của tài khoản bị quên mật khẩu và nhấp vào Tiếp theo.
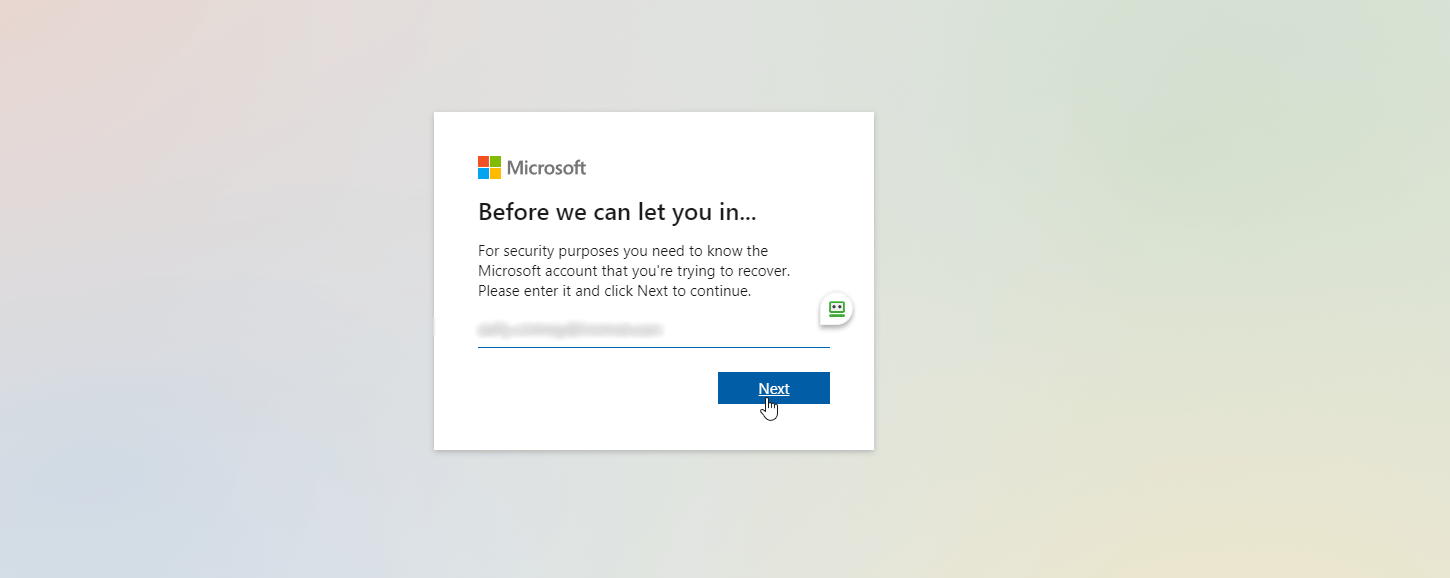
Nhập và nhập lại mật khẩu mới. Bấm tiếp. Bạn sẽ nhận được thông báo rằng mật khẩu của bạn đã được thay đổi. Nhấp vào nút “Đăng nhập” để đăng nhập vào tài khoản trực tuyến của bạn. Nếu không, hãy quay lại Windows 10 hoặc 11 để đăng nhập.
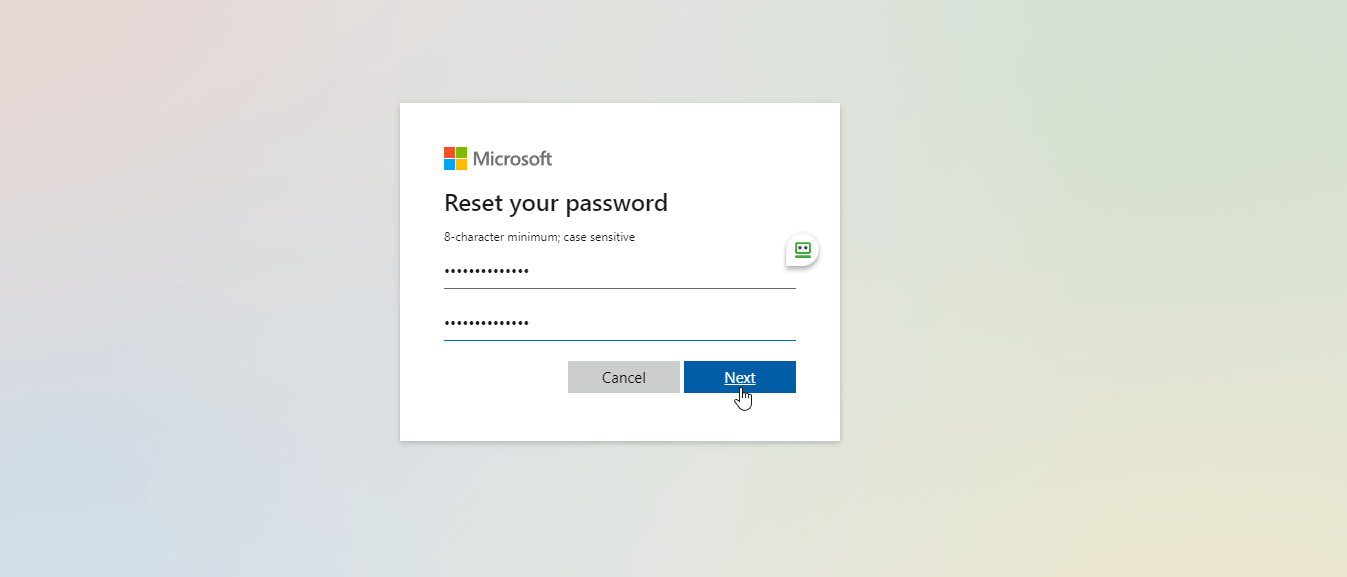
Khôi phục tài khoản cục bộ
Microsoft đã khiến việc sử dụng tài khoản cục bộ trong Windows 10 và đặc biệt là trong Windows 11 trở nên khó khăn hơn, nhưng vẫn có thể thực hiện được. Nếu bạn có loại tài khoản này, điều đầu tiên bạn nên làm là hỏi các câu hỏi bảo mật cần thiết để giúp bạn đặt lại mật khẩu và khôi phục tài khoản của mình trong tương lai.
Nếu bạn đang cài đặt hoặc đặt lại Windows 10 hoặc 11 và chọn tài khoản cục bộ, bạn sẽ cần tạo câu hỏi và câu trả lời bảo mật trong quá trình cài đặt. Trên màn hình Thêm câu hỏi bảo mật, nhấp vào menu thả xuống và chọn câu hỏi đầu tiên của bạn. Nhập câu trả lời của bạn và nhấp vào Tiếp theo.
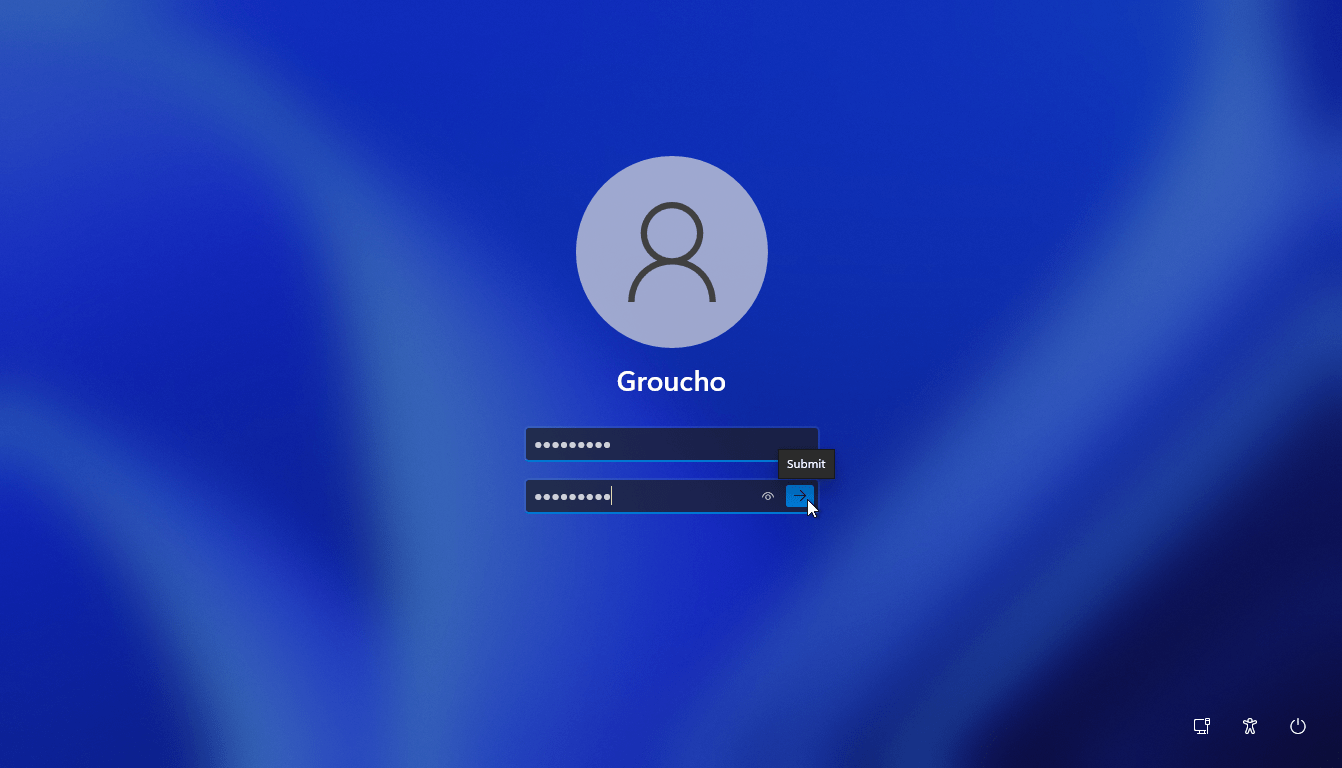
Làm tương tự cho câu hỏi thứ hai và thứ ba. Nhấp vào “Tiếp theo” và bạn sẽ có thể chuyển sang màn hình tiếp theo trong quá trình thiết lập cho đến khi bạn hoàn tất.
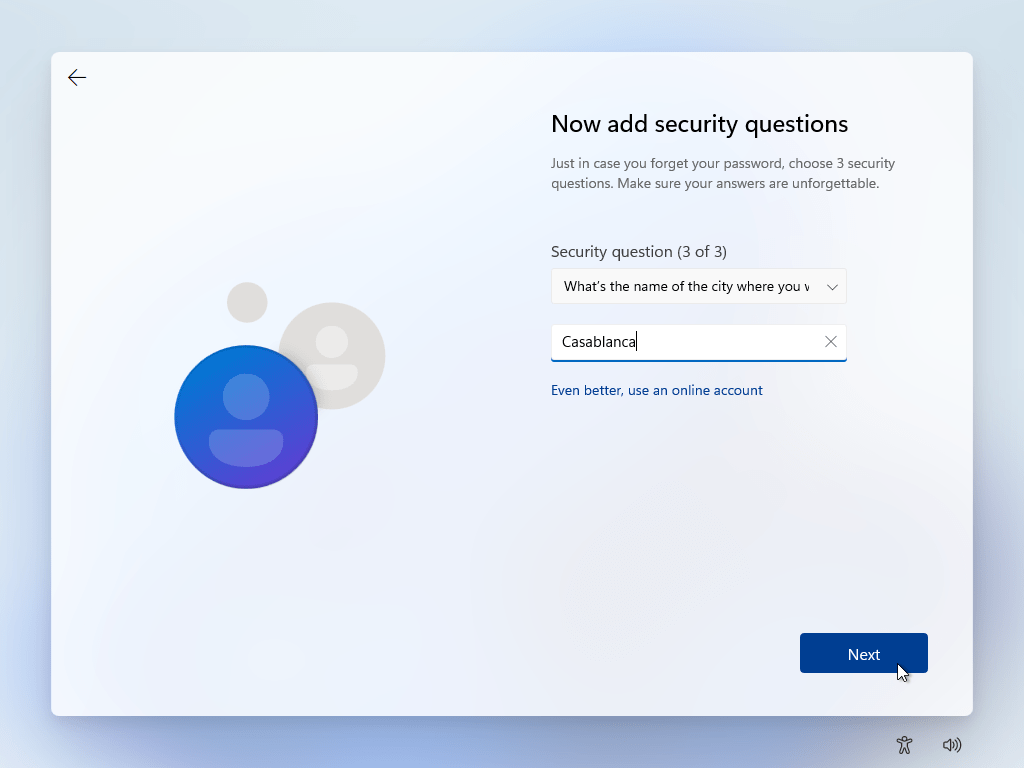
Điều gì sẽ xảy ra nếu bạn đã cài đặt Windows và cần thiết lập câu hỏi bảo mật hoặc muốn thay đổi câu hỏi và câu trả lời? Bạn có thể thực hiện việc này trong Windows 10 khá dễ dàng. Đi tới Cài đặt> Tài khoản> Tùy chọn Đăng nhập. Bấm vào tùy chọn mật khẩu, sau đó chọn liên kết để cập nhật các câu hỏi bảo mật của bạn.
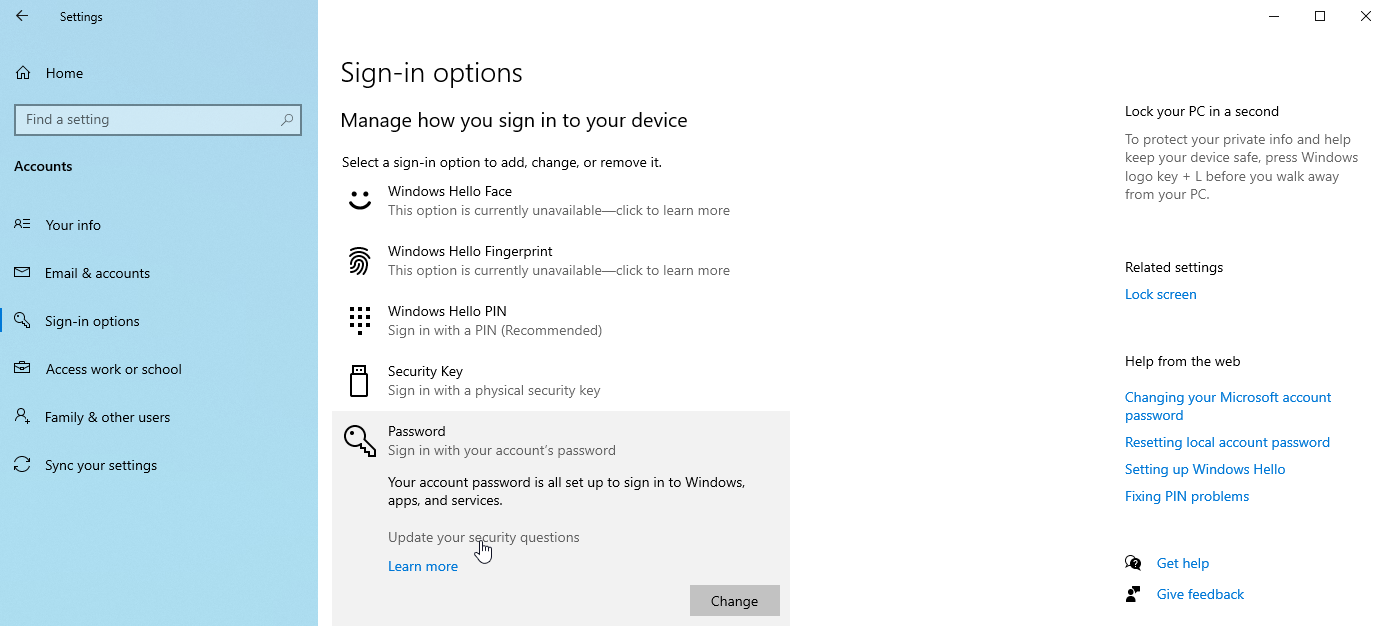
Nhập mật khẩu cho tài khoản cục bộ của bạn, chọn câu hỏi bảo mật, nhập câu trả lời và nhấp vào Xong.
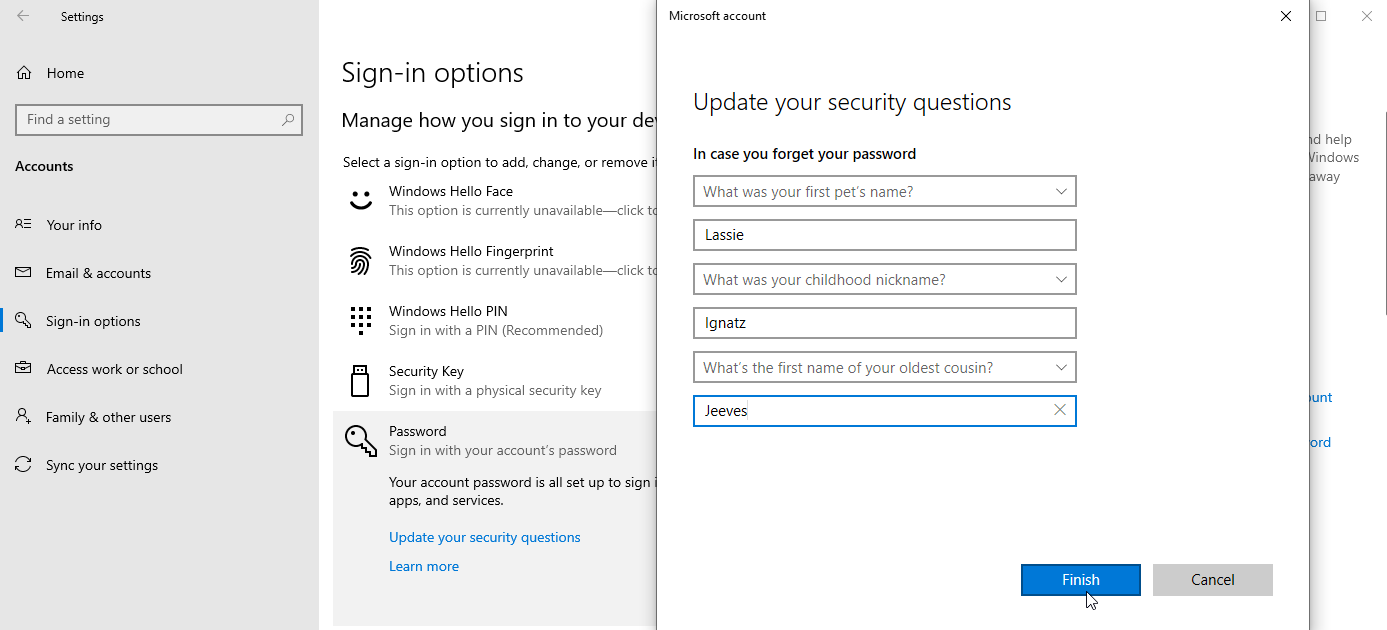
Trong Windows 11, không có tùy chọn hiển thị để cập nhật các câu hỏi bảo mật. Tuy nhiên, có một cách giải quyết không chính thức là sử dụng lệnh thủ công. Nhấn phím Win + R. Trong hộp Mở của hộp thoại Chạy dưới dạng, nhập hoặc dán lệnh sau: ms-cxh: // setsqsalocalonly. Bấm OK.
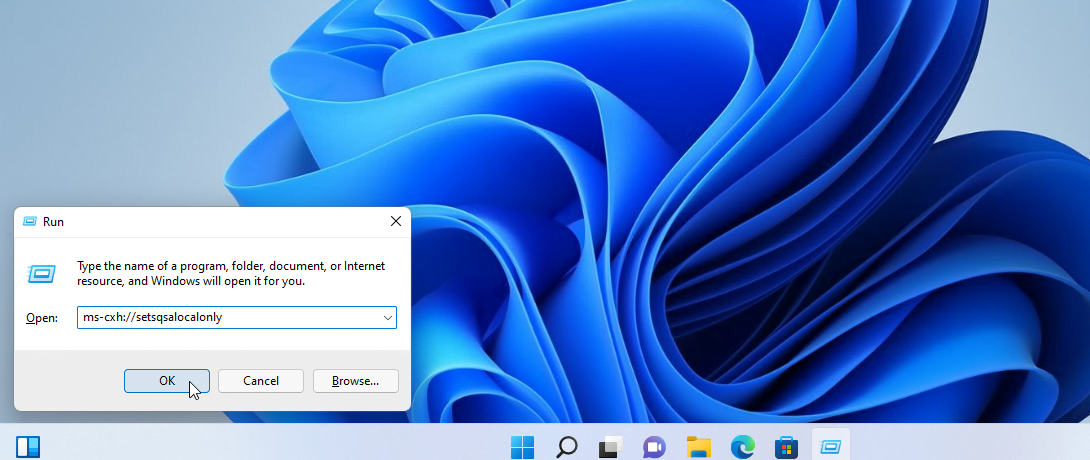
Nhập mật khẩu cho tài khoản cục bộ của bạn. Bây giờ bạn có thể cập nhật các câu hỏi bảo mật của mình. Khi hoàn tất, hãy nhấp vào Xong.
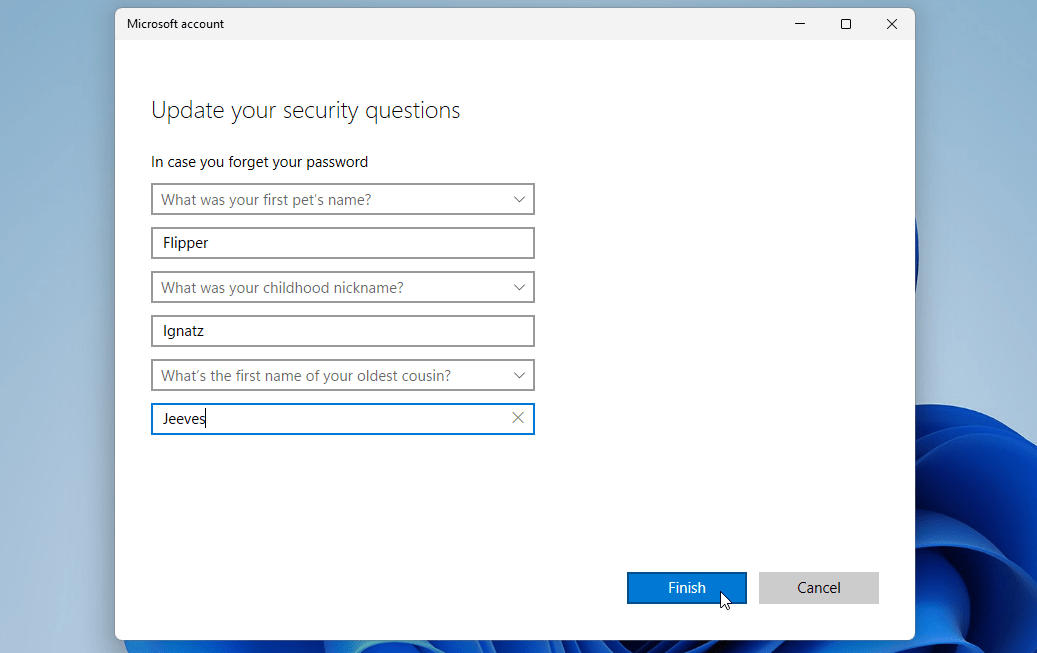
Bây giờ, giả sử bạn quên mật khẩu cho tài khoản cục bộ của mình. Trên màn hình đăng nhập, hãy nhấp vào mũi tên bên cạnh trường mật khẩu hoặc nhấn phím Enter. Windows báo cáo rằng mật khẩu không chính xác. Bấm OK và sau đó chọn Đặt lại mật khẩu.
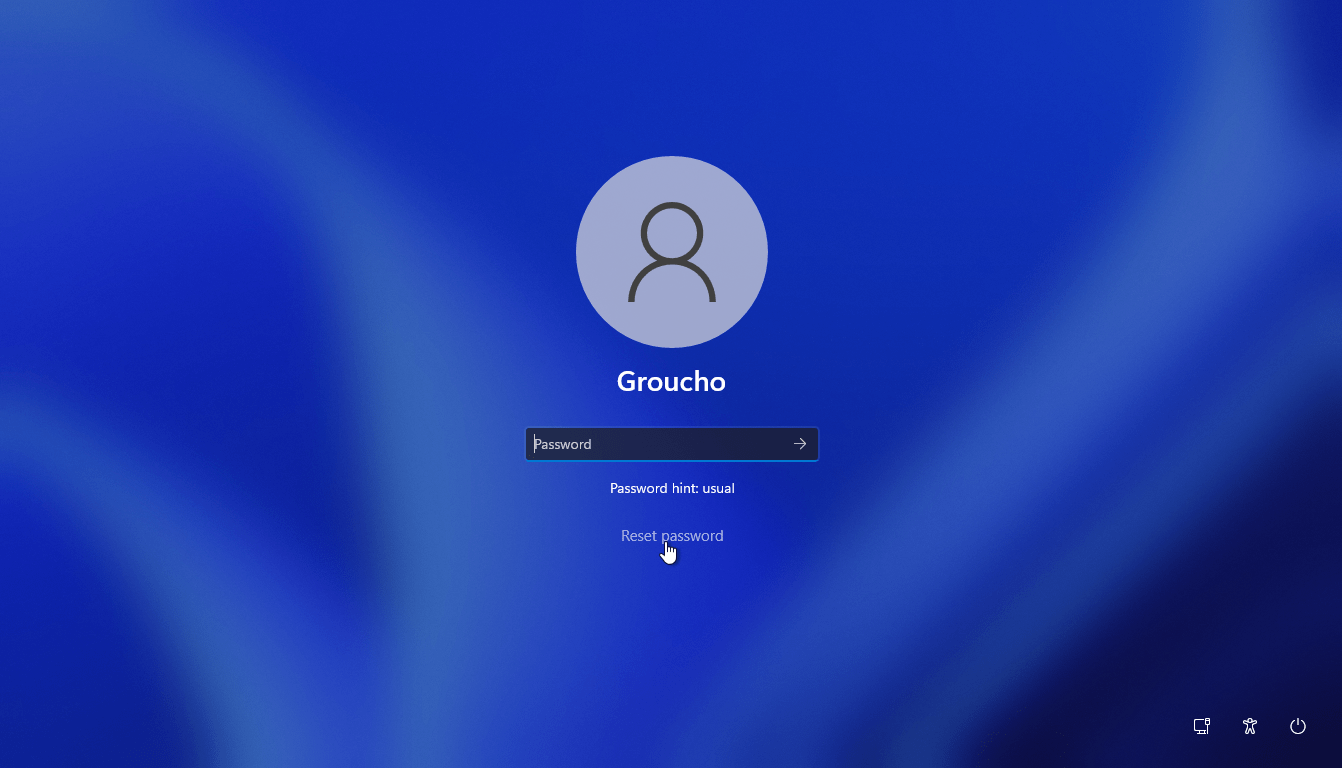
Nhập câu trả lời cho câu hỏi bảo mật của bạn, sau đó bấm vào mũi tên bên cạnh câu trả lời cuối cùng của bạn hoặc nhấn Enter.
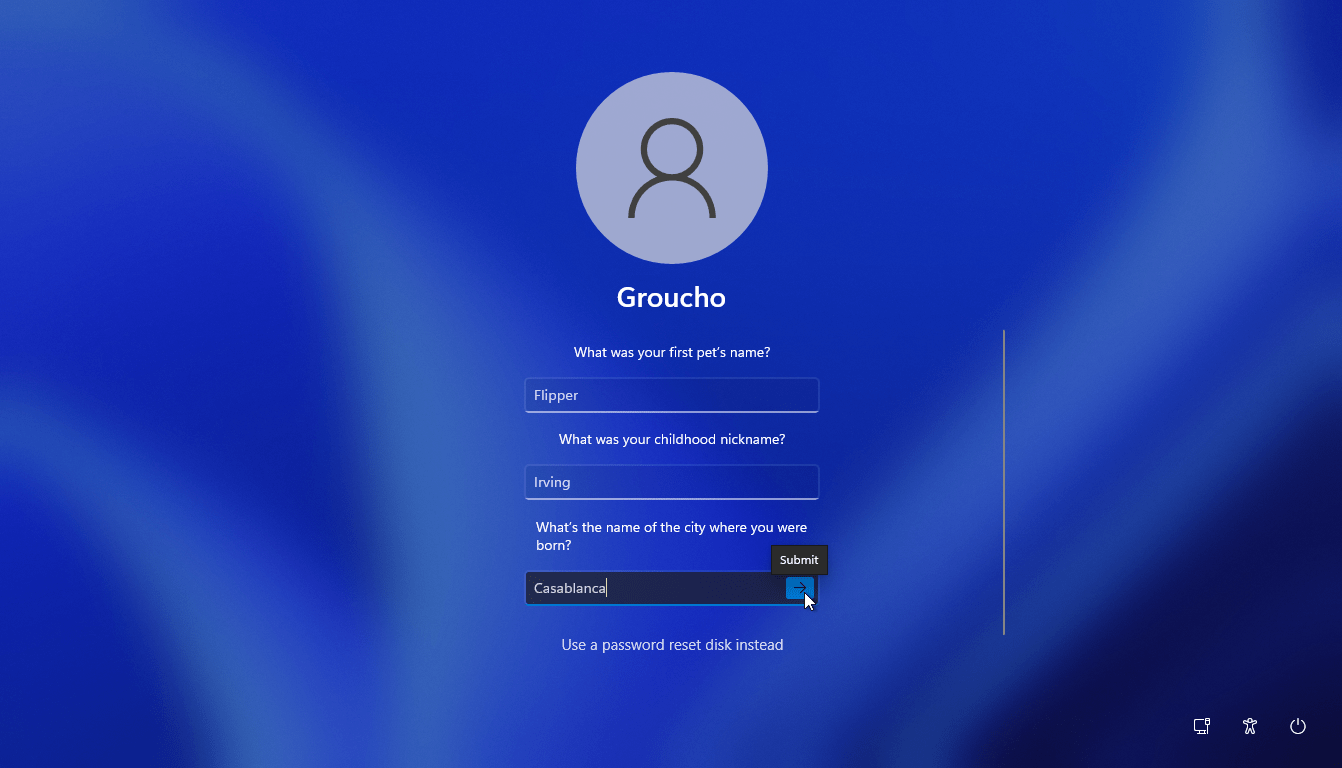
Windows sẽ nhắc bạn tạo mật khẩu mới. Nhập và xác nhận mật khẩu mới và nhấn Enter để truy cập Windows.
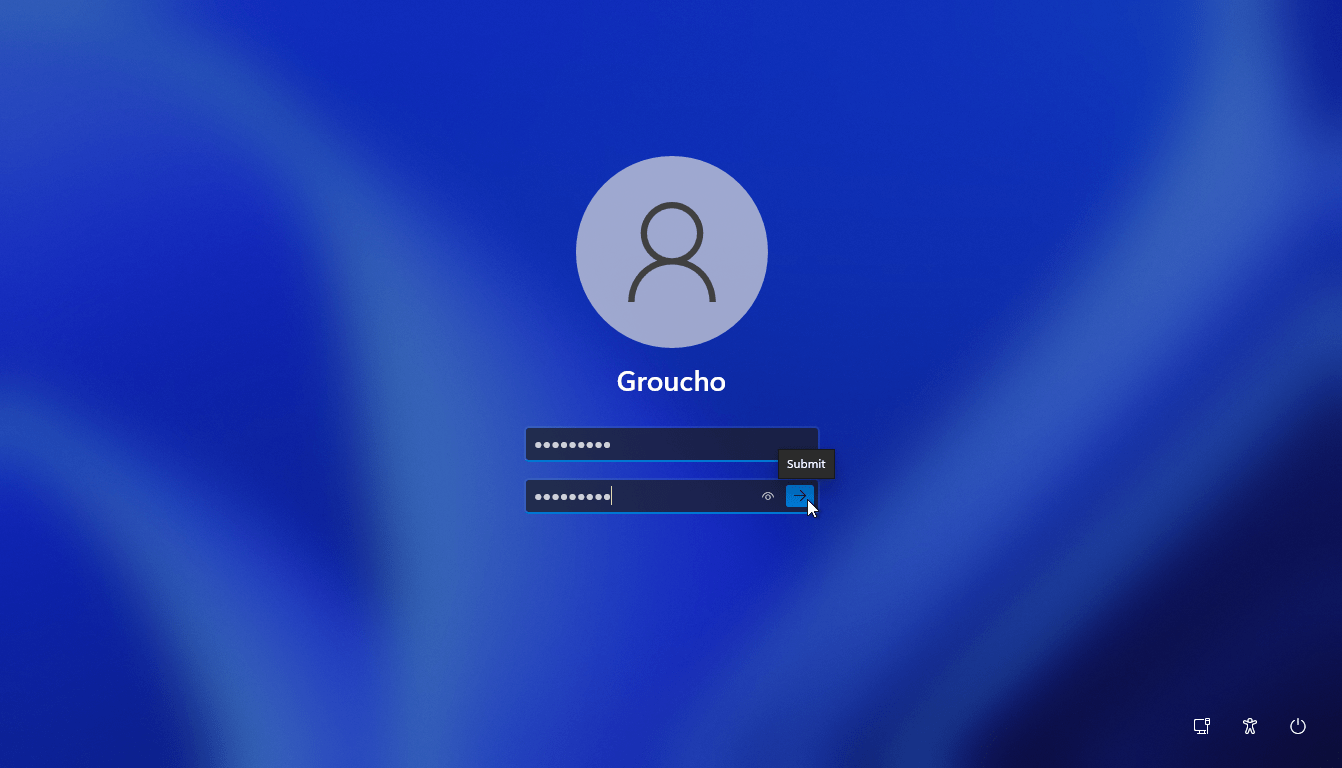
Tạo đĩa đặt lại mật khẩu
Bỏ qua các vấn đề bảo mật, cách thứ hai để đặt lại mật khẩu đã quên cho tài khoản cục bộ là sử dụng đĩa đặt lại mật khẩu. Đây là một tùy chọn khác mà bạn cần thiết lập trước, nhưng nó đơn giản vì nó chỉ yêu cầu ổ USB.
Để thiết lập điều này, hãy đăng nhập vào Windows 10 hoặc 11 bằng tài khoản cục bộ của bạn. Kết nối ổ USB với máy tính của bạn. Khởi chạy Bảng điều khiển dưới dạng biểu tượng. Bấm vào applet Tài khoản Người dùng, rồi bấm vào liên kết Tạo Đĩa Đặt lại Mật khẩu. Trên màn hình đầu tiên của Trình hướng dẫn Quên Mật khẩu, hãy bấm Tiếp theo.
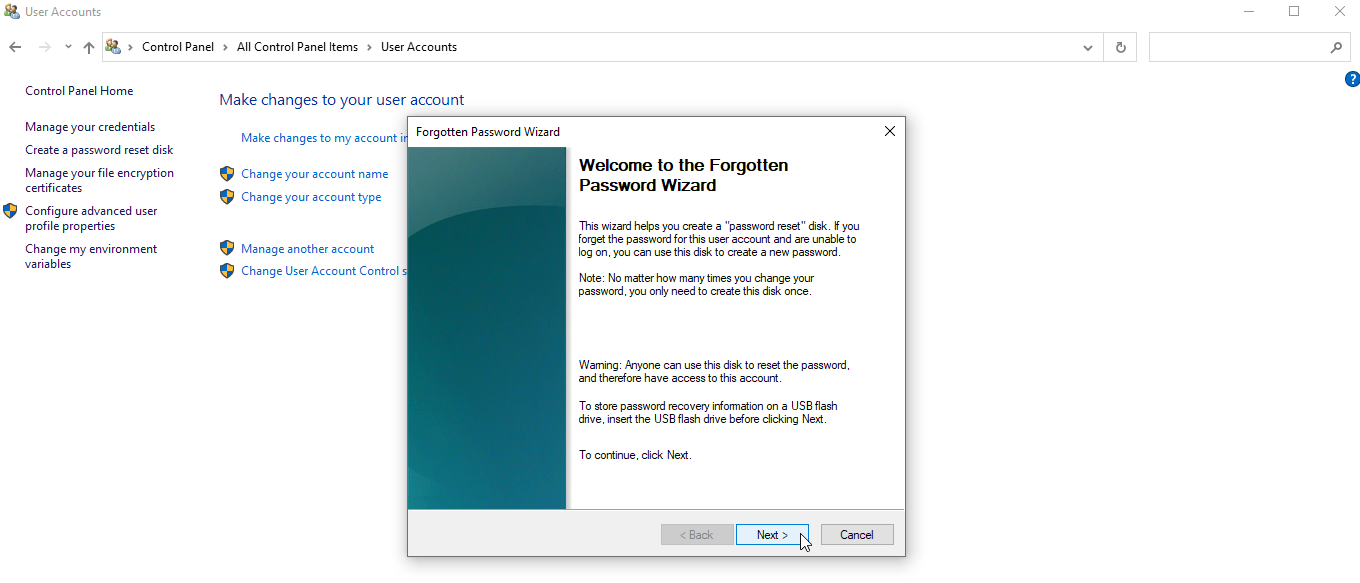
Trên màn hình tiếp theo, xác nhận ổ USB bạn muốn sử dụng. Bấm tiếp.
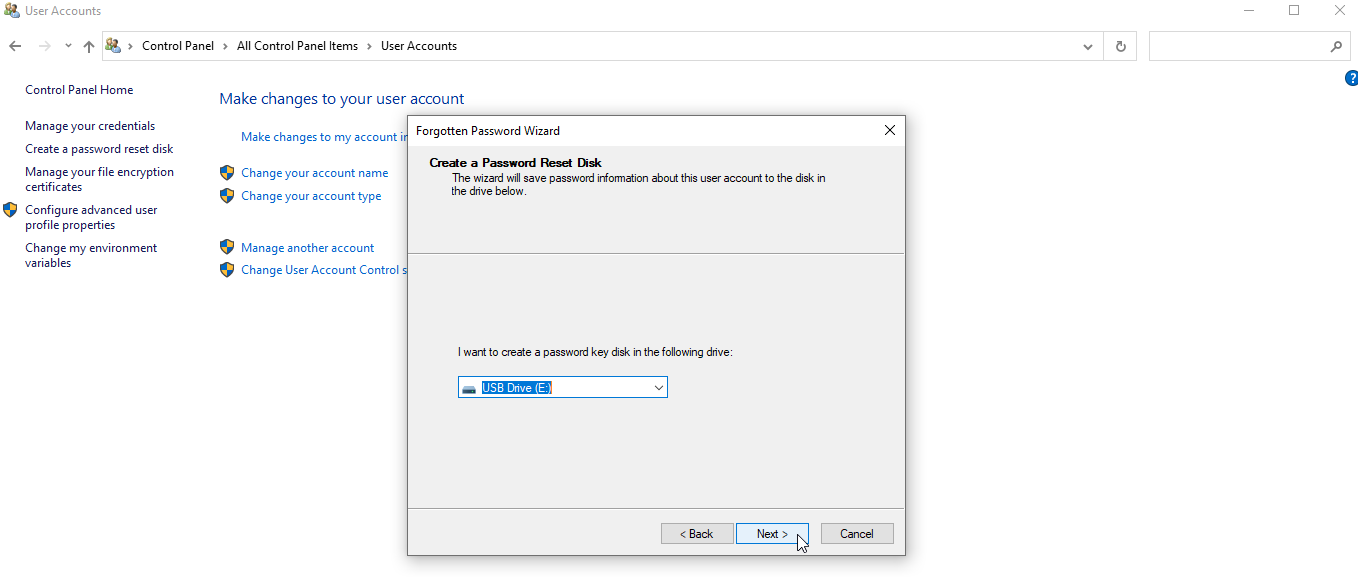
Trên màn hình tiếp theo, hãy nhập mật khẩu cho tài khoản cục bộ của bạn. Bấm tiếp.
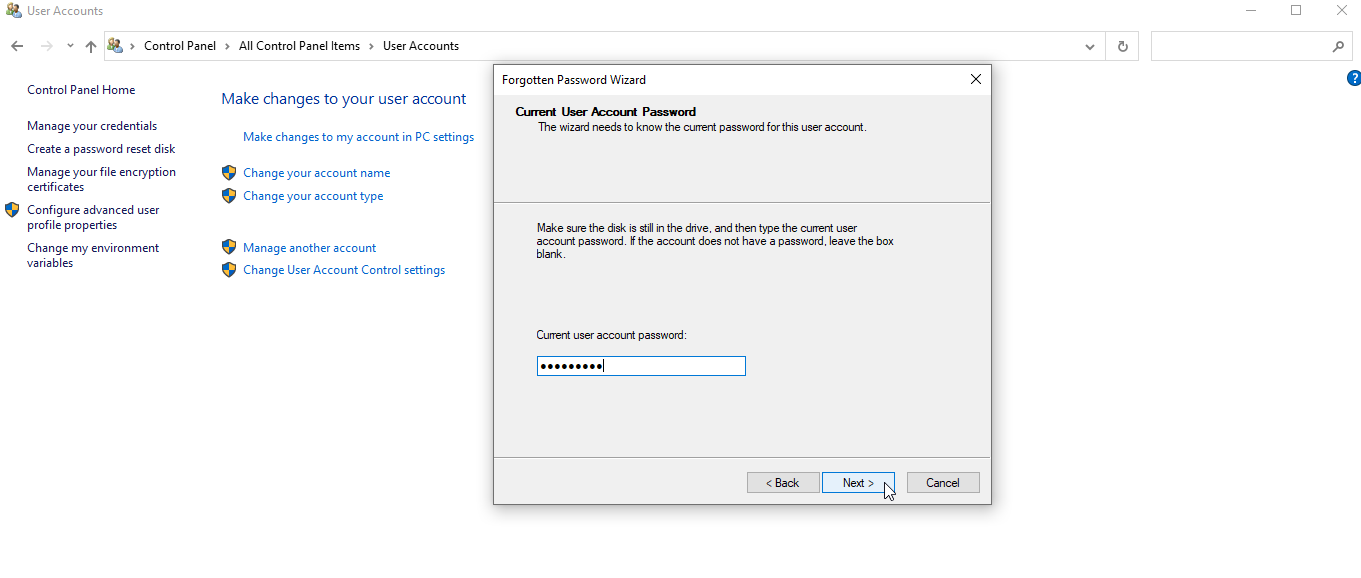
Sau khi quá trình hoàn thành 100%, hãy nhấp vào Tiếp theo và sau đó nhấp vào Kết thúc.
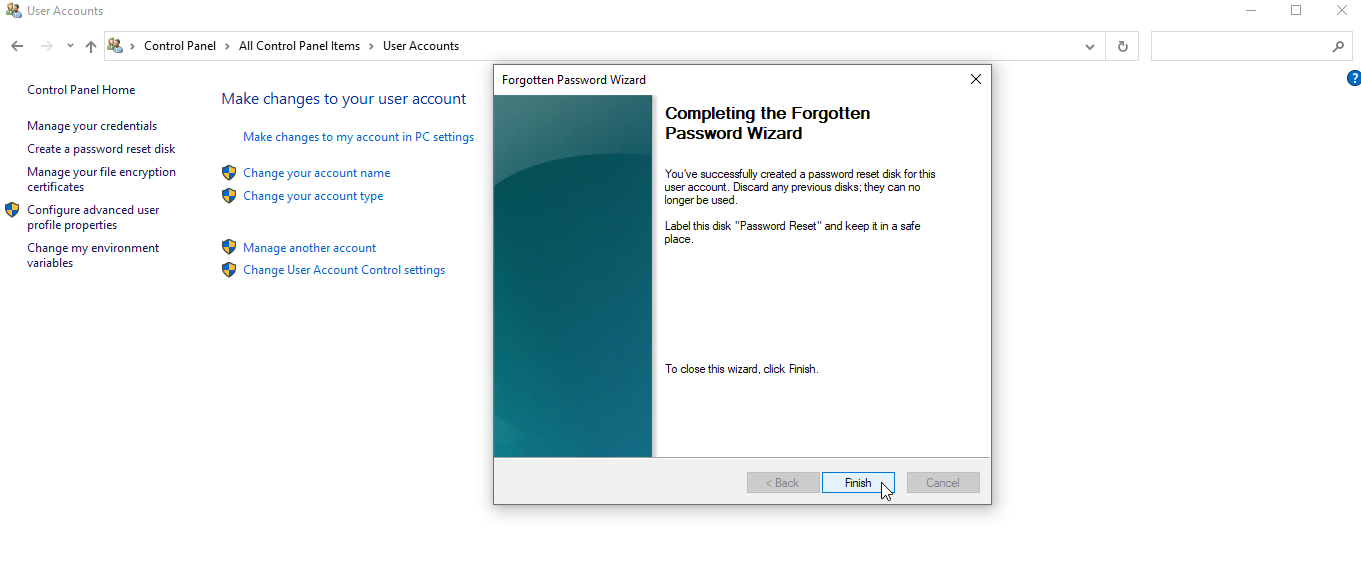
Bây giờ chúng ta đang ở trong tương lai. Bạn quên mật khẩu và không nhớ câu trả lời bí mật. Nhưng bạn có đĩa khôi phục đáng tin cậy của mình, hay đúng hơn là một ổ đĩa flash. Khi ổ đĩa flash được kết nối, nhấn “Enter” trong dòng nhập mật khẩu và nhấp vào liên kết “Đặt lại mật khẩu”. Trên màn hình tiếp theo, hãy nhấp vào liên kết Sử dụng đĩa đặt lại mật khẩu để thay thế. Trong trình hướng dẫn đặt lại mật khẩu, hãy nhấp vào Tiếp theo.
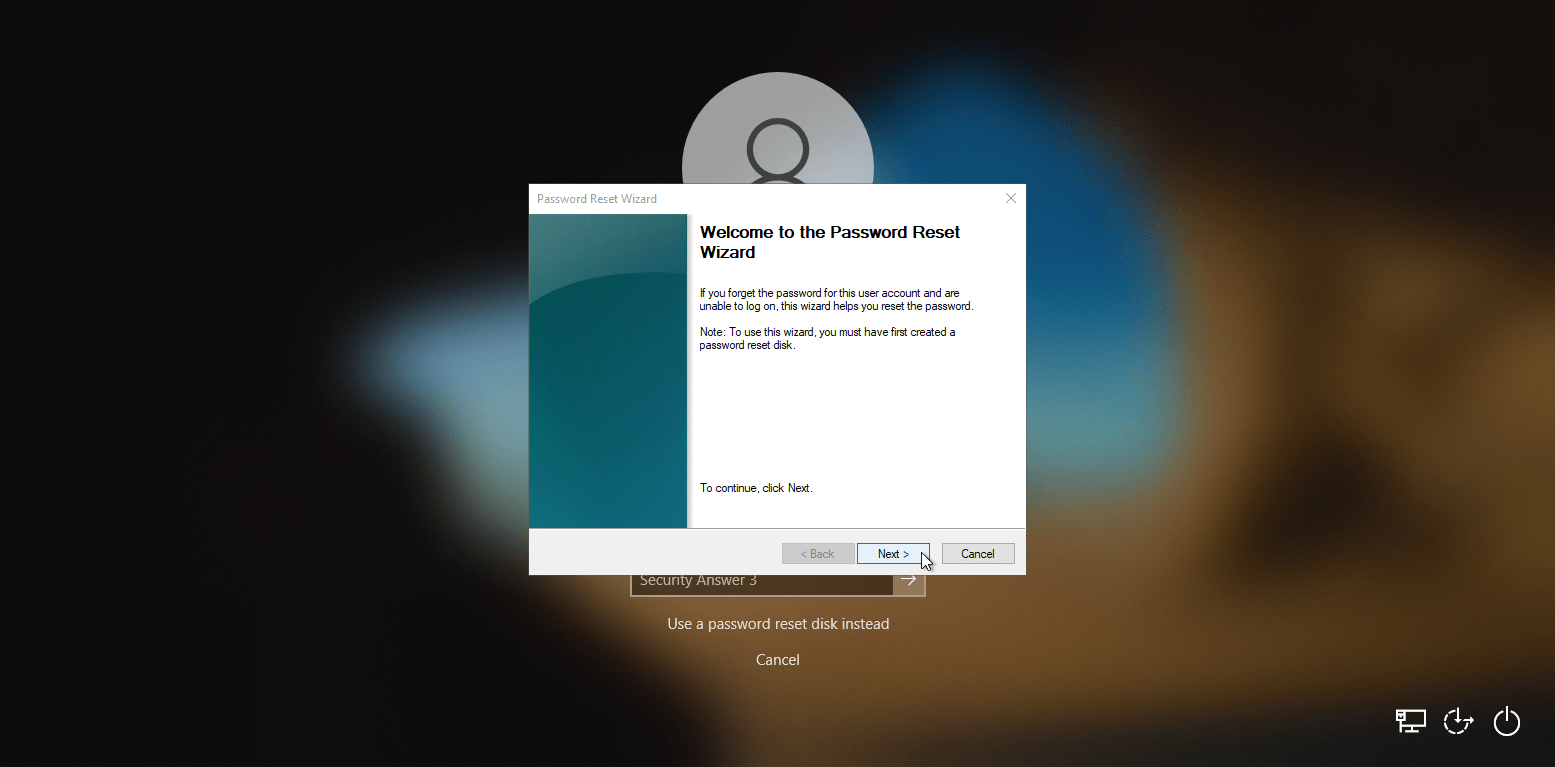
Đảm bảo rằng ổ USB đã được kết nối và nhấp vào Tiếp theo.
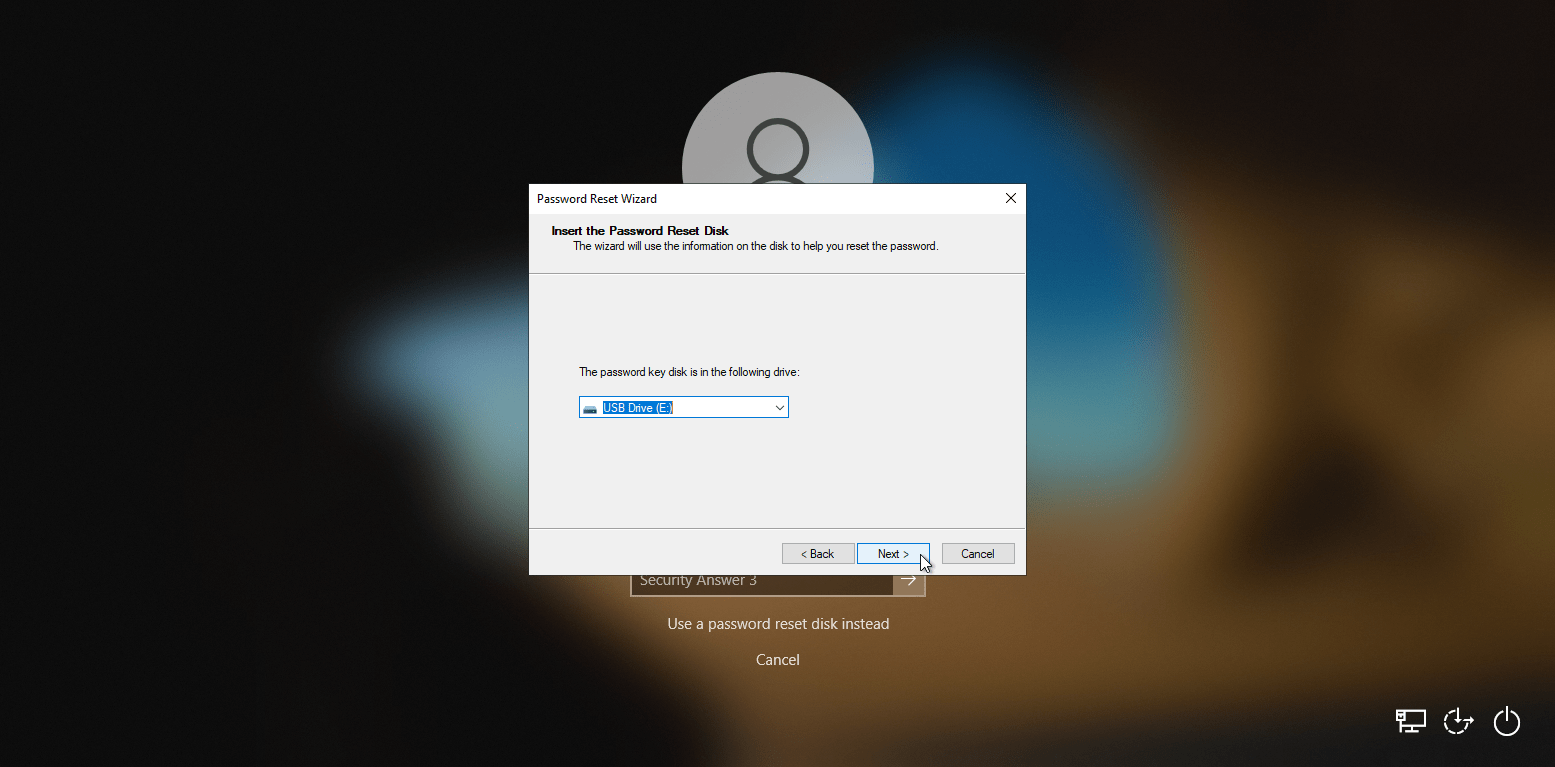
Trên màn hình tiếp theo, hãy nhập và sau đó lặp lại mật khẩu mới của bạn. Nhập một gợi ý. Bấm tiếp.
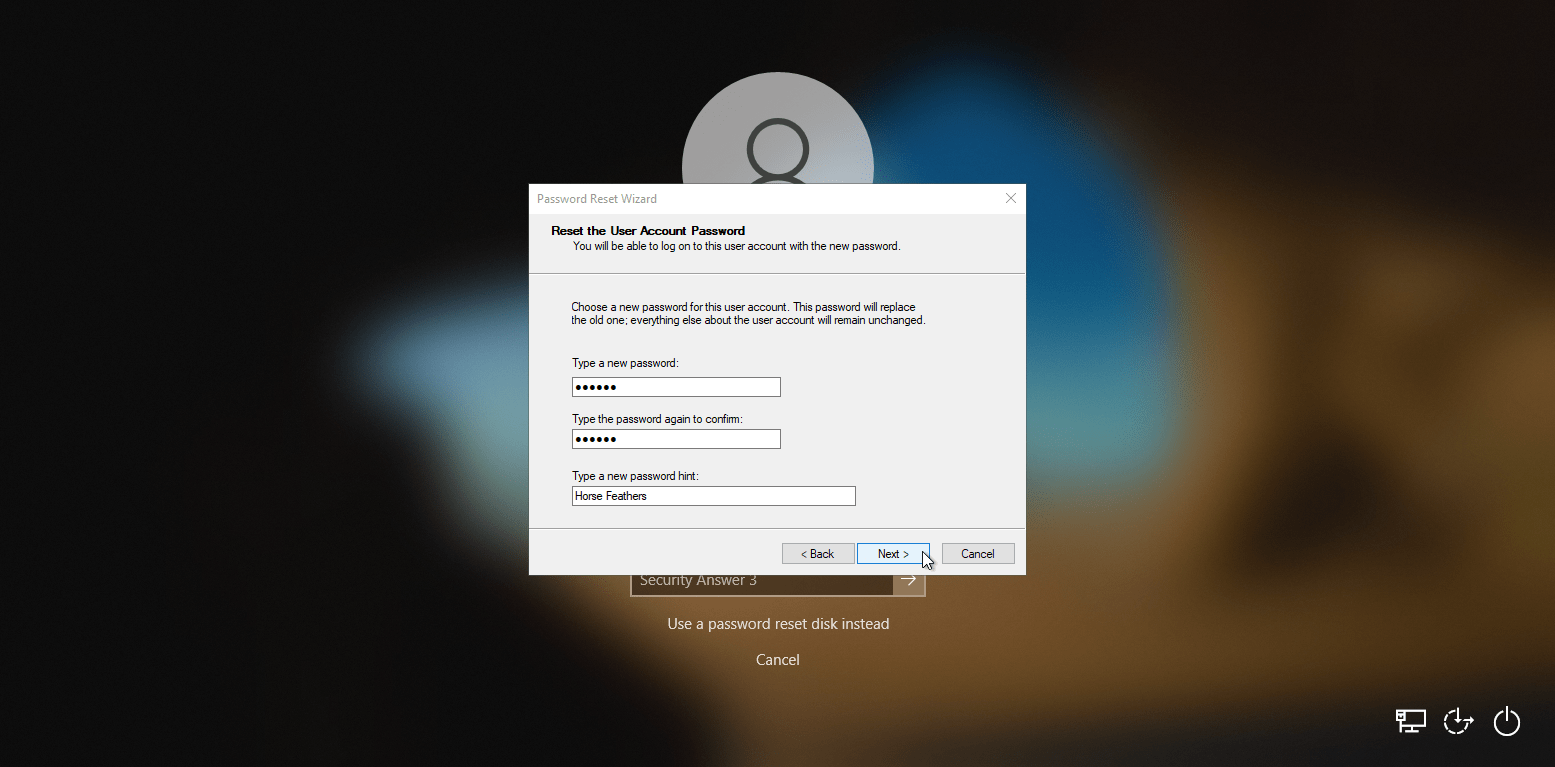
Nhấp vào Hủy trên màn hình Câu hỏi bảo mật để quay lại màn hình đăng nhập. Sau đó đăng nhập bằng mật khẩu mới của bạn.