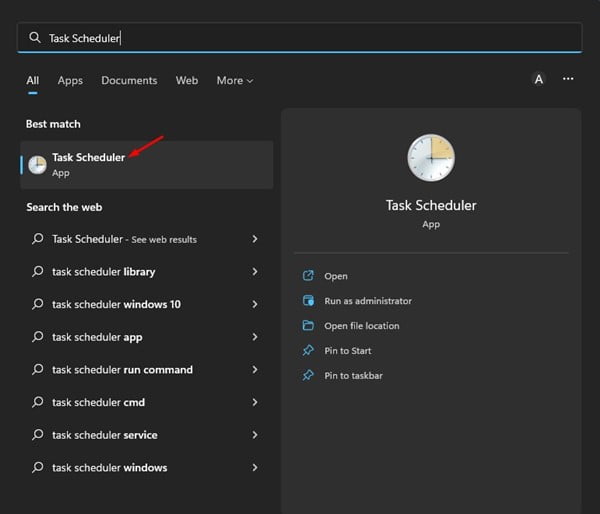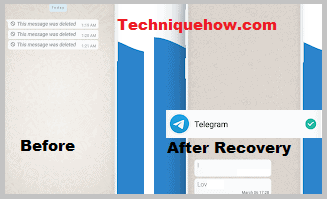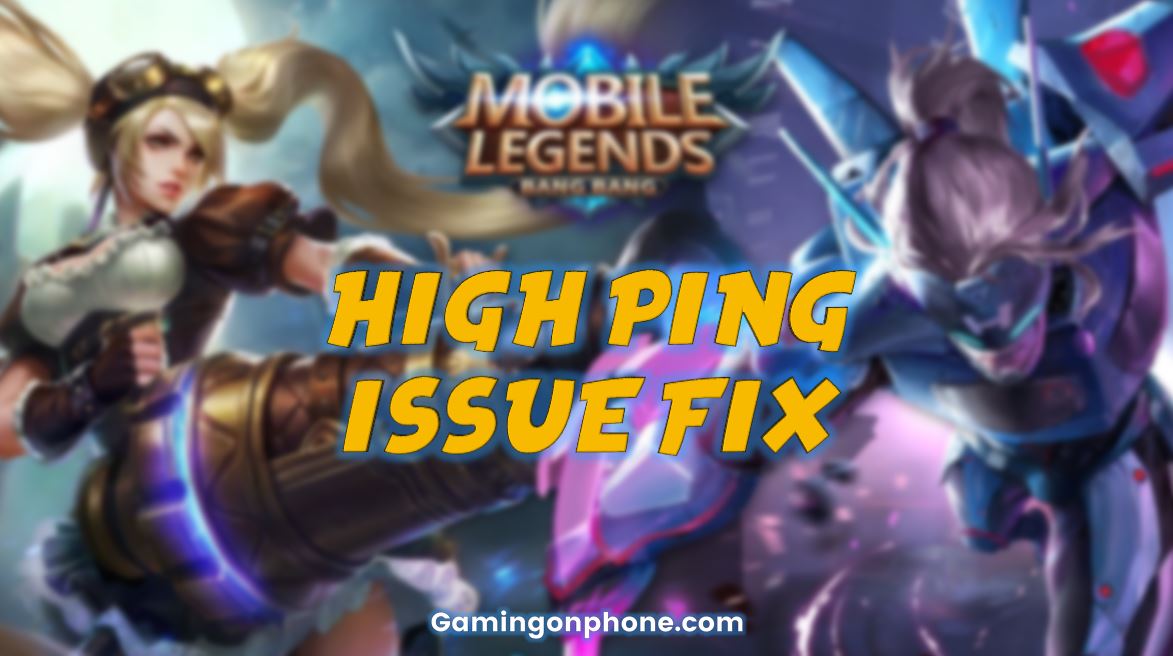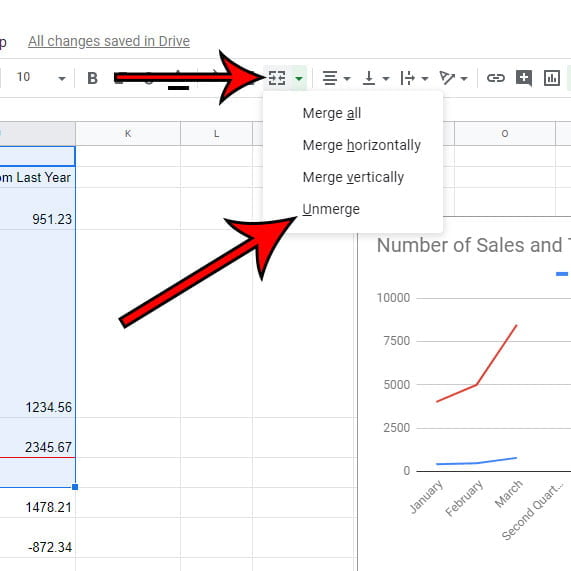Mặc dù Windows là hệ điều hành máy tính để bàn tốt nhất và phổ biến nhất, nhưng nó vẫn có nhiều nhược điểm. Windows được tối ưu hóa kém hơn macOS, dẫn đến tiêu tốn nhiều bộ nhớ và tài nguyên hơn.
Vấn đề duy nhất mà người dùng Windows thường gặp phải là thiếu dung lượng lưu trữ. Mặc dù có nhiều cách để giải phóng dung lượng lưu trữ trong Windows như gỡ cài đặt chương trình, xóa ảnh và video, v.v., nhưng nếu bạn không muốn xóa bất kỳ tệp cá nhân nào mà vẫn muốn mở rộng dung lượng thì sao?
Trong trường hợp này, bạn phải xóa thư mục WinSxS trên máy tính Windows của mình. Bài viết này sẽ tập trung vào WinSxS và cách dọn dẹp thư mục này. Hãy bắt đầu.
Thư mục WinSxS trong Windows là gì?
WinSxS (Windows Side by Side) là một thư mục trên đĩa cài đặt hệ thống của bạn. Đây là nơi Windows lưu trữ các tệp khôi phục, các tệp cần thiết để cài đặt các bản cập nhật, các phiên bản trước của các thành phần Windows, v.v.
Đây là một thư mục rất quan trọng sẽ giúp bạn trở lại trạng thái trước đó trong trường hợp phần mềm bị lỗi. Vì Windows thường xuyên sử dụng WinSxS này để lưu trữ các tệp mới nên kích thước thư mục có thể tăng theo thời gian, dẫn đến sự cố dung lượng ổ đĩa thấp.
Thư mục nằm trên đĩa cài đặt hệ thống của bạn. Ví dụ: nếu ổ C: là ổ cài đặt hệ thống của bạn, bạn sẽ tìm thấy thư mục WinSxS tại đường dẫn C:\Windows\WinSxS.
Khi bạn mở thư mục này, bạn sẽ nhận thấy rằng các tệp được lưu trữ ở một số nơi trong hệ điều hành. Tuy nhiên, chỉ có một bản sao của tệp và phần còn lại chỉ là các liên kết cứng.
Đọc thêm: Cách thiết lập bộ nhớ OneDrive cá nhân trong Windows 11
Cách tốt nhất để giảm kích thước thư mục WinSxS
Bạn không thể gỡ cài đặt WinSxS và bạn không nên cố gỡ cài đặt nó. Việc xóa các tệp khỏi thư mục WinSxS có thể làm gián đoạn hoạt động của hệ điều hành. Trong trường hợp xấu nhất, máy tính của bạn thậm chí có thể không khởi động được. Do đó, cách tốt nhất để giảm kích thước của thư mục WinSxS là sử dụng công cụ dọn dẹp đĩa tích hợp.
1) Giảm kích thước của thư mục WinSxS bằng Trình lập lịch tác vụ.
Bạn có thể sử dụng Trình lập lịch tác vụ để giảm kích thước của thư mục WinSxS trong Windows 11. Đây là những gì bạn cần làm.
1. Trước hết, hãy nhấp vào tìm kiếm Windows 11 và nhập Trình quản lý tác vụ. Sau đó, mở ứng dụng Trình lập lịch tác vụ từ danh sách tùy chọn.
2. Trong bộ lập lịch tác vụ, hãy đi đến đường dẫn sau:
Thư viện lập lịch tác vụ\Microsoft\Windows\Servicing\StartComponentCleanup
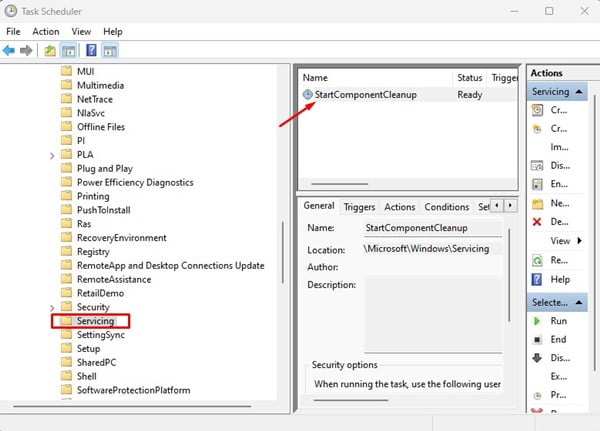
3. Trong StartComponentCleanup, nhấp vào nút Run bên dưới phần “Selected Element”.
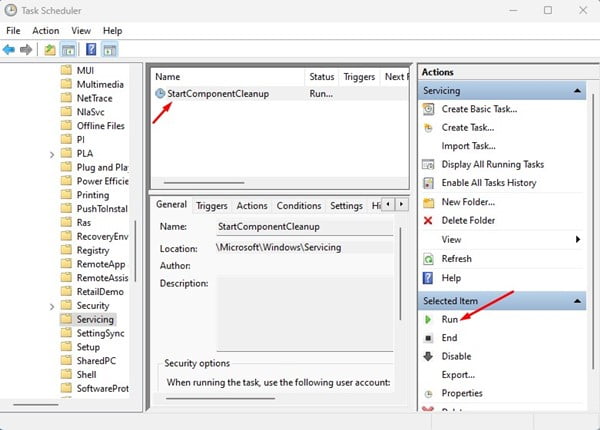
Thao tác này sẽ khởi chạy công cụ StartComponentCleanup và giảm kích thước thư mục WinSxS của bạn.
2) Dọn dẹp WinSxS bằng Disk Cleanup Tool
Bạn có thể sử dụng Disk Cleanup để giảm kích thước của thư mục WinSxS. Dưới đây là một số bước đơn giản dưới đây.
1. Trước tiên, hãy mở File Explorer trong Windows 11. Nhấp chuột phải vào ổ đĩa cài đặt hệ thống của bạn và chọn “Properties”. Ngoài ra, hãy mở tìm kiếm Windows 11 và nhập Disk Cleanup. Tiếp theo, mở Disk Cleanup Utility từ danh sách.
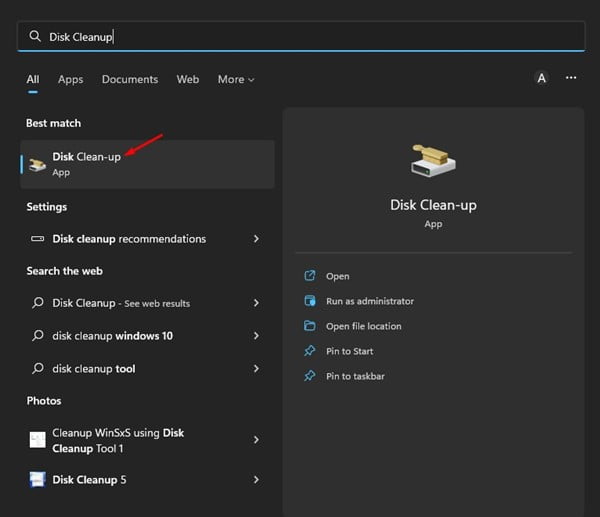
2. Trong thuộc tính của đĩa cục bộ, nhấp vào nút “Dọn đĩa”. Nếu bạn đang sử dụng tiện ích Disk Cleanup, hãy chọn ổ đĩa mà bạn muốn dọn dẹp.
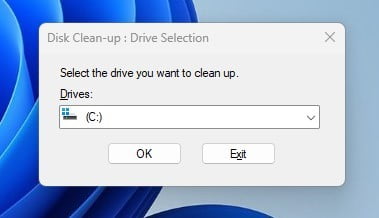
3. Trong cửa sổ Disk Cleanup, nhấp vào nút Clean up system files.
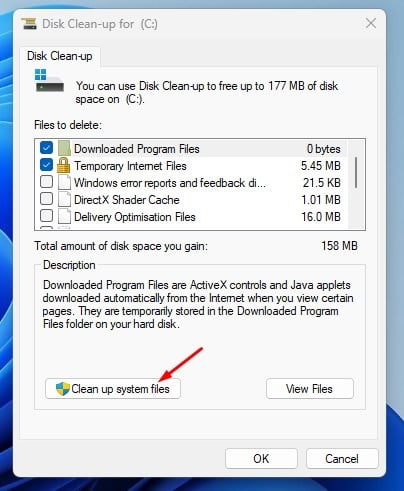
4. Bây giờ hãy đánh dấu vào tất cả các ô và nhấp vào nút Ok.
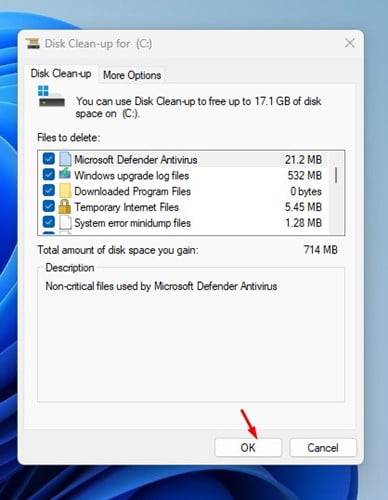
Đó là tất cả! Tiện ích Disk Cleanup sẽ chạy và dọn sạch tất cả các tệp hệ thống không cần thiết.
3) Dọn dẹp thư mục WinSxS bằng Storage Sense
Storage Sense là một công cụ quản lý lưu trữ cho phép bạn giải phóng dung lượng ổ đĩa bằng cách xóa các mục không cần thiết.
Nó sẽ quét và xóa các tệp và thư mục rác khỏi PC Windows 11. Sau đây là cách bạn có thể dọn dẹp thư mục WinSxS bằng cách sử dụng Storage Sense để giải phóng dung lượng.
1. Nhấp vào nút Bắt đầu của Windows 11 và chọn ‘Cài đặt’.
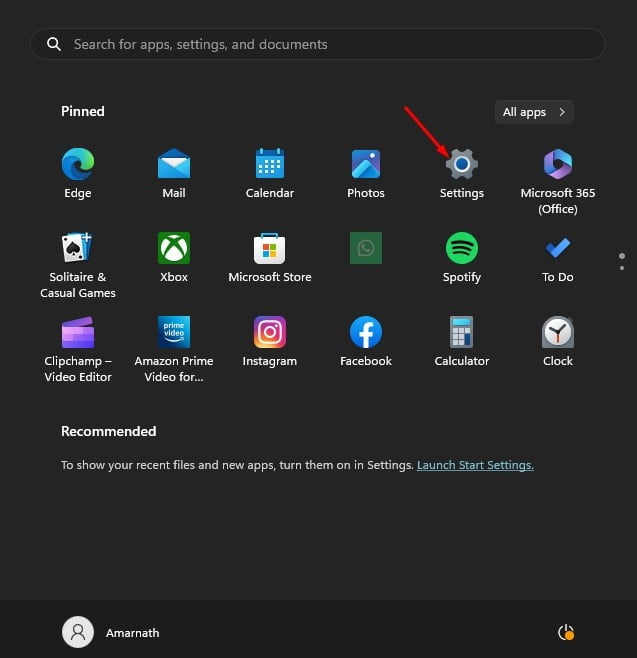
2. Trong cài đặt, chuyển sang tab Lưu trữ ở bên trái.
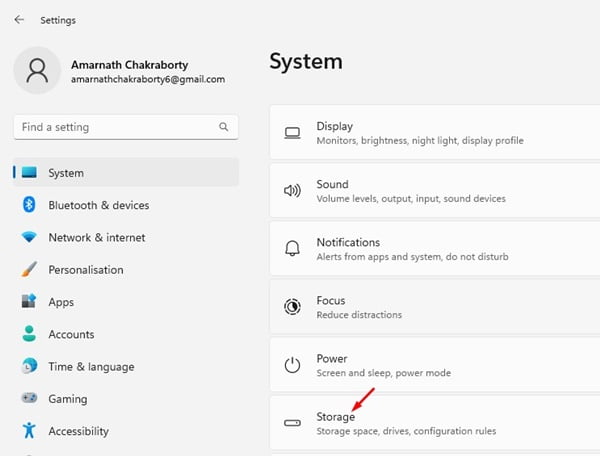
3. Trong phần ‘Sử dụng Bộ nhớ’, hãy nhấp vào ‘Tệp Tạm thời’.
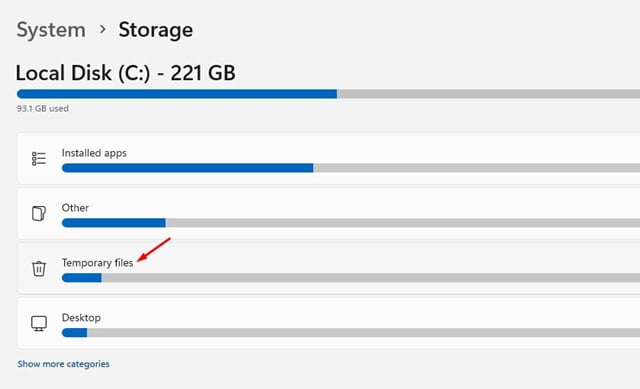
4. Bỏ chọn ‘Thùng rác’ và ‘Tải xuống’. Đảm bảo rằng tất cả các tùy chọn khác đều được chọn.
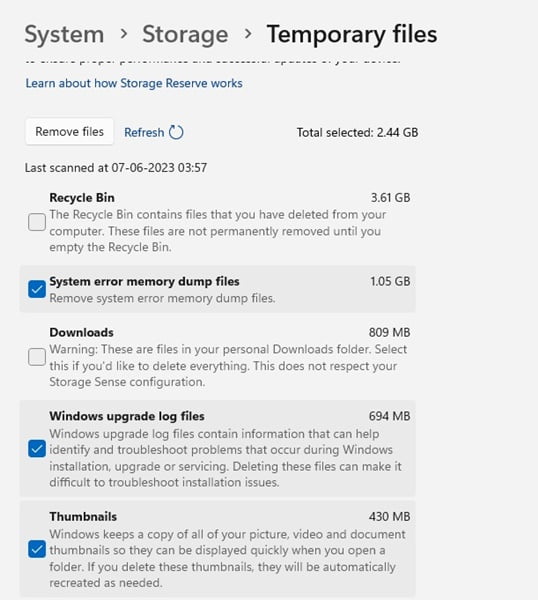
5. Sau khi thực hiện xong, hãy nhấp vào nút ‘Xóa tệp’.
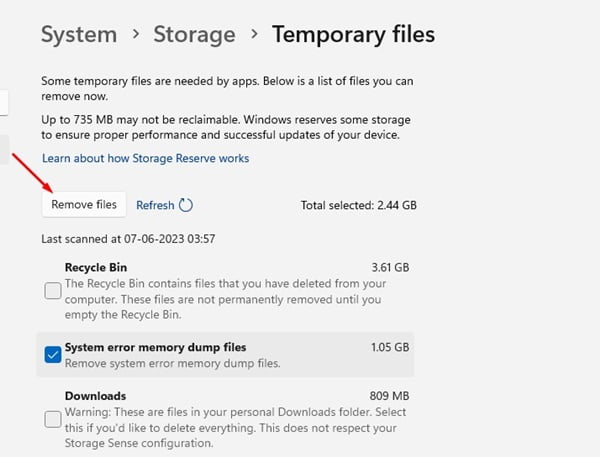
Đó là tất cả! Thao tác này sẽ khởi chạy ngay Storage Sense trên máy tính Windows 11. Thao tác này sẽ không dọn sạch thư mục WinSxS nhưng chắc chắn sẽ giảm kích thước của thư mục.
4) Dọn dẹp thư mục WinSxS qua CMD
Bạn cũng có thể sử dụng dòng lệnh để dọn dẹp thư mục WinSxS. Bạn cần làm theo một số bước đơn giản mà chúng tôi đã mô tả bên dưới.
1. Nhấp vào tìm kiếm Windows 11 và gõ “Command Prompt”. Tiếp theo, nhấp chuột phải vào Dấu nhắc lệnh và chọn ‘Chạy với tư cách quản trị viên’.
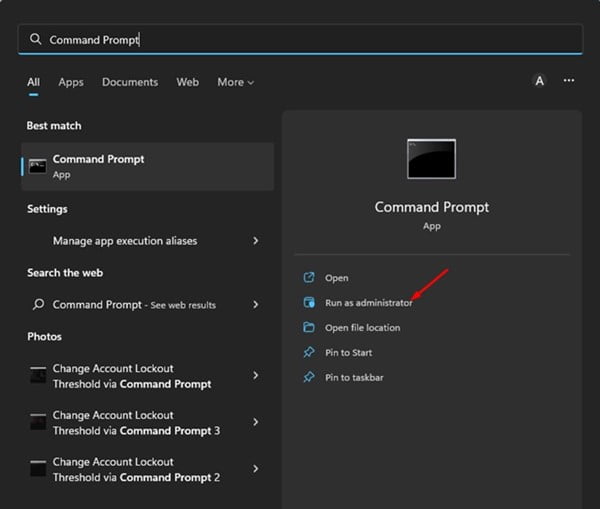
2. Trên dòng lệnh, chạy lệnh:
DISM.exe /Online/Cleanup-Image/StartComponentCleanup
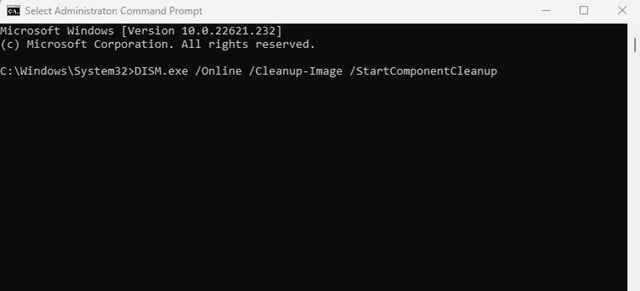
3. Thao tác này sẽ xóa một nhóm tệp cụ thể khỏi thư mục WinSxS. Nếu bạn muốn dọn sạch các phiên bản cũ của các thành phần Windows, hãy chạy lệnh:
DISM.exe /Online/Cleanup-Image/StartComponentCleanup/ResetBase
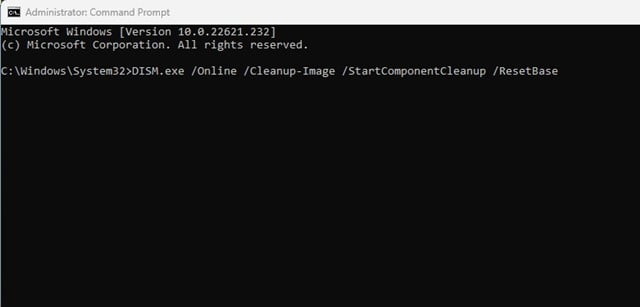
Đó là tất cả! Đây là cách bạn có thể dọn sạch thư mục WinSxS thông qua Command Prompt trong Windows 11.
Xem thêm: Cách chặn quyền truy cập vào phương tiện di động trong Windows 11
Vì vậy, đây là những cách tốt nhất để giảm kích thước của thư mục WinSxS trong Windows 11. Bạn không nên xóa thư mục này bằng mọi giá; nếu bạn muốn giảm kích thước, chỉ cần làm theo các phương pháp chung của chúng tôi. Nếu bạn cần trợ giúp thêm về thư mục WinSxS trong Windows 11, vui lòng cho chúng tôi biết trong phần nhận xét bên dưới.