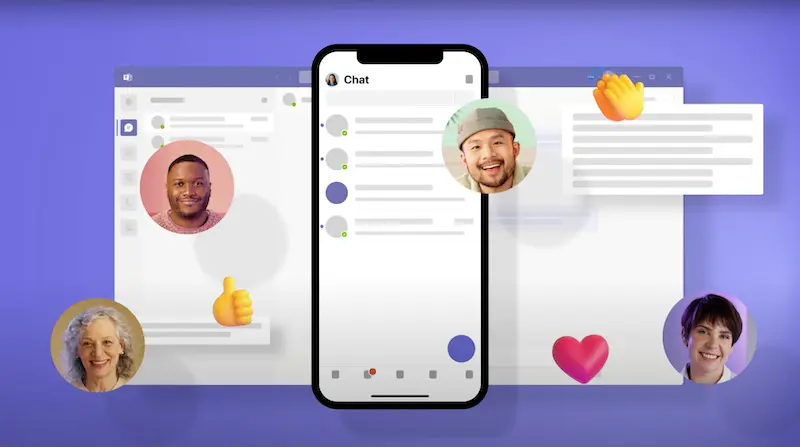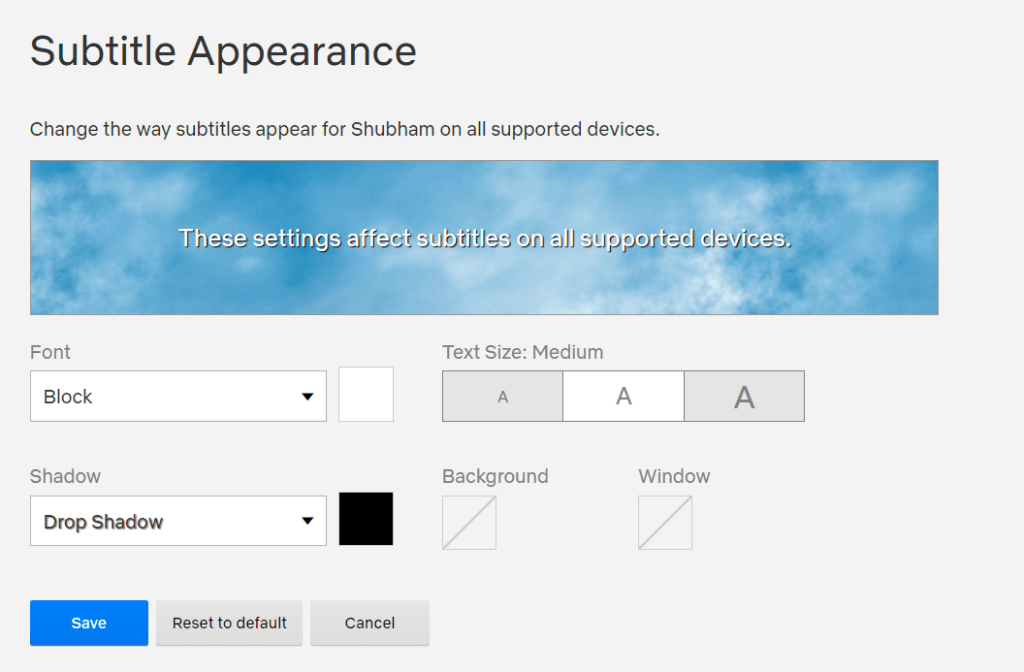Một trong những lợi ích của hệ sinh thái máy tính thống nhất là sự tích hợp liền mạch của các ứng dụng và dịch vụ. Đối với người dùng Windows đồng bộ hóa các tệp Microsoft Teams và Sharepoint của bạn trong OneDrive thông qua ứng dụng đồng bộ OneDrive rất dễ dàng.
Nếu tổ chức của bạn sử dụng Microsoft 365 với đăng ký doanh nghiệp, bạn có thể đồng bộ hóa tệp SharePoint Server 2019 hoặc Microsoft Teams vào một thư mục trên máy tính của mình.
Với tính năng này, bạn sẽ không phải tải xuống và tải tệp lên bất cứ khi nào bạn cần. Bạn có thể làm việc trực tiếp từ Mac Finder hoặc Windows File Explorer.
Không chỉ vậy, bạn còn có thể truy cập các tệp này khi ngoại tuyến. Giống như bất kỳ công nghệ đám mây nào, các thay đổi của bạn sẽ được đồng bộ hóa tự động khi bạn kết nối với internet. Microsoft đã tạo ra một hệ thống mạnh mẽ để xử lý các phiên bản tệp xung đột.
Đây là cách thiết lập ứng dụng đồng bộ OneDrive để hoạt động với các tệp SharePoint và Nhóm của bạn.
Cách thiết lập OneDrive để đồng bộ hóa các tệp Microsoft SharePoint và Teams
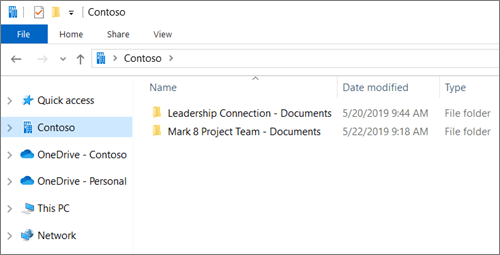 Hình ảnh / Microsoft
Hình ảnh / Microsoft
- Chọn SharePoint hoặc Nhóm trong trình khởi chạy ứng dụng Microsoft 365.
- Sau đó, chọn các tệp bạn muốn đồng bộ hóa bằng cách chuyển đến thư mục con.
- Chọn Đồng bộ hóa. (Chỉ thực hiện một lần, sau đó ứng dụng sẽ tự động được đồng bộ hóa)
- Bấm OK khi trình duyệt của bạn yêu cầu quyền sử dụng Microsoft OneDrive.
- Ghi chú. Nếu bạn thấy một thông báo cho biết “Bạn muốn đồng bộ hóa thư viện nào?” điều này có nghĩa là bạn chưa được thiết lập để đồng bộ hóa với OneDrive. Bạn cần yêu cầu quản trị viên CNTT của tổ chức bạn thiết lập điều này cho bạn.
- Các tệp sau đó sẽ tự động được đồng bộ hóa vào một thư mục trên PC hoặc Mac của bạn. Thư mục chứa tên tổ chức của bạn (đại loại như % userprofile% contoso).
- Nếu bạn cần đồng bộ hóa tệp trên một máy tính khác, bạn sẽ cần lặp lại quy trình từ bước đầu tiên.
Đây chính là nó!
Đây là một tính năng hữu ích, đặc biệt nếu bạn có xu hướng điều hướng từ tệp này sang tệp khác bằng Microsoft SharePoint hoặc Microsoft Teams. Chỉ cần đảm bảo rằng bạn không mở tệp đang được sử dụng để cộng tác trong thời gian thực từ Finder hoặc File Explorer. OneDrive sẽ tự động khóa tệp cho đến khi bạn hoàn tất, có nghĩa là những người dùng khác sẽ không thể làm việc trên đó.