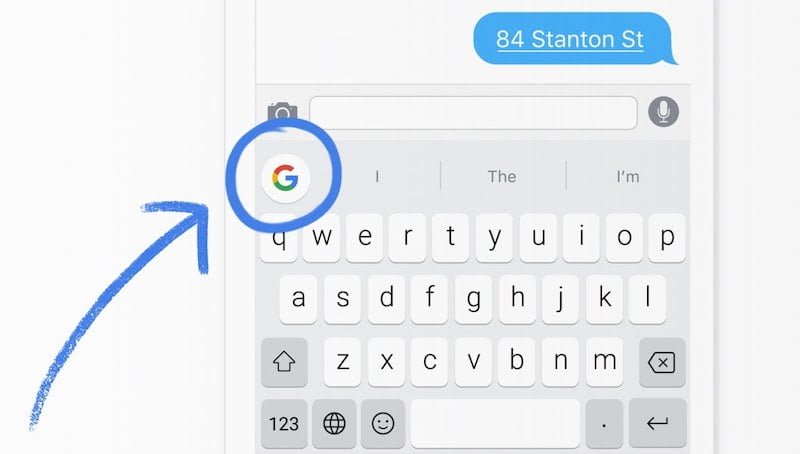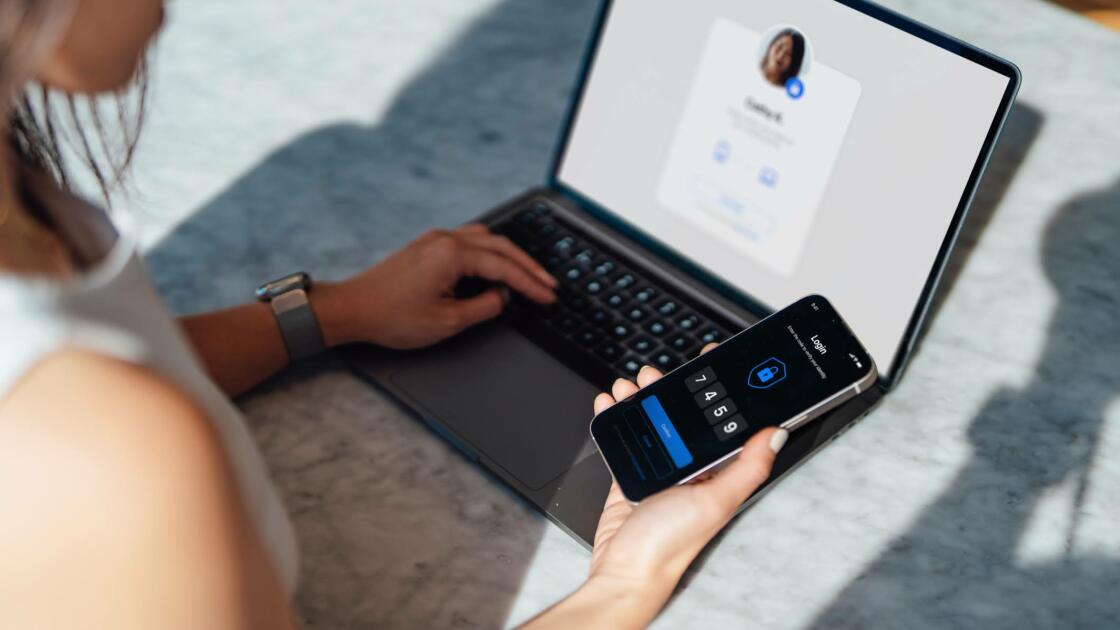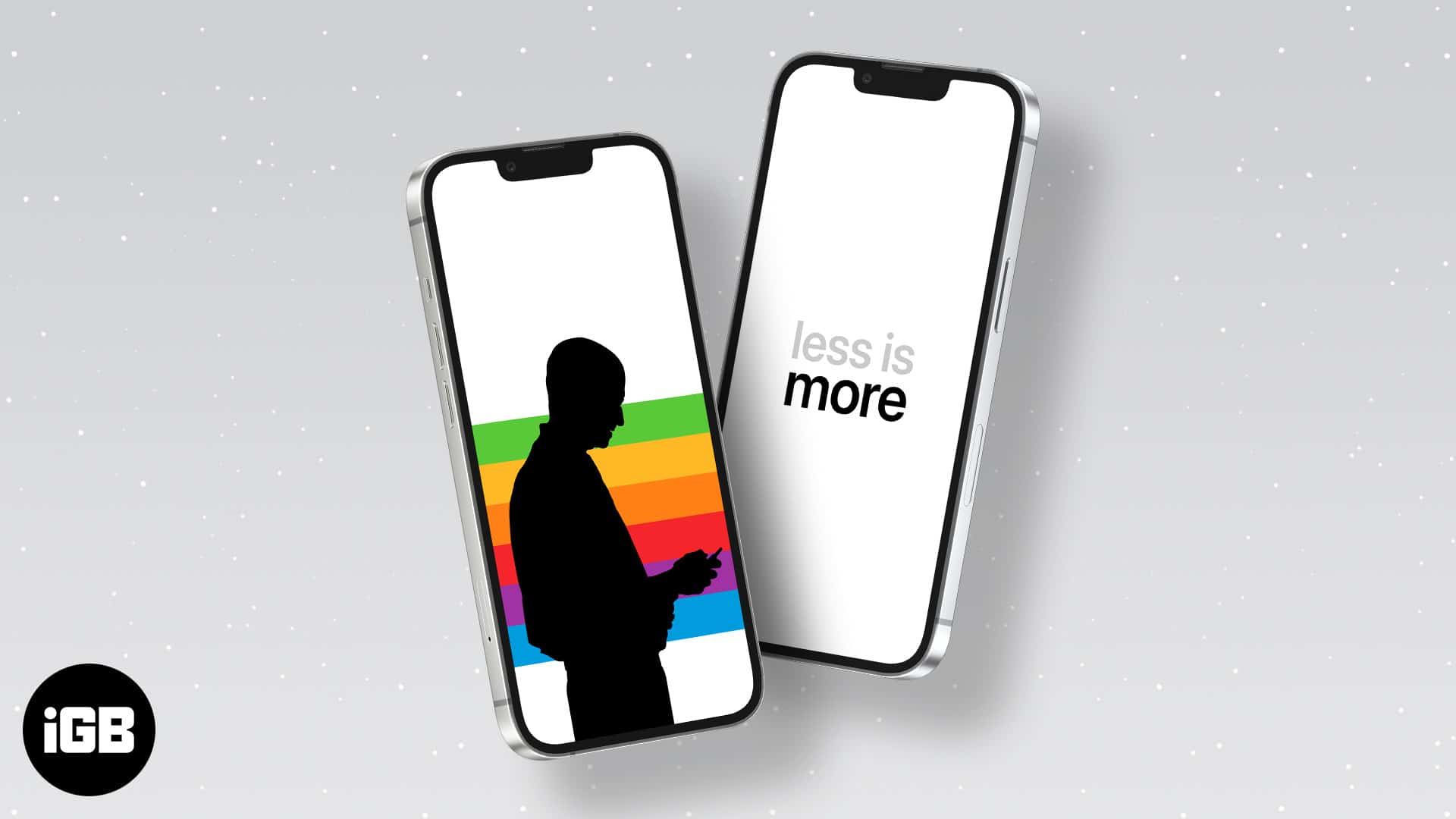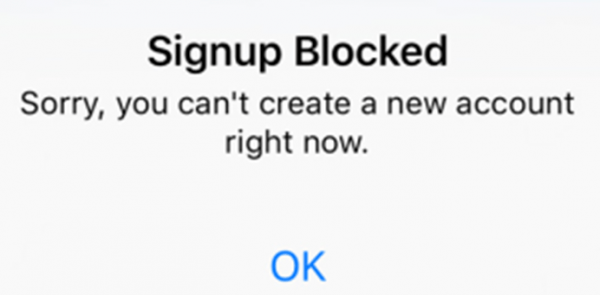Sử dụng Gboard cung cấp cho người dùng rất nhiều tính năng thú vị mà họ không thể tìm thấy trên bàn phím thông thường của mình. Gboard là một ứng dụng bàn phím ảo của Google có thể được sử dụng trên mọi thiết bị Android hoặc iOS. Nó được tích hợp nhiều tính năng khác nhau như vuốt và quay số bằng giọng nói, dịch thuật. nhiều ngôn ngữ, biểu tượng cảm xúc, GIF và bản đồ Google.
Tuy nhiên, Gboard cũng có lỗi. Tại một số thời điểm, bạn có thể gặp phải lỗi cho biết rằng Gboard của bạn không hoạt động. Điều này có thể xảy ra trên cả thiết bị Android và iOS, bao gồm cả iPhone và iPad. Nếu bạn đang phải đối mặt với lỗi này ngay bây giờ, có nhiều cách khác nhau để khắc phục nó.
Khắc phục sự cố Gboard không hoạt động trên điện thoại Android, iPhone hoặc iPad
Phương pháp # 1 – Khởi động lại thiết bị của bạn
Khởi động lại nhanh có thể cập nhật phần mềm thiết bị của bạn và xóa các cấu hình tạm thời có thể gây ra sự cố. Chỉ cần khởi động lại thiết bị iOS hoặc Android của bạn và thử sử dụng lại Gboard.
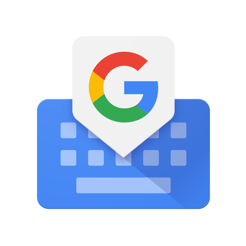
Phương pháp # 2 – Buộc dừng ứng dụng Gboard
- Trên thiết bị của bạn, đi tới Cài đặt.
- Chọn Ứng dụng.
- Nhấp vào Gboard.
- Tìm nút Buộc dừng và nhấp vào.
- Thao tác này sẽ tự động đóng ứng dụng Gboard của bạn.
- Khởi động lại ứng dụng Gboard và kiểm tra xem lỗi vẫn còn.
Phương pháp # 3 – Cập nhật ứng dụng Gboard
Có thể có các bản cập nhật hiện tại mà bạn chưa cài đặt cho ứng dụng Gboard của mình. Các bản cập nhật này có thể chứa các bản sửa lỗi để giải quyết lỗi. Để cập nhật ứng dụng Gboard, bạn có thể truy cập App Store hoặc Google Play Store và tìm kiếm Gboard. Nếu có sẵn các bản cập nhật, nút Cập nhật sẽ xuất hiện. Nhấp vào nó để bắt đầu quá trình cập nhật.
Phương pháp # 4 – Xóa bộ nhớ đệm bàn phím
- Mở Cài đặt trên điện thoại của bạn.
- Chọn Ứng dụng.
- Tìm Gboard và nhấp để mở.
- Nhấp vào “Bộ nhớ” và dữ liệu bộ nhớ cache sẽ xuất hiện.
- Nhấp vào Clear Cache để xóa bộ nhớ cache và giải phóng dung lượng.
Phương pháp # 5 – Tắt bàn phím khác
Miễn là bạn đang sử dụng Gboard, các bàn phím khác vẫn được bật, vì vậy bạn có thể dễ dàng chuyển đổi bất cứ lúc nào. Tuy nhiên, đây có thể là một trong những lý do khiến ứng dụng Gboard của bạn không hoạt động. Bạn sẽ cần bật Gboard và tắt tất cả các bàn phím khác.
- Mở cài đặt.
- Nhấp vào Hệ thống và chọn Ngôn ngữ & Phương thức nhập.
- Chọn bàn phím ảo.
- Trước tiên, hãy thử tắt Gboard rồi bật lại.
- Đi tới Bàn phím vật lý và tắt các bàn phím khác.
Làm theo từng phương pháp một và kiểm tra sau mỗi phương pháp xem Gboard của bạn có hoạt động trở lại hay không. Tôi hy vọng bài viết trên đã giúp bạn giải quyết được vấn đề.
Bài báo có hữu ích không? Cho chúng tôi biết trong các ý kiến dưới đây.