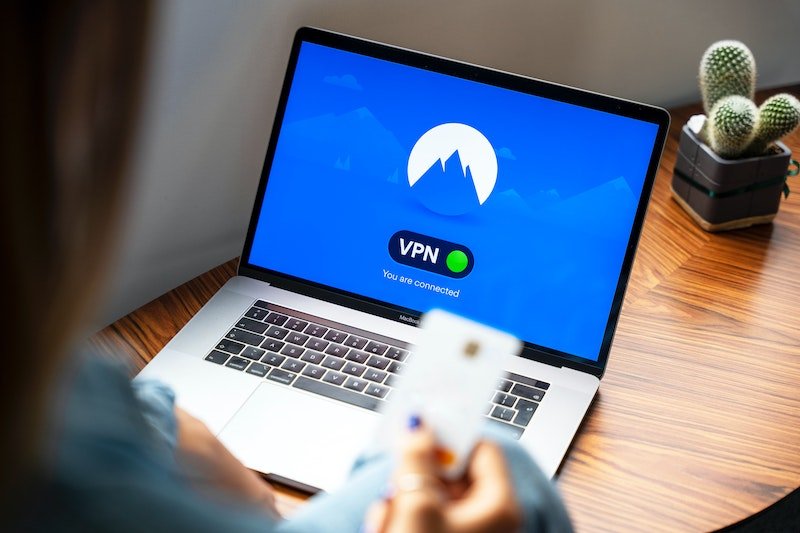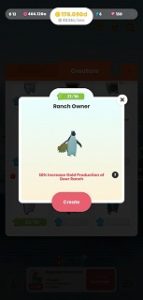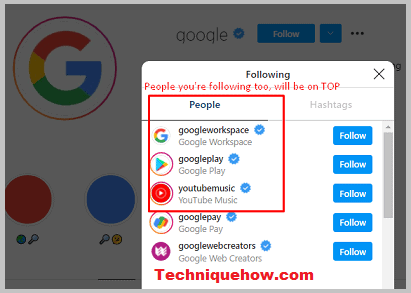Ngày nay, nhiều người sử dụng VPN, cho dù đó là duyệt và phát trực tuyến phương tiện hay mở một số trang web nhất định. VPN hoặc mạng riêng ảo bảo vệ người dùng khỏi nguy cơ tiềm ẩn khi kết nối với một trang web không đáng tin cậy. Nó cũng bảo vệ quyền truy cập của bạn vào tài khoản của bạn khi bạn sử dụng kết nối internet công cộng.
VPN rất hữu ích khi bạn muốn sử dụng các dịch vụ phát trực tuyến với nội dung bị giới hạn về địa lý. Nó vượt qua những hạn chế này và cho phép bạn truy cập vào nhiều phim và chương trình hơn. Một ví dụ về nhà cung cấp dịch vụ VPN phổ biến hiện nay là Nord VPN.
Tại sao Nord VPN của tôi không kết nối?
 Tín dụng: Nord VPN
Tín dụng: Nord VPN
Một số người dùng đã báo cáo rằng Nord VPN của họ không kết nối trên PC chạy Windows 10. Một trong những nguyên nhân có thể là do lỗi kết nối mạng. Nó cũng có thể là một vấn đề với IPv6. Bất kể lý do gì khiến Nord VPN của bạn không kết nối với PC của bạn, vẫn có cách để khắc phục.
Khắc phục Không thể hoặc Không kết nối được với Máy chủ Nord VPN trên Windows 10
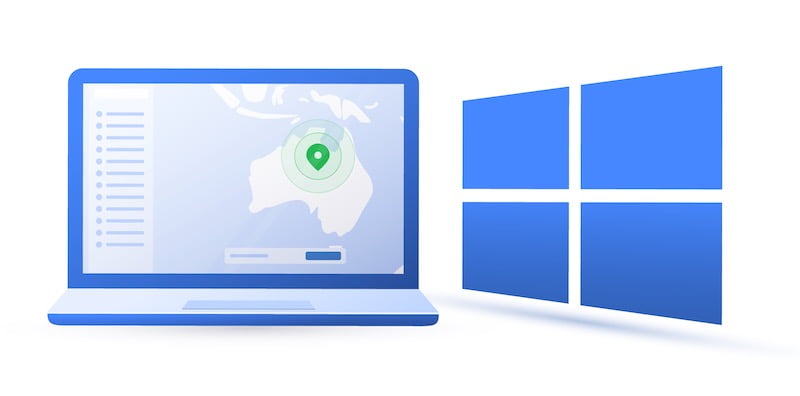 Tín dụng: Nord VPN
Tín dụng: Nord VPN
Phương pháp # 1 – Đặt lại ứng dụng
- Khởi chạy menu cài đặt.
- Chuyển đến Nâng cao.
- Chọn Chạy Công cụ Chẩn đoán.
- Nhấp vào Đặt lại ứng dụng.
Phương pháp # 2 – Khởi động lại bộ điều hợp TAP NordVPN

- Trên máy tính của bạn, đi tới Bảng điều khiển.
- Nhấp vào Trung tâm Mạng và Chia sẻ.
- Chọn “Thay đổi cài đặt bộ điều hợp”.
- Tìm bộ điều hợp TAP-NordVPN cho Windows v9.
- Tắt bộ điều hợp.
- Bây giờ bật lại.
Phương pháp # 3 – Tắt IPv6
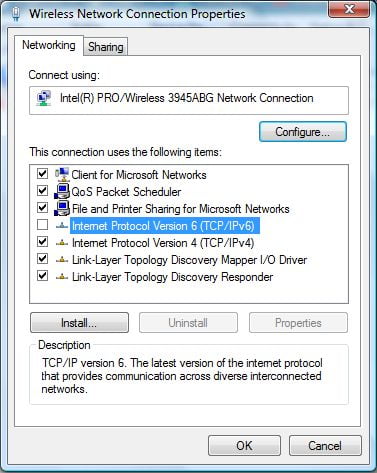
- Tìm biểu tượng mạng trên thanh tác vụ.
- Nhấp chuột phải vào biểu tượng.
- Nhấp vào Mở cài đặt Mạng và Internet.
- Trong Thay đổi cài đặt mạng, hãy chọn Thay đổi cài đặt bộ điều hợp.
- Tìm bộ điều hợp bạn đang sử dụng và nhấp chuột phải vào nó.
- Chọn “Thuộc tính”.
- Tìm IPv6 (giao thức Internet phiên bản 6). Bỏ chọn hộp kiểm.
- Nhấp vào OK và thoát.
- Khởi động lại máy tính của bạn.
Phương pháp # 4 – Kiểm tra trạng thái tài khoản của bạn
Đăng nhập vào trang tài khoản Nord và kiểm tra trạng thái tài khoản của bạn. Đảm bảo rằng nó đang hoạt động. Nếu không, hãy liên hệ với bộ phận hỗ trợ khách hàng.
Phương pháp # 5 – Thay đổi máy chủ DNS
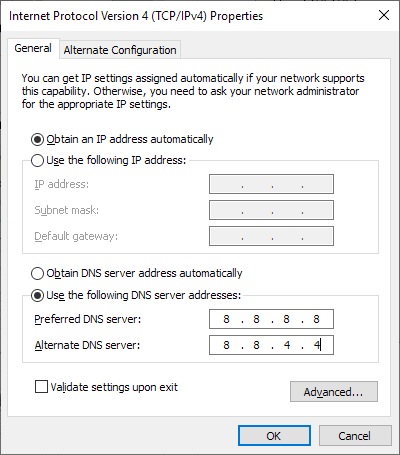
- Mở ứng dụng Nord VPN.
- Nhấp vào biểu tượng cài đặt.
- Chọn Nâng cao.
- Chuyển đến Cài đặt DNS tùy chỉnh.
- Chọn Đặt địa chỉ máy chủ DNS. Đặt giá trị thành 8.8.8.8.
- Chọn Đặt lại địa chỉ máy chủ DNS. Bây giờ đặt giá trị thành 8.8.4.4.
- Cố gắng kết nối lại.
Phương pháp # 6 – Thay đổi cài đặt bộ điều hợp
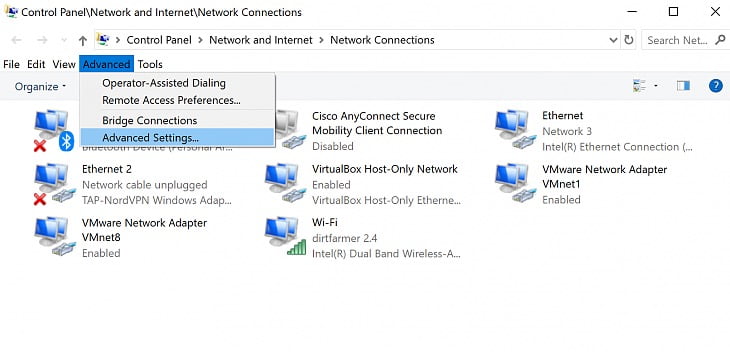
- Đi tới Trung tâm Mạng và Chia sẻ.
- Chọn “Thay đổi cài đặt bộ điều hợp”.
- Tìm bộ điều hợp TAP-NordVPN cho Windows. Nhấp chuột phải vào nó.
- Chọn “Thuộc tính”.
- Nhấp vào TCP / IPv4.
- Chọn “Thuộc tính”.
- Chuyển đến tab Nâng cao.
- Bỏ chọn hộp bên cạnh Tự động.
- Tìm số mũ của giao diện và đặt nó thành 1.
Nếu không có phương pháp nào trong danh sách của chúng tôi ở trên phù hợp với bạn, bạn luôn có thể liên hệ với Hỗ trợ khách hàng của NordVPN. Họ chắc chắn có thể giúp bạn giải quyết vấn đề của bạn theo cách này hay cách khác.
Bài viết có giúp ích được gì cho bạn không? Hãy cho chúng tôi trong các ý kiến dưới đây.