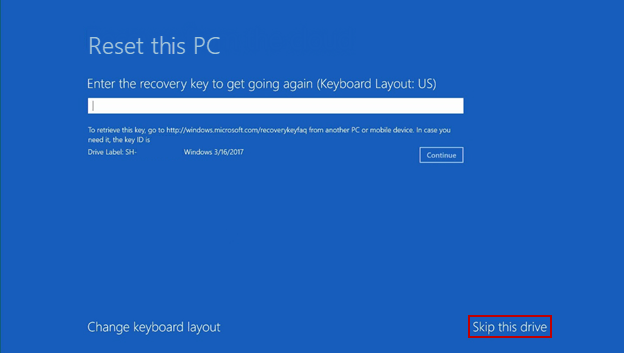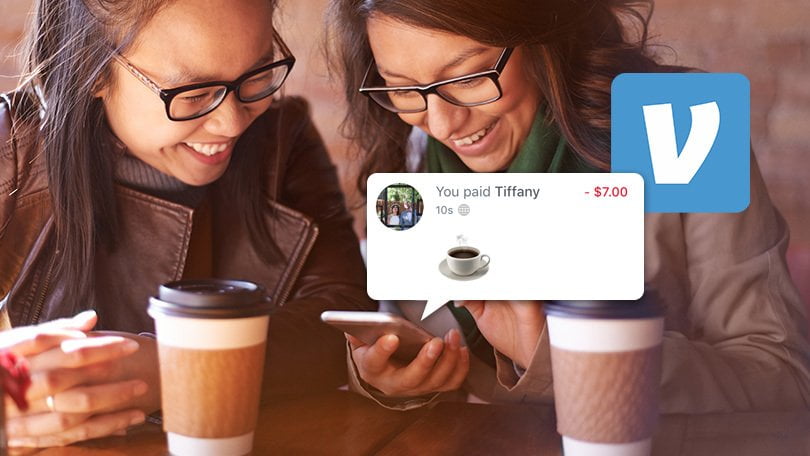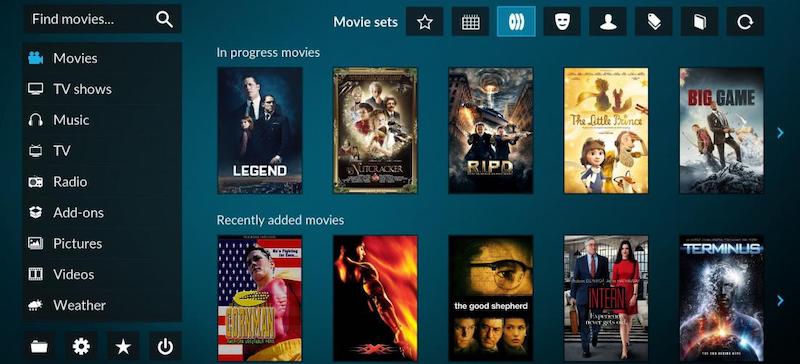Khi bạn cố gắng đặt lại Windows 10 trên Surface của mình, bạn có thể nhận được thông báo cảnh báo có nội dung như Chèn phương tiện: Nhập khóa khôi phục của bạn để bắt đầu lại. Thông báo này có thể xuất hiện sau một trong các sự kiện sau:
- Đặt lại nút Microsoft
- Vô hiệu hóa Khởi động an toàn hoặc Mô-đun nền tảng đáng tin cậy (TPM)
- Thay đổi phần cứng như thêm hoặc bớt cạc đồ họa hoặc cạc mạng.
- cập nhật BIOS
Nếu bề mặt của bạn bị khóa BitLocker, chúng tôi khuyên bạn nên thử lấy khóa khôi phục BitLocker từ liên kết bên dưới.
Nếu vẫn không lấy được khóa, bạn có thể thử khôi phục máy tính của mình bằng cách tải xuống hình ảnh khôi phục Surface và tạo ổ USB khôi phục Surface từ một máy tính khác.
Cách khôi phục cài đặt gốc cho bề mặt bị khóa BitLocker bằng hình ảnh khôi phục bề mặt
Chỉ cần truy cập Trang web của Microsoft và đăng nhập bằng tài khoản Microsoft của bạn để chọn thiết bị Surface mà bạn muốn đặt lại. Nếu không, nếu không có tài khoản Microsoft, bạn có thể nhập số sê-ri Surface của mình để xác minh và tải xuống. Bạn sẽ cần một ổ flash USB 16 GB được định dạng FAT32. Giải nén / giải nén zip khôi phục vào ổ USB đã được định dạng.
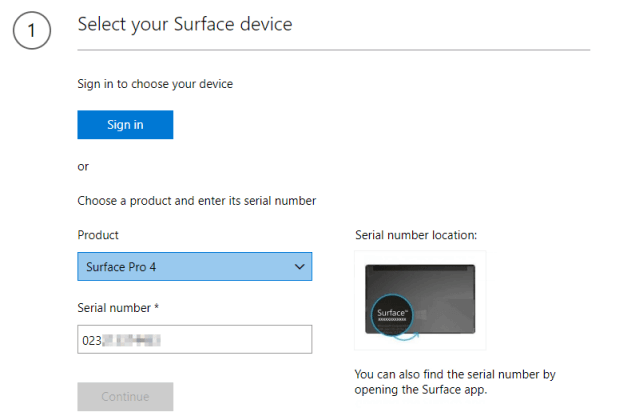
Khi bạn đã sẵn sàng và đĩa đã sẵn sàng.
Để đặt lại Surface từ ổ USB khôi phục:
Bước 1: Đảm bảo rằng Surface của bạn đã được tắt và kết nối mạng (giữ nút nguồn trong 30 giây).
Bước 2: Cắm ổ USB khôi phục vào cổng USB trên Surface.
Bước 3: Nhấn đồng thời nút giảm âm lượng và nút nguồn trên Surface. Sau khi máy tính khởi động lại, hãy nhả nút nguồn.
Bước 4: Khi logo Surface xuất hiện, hãy thả nút giảm âm lượng.
Bước 5: Khi được nhắc, hãy chọn ngôn ngữ và bố cục bàn phím mong muốn của bạn.
Bước 6: Chọn Khắc phục sự cố. Sau đó chọn Đặt lại PC của bạn. Khi được nhắc nhập khóa khôi phục, hãy chọn Bỏ qua đĩa này.
Bước 7: Trên màn hình tiếp theo, chọn Khắc phục sự cố.
Bước 8: Chọn hệ điều hành mục tiêu mà bạn muốn đặt lại. Điều này đề cập đến hệ điều hành hiện tại được cài đặt trên Surface của bạn.
Bước 9: Chọn “Có, đĩa phân vùng lại” và nhấp vào “Tiếp theo” trên trang tiếp theo.
Bước 10: Chọn “Just delete my files”.
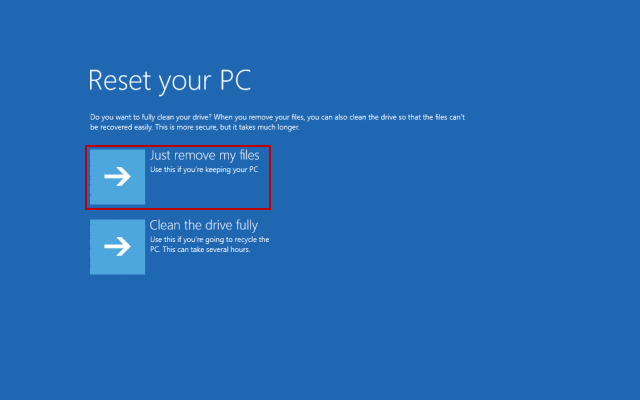
Bước 11: Chọn Đặt lại. Logo Surface sẽ xuất hiện và thao tác đặt lại sẽ bắt đầu. Quá trình này sẽ mất vài phút, vì vậy hãy đảm bảo thiết bị của bạn có đủ thời gian để hoàn tất quá trình.
Bước 12: Sau khi hoàn thành thiết lập lại, bạn sẽ thực hiện thiết lập hệ thống ban đầu, giống như khi bạn kích hoạt thiết bị lần đầu. Sau khi điều này được thực hiện, bề mặt của bạn sẽ tốt như mới.