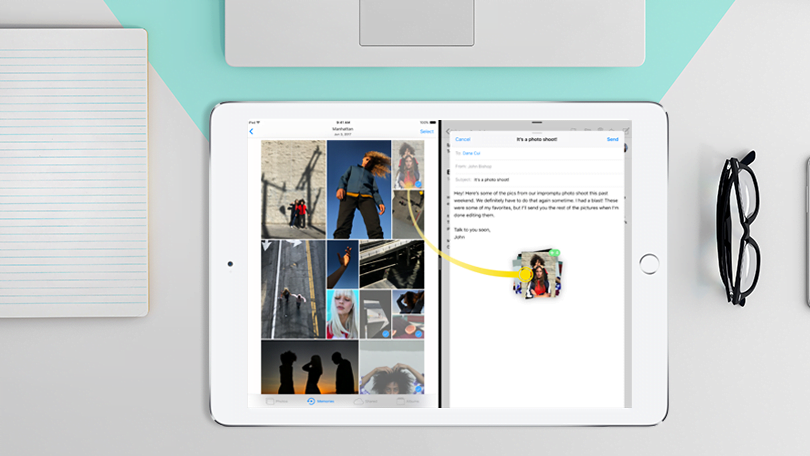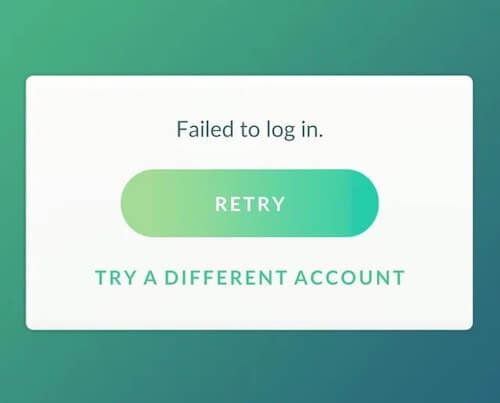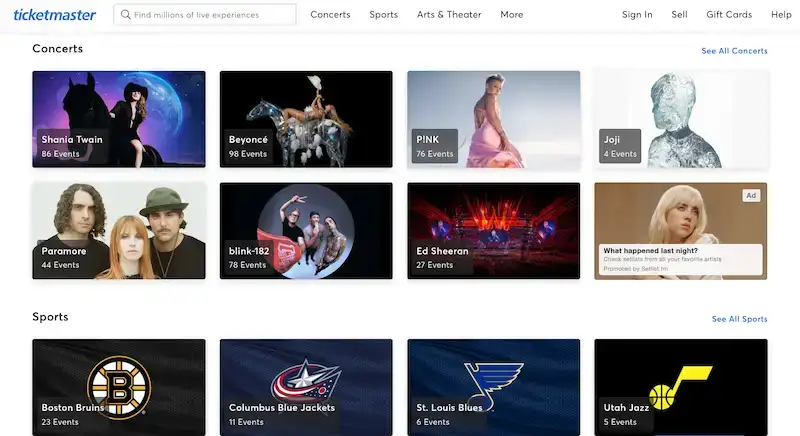IPad của bạn có thể không hoạt động như một máy tính chính thức, nhưng nó cũng không tệ. Cũng giống như bạn có thể thao tác với nhiều chương trình trên PC, bạn cũng có thể làm điều tương tự với các ứng dụng trên iPad của mình. Các tính năng đa nhiệm của máy tính bảng cho phép bạn xem và làm việc với hai hoặc ba ứng dụng trên màn hình cùng một lúc, cho phép bạn kéo văn bản, hình ảnh, liên kết và thậm chí cả tệp từ ứng dụng này sang ứng dụng khác.
IPad của bạn cung cấp hai chế độ đa nhiệm khác nhau: trượt trên tôi Chế độ xem tách. Với Slide Over, bạn có thể xem hai ứng dụng trên màn hình, với một ứng dụng trong thanh hẹp nổi trên đầu ứng dụng kia. Split View cho phép bạn hiển thị hai ứng dụng trên màn hình trong các ngăn có thể thay đổi kích thước của riêng chúng. Sau đó, bạn có thể thêm một ứng dụng thứ ba trên thanh nổi. Sử dụng tính năng Picture-in-Picture, bạn cũng có thể xem video trong một cửa sổ hình thu nhỏ nhỏ trong khi làm việc với các ứng dụng khác.
Các ứng dụng đa nhiệm yêu cầu ít nhất iOS 11, nhưng iPadOS 13.1 trở lên có thêm một vài thủ thuật. Bản cập nhật sẽ cho phép bạn mở hai trang web khác nhau trong Safari để xem chúng cùng một lúc. Nó cũng giúp đánh dấu văn bản mà bạn có thể muốn sao chép hoặc cắt dễ dàng hơn.
Cả Slide Over và Split View đều được hỗ trợ trên iPad Pro, iPad thế hệ thứ 5 trở lên, iPad Air 2 trở lên và iPad mini 4 trở lên. Một số mẫu iPad cũ hơn sẽ hoạt động với Slide Over ở chế độ hạn chế, nhưng không hoạt động với Split View.
Bật các tính năng đa nhiệm
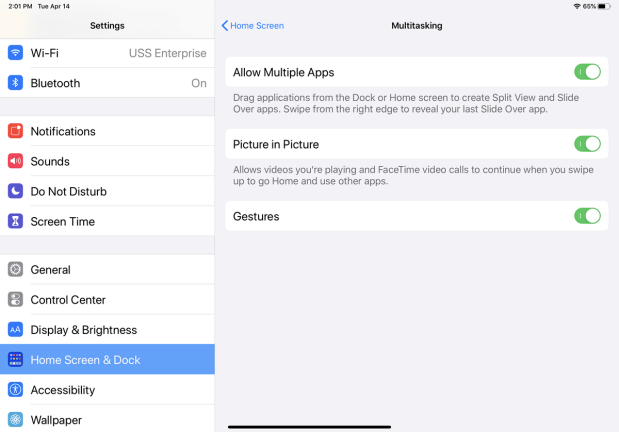
Trước khi bạn có thể sử dụng các tính năng này, hãy đảm bảo iPad của bạn đã bật cài đặt cho nhiều ứng dụng và cử chỉ. Đi tới Cài đặt> Màn hình chính & Dock> Đa nhiệm. Bật nút chuyển đổi Cho phép nhiều ứng dụng, Ảnh trong ảnh và Cử chỉ nếu chúng chưa được bật.
Mở hai ứng dụng cùng một lúc
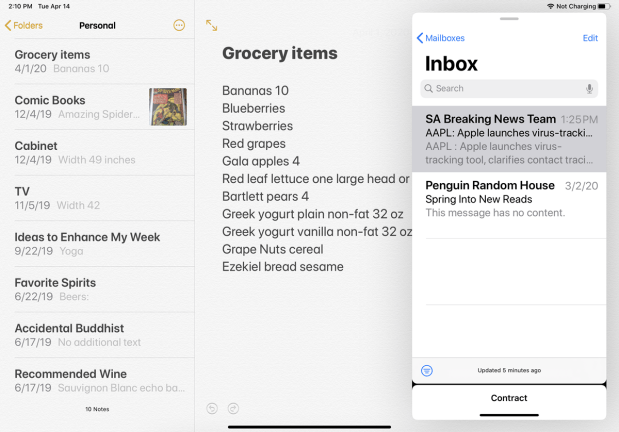
Quá trình đa nhiệm hoạt động dễ dàng hơn nhiều nếu ít nhất một trong các ứng dụng bạn muốn thao tác nằm trong thanh công cụ. Vì lý do này, bạn có thể muốn chuyển các ứng dụng bạn định mở vào đế trước khi khởi chạy. Mở ứng dụng đầu tiên của bạn — giả sử Ghi chú — rồi vuốt lên từ cuối màn hình chỉ đủ lâu để hiển thị thanh công cụ.
Trong khi nhấn giữ biểu tượng của ứng dụng thứ hai – Thư lần này – hãy kéo nó sang bên phải màn hình Ghi chú cho đến khi nó biến thành một cửa sổ dọc nhỏ. Thả ứng dụng Thư và nó sẽ xuất hiện dưới dạng cửa sổ nổi ở bên phải. Điều này đặt ứng dụng mới ở chế độ Trượt qua. Vuốt sang phải để đóng ứng dụng nổi và vuốt sang trái để đưa ứng dụng đó trở lại sau.
Xem hai trang cạnh nhau
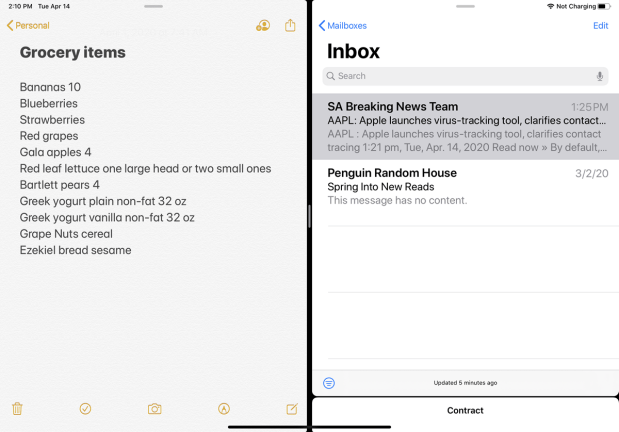
Chế độ Slide Over hoạt động tuyệt vời nếu bạn không cần xem nhiều thông tin trong ứng dụng thứ hai. Tuy nhiên, nếu bạn muốn tăng chiều rộng của ứng dụng này để xem được nhiều hơn, bạn cần chuyển sang chế độ Split View, nơi bạn có thể thay đổi kích thước hai cửa sổ của ứng dụng.
Với ứng dụng Ghi chú ở bên trái và ứng dụng Thư ở bên phải ở chế độ Trượt qua, hãy nhấp vào biểu ngữ trên cùng của cửa sổ ứng dụng Thư và kéo cửa sổ sang bên phải, nhưng không quá khó. Cửa sổ Ghi chú được giảm kích thước, cho phép cửa sổ Thư trượt vào vị trí để cả hai ứng dụng chia sẻ màn hình.
Điều chỉnh kích thước ứng dụng
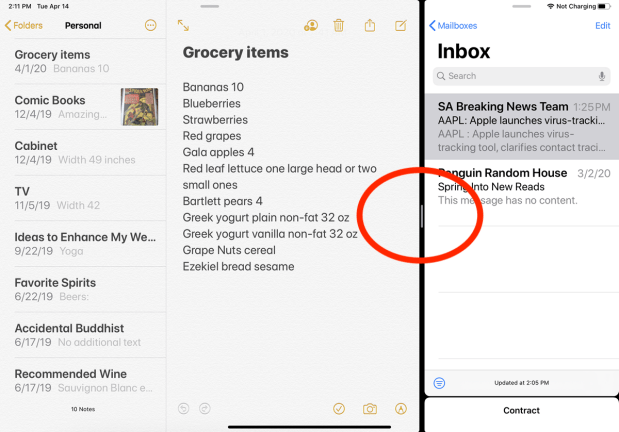
Bây giờ bạn có thể thay đổi chiều rộng của hai cửa sổ. Trong khi nhấn giữ thanh màu xám dọc nhỏ ở giữa đường viền giữa hai cửa sổ, hãy di chuyển đường viền sang bên phải và màn hình thư sẽ thu nhỏ. Giải phóng lệnh giữ khi mỗi cửa sổ có kích thước bạn muốn.
Không phải tất cả các ứng dụng iOS đều hoạt động tốt với Slide Over và Split View. Các nhà phát triển ứng dụng phải thêm hỗ trợ cho nó, vì vậy bạn sẽ cần thử nghiệm để xem ứng dụng nào hoạt động. Ví dụ, Twitter và Slack hỗ trợ cả hai chế độ, trong khi Facebook và Spotify thì không. Đương nhiên, tất cả các ứng dụng của Apple đều hỗ trợ cả hai chế độ này.
Mở ba ứng dụng cùng một lúc
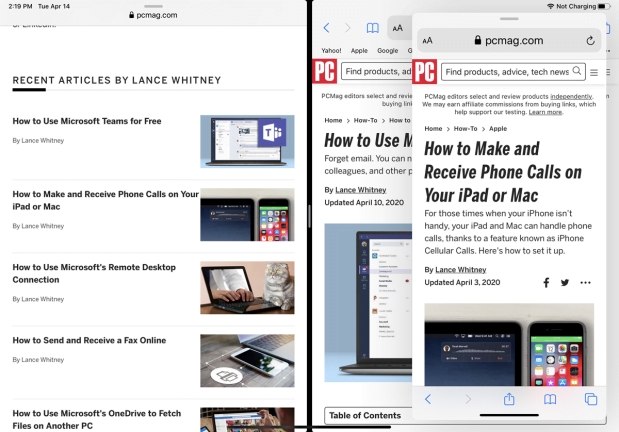
IPad của bạn có thể hiển thị ba ứng dụng cùng lúc bằng cách kết hợp chế độ trình chiếu và chia đôi màn hình. Với hai ứng dụng trong Chế độ xem phân tách, hãy giữ ngón tay của bạn trên ứng dụng thứ ba và trượt nó ra khỏi đế vào giữa màn hình.
Hãy thả tay ra. Hai ứng dụng hiện tại của bạn vẫn ở Chế độ xem phân tách trong khi ứng dụng thứ ba ở Trượt qua. Ứng dụng nổi mới sẽ xuất hiện ở bên trái hoặc bên phải sau khi bạn kéo nó vào giữa. Nếu bạn kéo nó sang một bên của màn hình, nó sẽ thay thế ứng dụng ở bên đó.
Xem cùng một ứng dụng nhiều lần
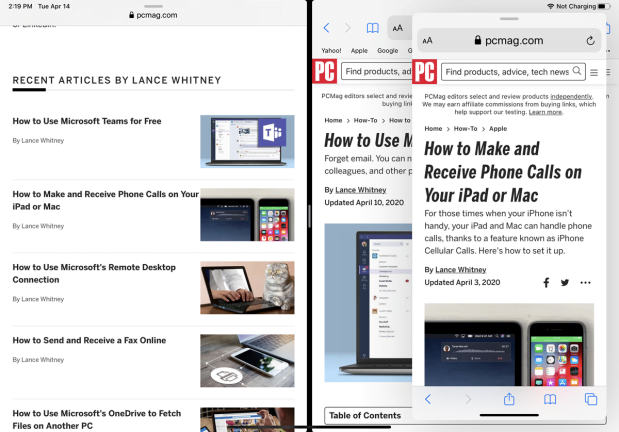
Trên iPadOS 13.1 trở lên, bạn có thể mở cùng lúc ba phiên bản riêng biệt của cùng một ứng dụng. Thao tác này hoạt động ở cả chế độ xem vuốt và chia cho nhiều ứng dụng khác nhau, bao gồm Word, Notes và Safari.
Ví dụ: bạn có thể mở Safari, sau đó lấy biểu tượng Safari từ Dock và kéo nó vào Slide Over hoặc Split View. Ứng dụng mở cạnh nhau, nơi bạn có thể xem hai trang web khác nhau cùng một lúc. Nếu bạn lấy lại biểu tượng Safari, bạn có thể mở phiên bản thứ ba của ứng dụng ở chế độ Trượt qua.
Kéo văn bản
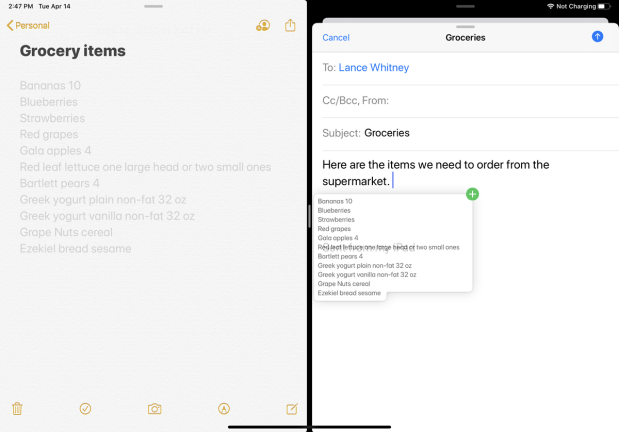
Trong hai cửa sổ đang mở, bạn có thể kéo và thả nội dung giữa chúng. Để thực hiện việc này, hãy mở ứng dụng Ghi chú và Thư trong Chế độ xem phân tách. Tạo thư mới trong ứng dụng email, sau đó chọn văn bản trong ghi chú mà bạn muốn kéo và thả vào email của mình. Trong iPadOS 13, bạn có thể đánh dấu văn bản theo một số cách tùy thuộc vào lượng văn bản bạn cần đưa vào.
Một tùy chọn là chạm vào bất kỳ đâu trên màn hình để hiển thị con trỏ văn bản, sau đó nhấn đúp vào nơi bạn muốn bắt đầu lựa chọn của mình. Vuốt qua văn bản và bạn sẽ thấy nó được đánh dấu.
Ngoài ra, bạn có thể chọn một đoạn văn bản cụ thể tại một thời điểm. Nhấn đúp vào một từ để đánh dấu từ đó. Nhấn ba lần vào bất kỳ từ nào trong câu để đánh dấu toàn bộ câu. Và chạm vào một từ trong đoạn văn bốn lần để chọn toàn bộ đoạn văn. Sau đó, bạn có thể mở rộng hoặc thu nhỏ phần bạn định thực hiện bằng cách di chuyển đường thẳng đứng ở cuối vùng chọn.
Giữ văn bản đã chọn trong một giây, sau đó di chuyển ngón tay của bạn đến vị trí trong ký tự mà bạn muốn đặt văn bản. Bạn sẽ thấy văn bản được hiển thị trong bong bóng nút màu xanh lá cây ở góc trên cùng bên phải. Thả ngón tay của bạn để thả văn bản đã chọn.
Kéo và thả các siêu liên kết
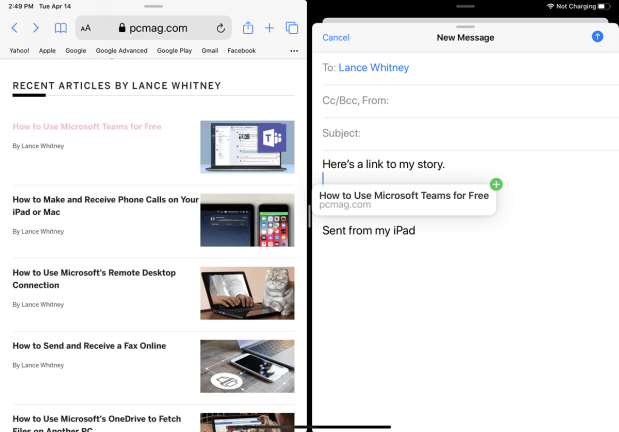
Bạn có thể kéo các siêu liên kết vào một dạng xem phân tách hoặc vào một trang chiếu. Mở Safari, sau đó tìm liên kết bạn muốn mở. Trong khi giữ liên kết, hãy kéo liên kết đó để mở liên kết trong cửa sổ mới bên cạnh trang web hiện tại.
Bạn cũng có thể nắm bắt các liên kết và URL để đưa vào bên trong các ứng dụng khác. Đối với điều này, chúng tôi sẽ sử dụng Safari và Mail cùng nhau. Lấy liên kết bạn muốn kéo và thả vào ứng dụng Thư. Bạn sẽ thấy liên kết được hiển thị trong một nút bật lên màu xanh lá cây ở góc trên cùng bên phải. Thả ngón tay của bạn để di chuyển nó xuống và trang sẽ xuất hiện dưới dạng một liên kết có thể nhấp được.
Kéo và thả hình ảnh
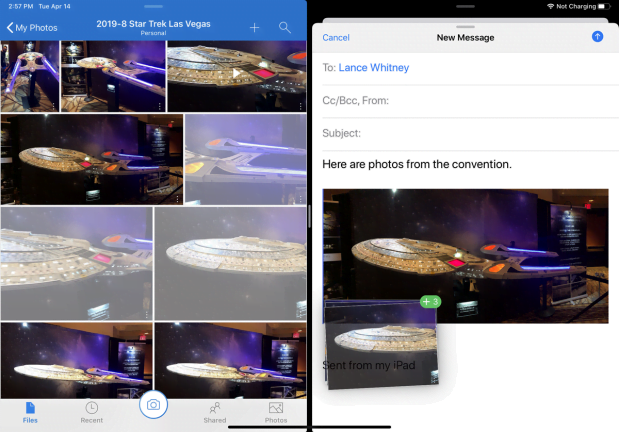
Bạn có thể kéo và thả hình ảnh trực tiếp từ trình duyệt. Tìm hình ảnh trên trang web mà bạn muốn chuyển sang ứng dụng khác và giữ hình ảnh đó trong giây. Kéo nó vào một ứng dụng đang mở khác. Thả ngón tay của bạn để hạ thấp hình ảnh.
Nếu bạn muốn sử dụng hình ảnh từ điện thoại của mình, hãy mở ứng dụng Ảnh hoặc Tệp cùng với Thư ở chế độ xem chia nhỏ. Đảm bảo ảnh của bạn hiển thị ở chế độ xem hình thu nhỏ, sau đó giữ ảnh và kéo vào email. Nhả giữ để đặt ảnh trong email.
Bạn cũng có thể chụp nhiều ảnh trong một lần chụp. Trong khi giữ một hình ảnh trong ứng dụng Ảnh, hãy di chuyển nhẹ hình ảnh đó để bắt đầu kéo. Bây giờ hãy nhấp vào từng ảnh khác mà bạn muốn kéo và thả và chúng sẽ được thêm từng ảnh một. Kéo và thả ảnh vào một email. Giải phóng khoản giữ và bạn sẽ thấy mọi ảnh trong email của mình.
Kéo và thả tệp
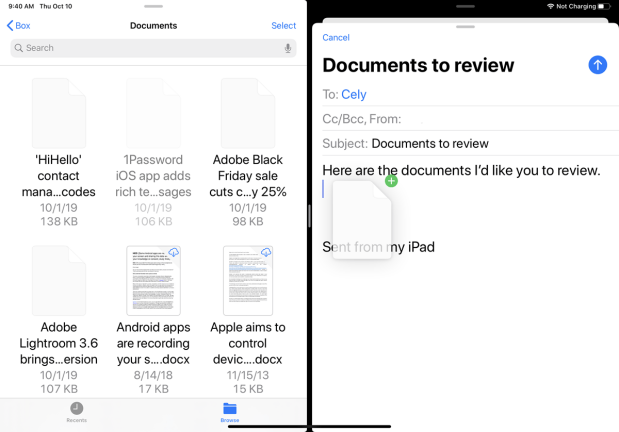
Một tùy chọn kéo và thả khác: Toàn bộ tệp. Để thực hiện việc này, hãy mở ứng dụng Tệp. Nếu chưa, bạn sẽ cần thiết lập ứng dụng có quyền truy cập vào một hoặc nhiều kho lưu trữ tệp trực tuyến như iCloud Drive, Dropbox, OneDrive và Box. Mở ứng dụng Thư và ứng dụng Tệp trong Chế độ xem phân tách.
Trong ứng dụng Tệp, hãy mở một trong các dịch vụ trực tuyến của bạn và điều hướng đến một thư mục có nhiều tệp. Trong ứng dụng email, hãy tạo một bức thư mới. Kéo một trong các tệp từ ứng dụng Tệp vào email của bạn.
Bạn cũng có thể chụp nhiều tệp cùng một lúc. Bắt đầu kéo một tệp từ ứng dụng Tệp, sau đó nhấp vào một vài tệp khác để thêm chúng vào hỗn hợp. Kéo chúng vào email và bạn sẽ thấy tất cả các tệp bạn đã kéo dưới dạng tệp đính kèm.