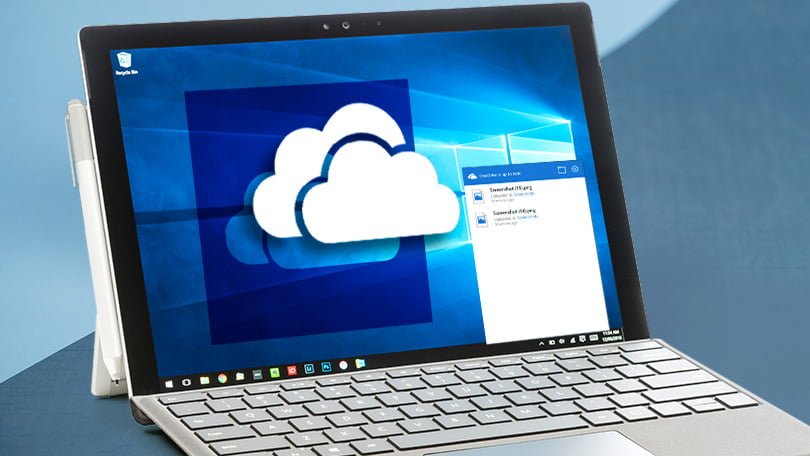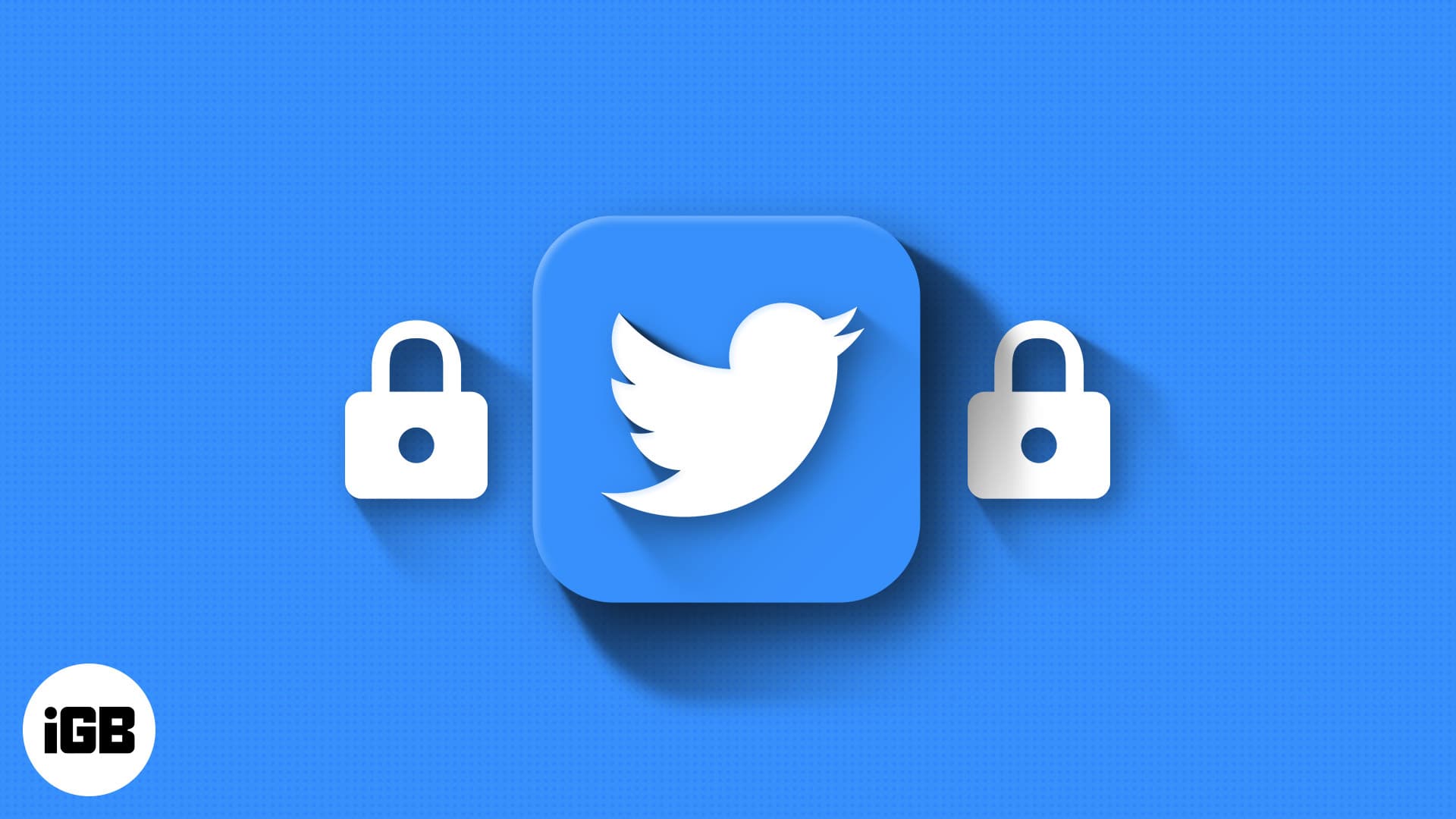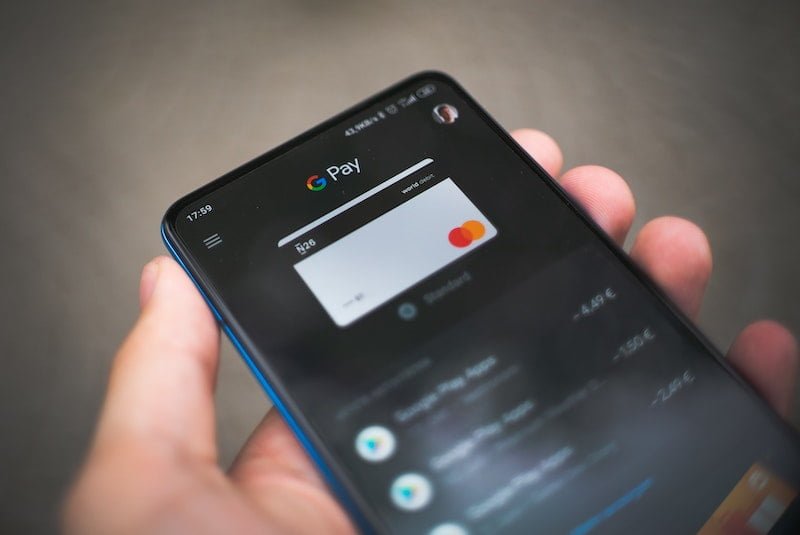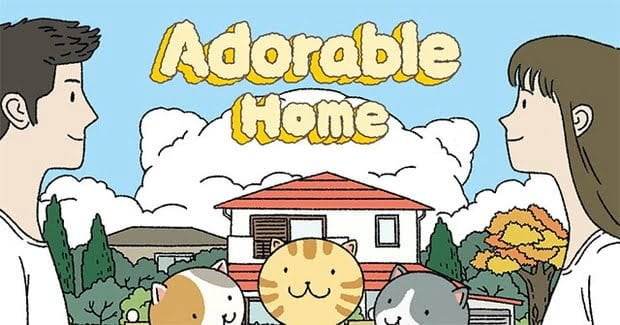Bạn có thể lưu trữ tệp của mình trên đám mây trên nhiều trang web lưu trữ trực tuyến, bao gồm Dropbox, Box, Google Drive và iCloud, nhưng chỉ có Microsoft OneDrive được tích hợp trực tiếp vào Windows 10. Với OneDrive, bạn có thể lưu trữ tài liệu, ảnh và các tệp khác trực tuyến và đồng bộ hóa chúng trên nhiều máy tính và thiết bị. Bạn cũng có thể dễ dàng chia sẻ bất kỳ tệp nào trên OneDrive với những người khác.
Để sử dụng OneDrive, bạn cần có tài khoản Microsoft, tài khoản này có thể được thiết lập với Trang web tài khoản Microsoft. Bạn cũng sẽ cần đúng loại kế hoạch lưu trữ cho nhu cầu của bạn. Gói miễn phí cơ bản cung cấp cho bạn 5 GB dung lượng OneDrive. Với $ 1,99 một tháng, bạn có thể nhận được 100 GB bất động sản. Đăng ký Office 365 Personal ($ 6,99 / tháng hoặc $ 70 / năm) mang lại cho bạn 1TB dung lượng OneDrive khổng lồ, trong khi Office 365 Home ($ 9,99 / tháng hoặc $ 99,99 / năm) cung cấp 1 TB cho mỗi tối đa sáu người dùng.
Quảng cáo
Thiết lập OneDrive
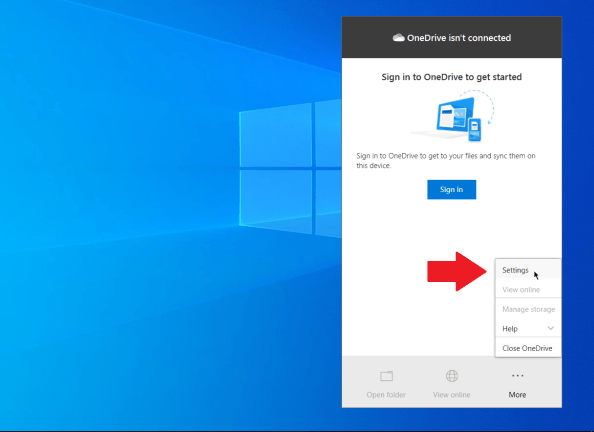
OneDrive tự động có sẵn và sẵn sàng để sử dụng trên Windows 10. Trên thực tế, khi bạn hoàn thành quá trình cài đặt Windows 10, bạn sẽ được hỏi có muốn sử dụng OneDrive hay không. Nếu bạn đã bỏ lỡ cơ hội này, bạn vẫn sẽ thấy biểu tượng OneDrive trên thanh tác vụ. Nếu biểu tượng không xuất hiện, bạn cần khởi chạy nó theo cách thủ công từ tệp exe OneDrive.
Để thực hiện việc này, hãy mở File Explorer. Đảm bảo các Mục ẩn đã được bật (nhấp vào menu Xem và chọn hộp Mục Ẩn). Sau đó đi đến vị trí tiếp theo:
C: Người dùng [YourUsername] AppData Local Microsoft OneDrive
Trong thư mục này, bấm đúp vào tệp OneDrive.exe và biểu tượng sẽ xuất hiện trên thanh tác vụ. Nhấp chuột phải vào biểu tượng này và chọn Cài đặt. Đi tới tab Tùy chọn và đảm bảo rằng “Tự động khởi động OneDrive khi tôi đăng nhập vào Windows” được chọn.
Đăng nhập vào OneDrive
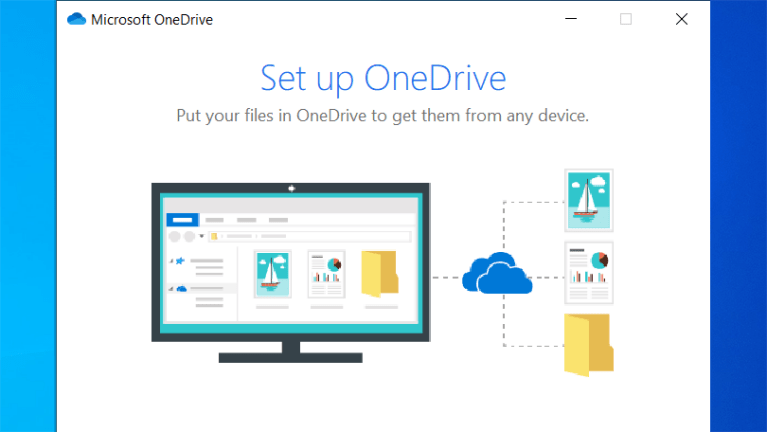
Trên màn hình Cài đặt, chuyển đến tab Tài khoản và sau đó nhấp vào nút Thêm tài khoản. Trên màn hình Thiết lập One Drive, nhập địa chỉ email cho tài khoản Microsoft của bạn và nhấp vào Đăng nhập. Chọn loại tài khoản OneDrive của bạn – cá nhân, cơ quan hoặc trường học. Nhập mật khẩu của bạn và nhấp vào “Đăng nhập”. Xác nhận vị trí do Microsoft đặt cho thư mục OneDrive của bạn.
Bạn có thể thay đổi vị trí nếu bạn muốn. Nếu không, hãy chấp nhận mặc định và nhấp vào Tiếp theo. Xem màn hình hướng dẫn giải thích cách thiết lập OneDrive. Sau đó bấm vào nút để mở thư mục OneDrive của tôi.
Thêm tệp vào OneDrive
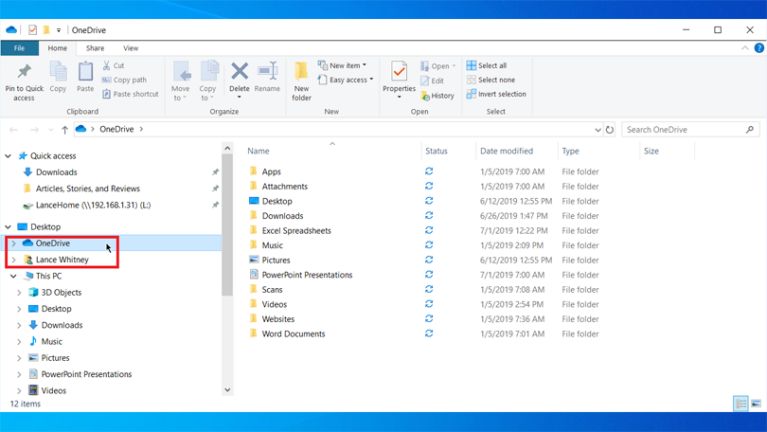
Nhiệm vụ tiếp theo của bạn là chọn các thư mục và tệp bạn muốn thêm và đồng bộ vào bộ nhớ OneDrive của mình. Từ File Explorer, di chuyển bất kỳ thư mục và tệp nào bạn muốn đồng bộ hóa vào vị trí OneDrive của mình. Ví dụ: nếu bạn đang sử dụng một thư mục có tên là Tài liệu Word cho các tệp Microsoft Word, thì hãy di chuyển toàn bộ thư mục đó sang OneDrive (vì vậy nó sẽ là C: \ Users \ [username] Tài liệu OneDrive Word).
Thực hiện tương tự đối với bất kỳ thư mục nào khác mà bạn muốn đưa vào đồng bộ OneDrive. Tại thời điểm này, bạn cũng có thể tạo bất kỳ thư mục mới nào bạn muốn đồng bộ với OneDrive.
Đồng bộ hóa tệp với OneDrive
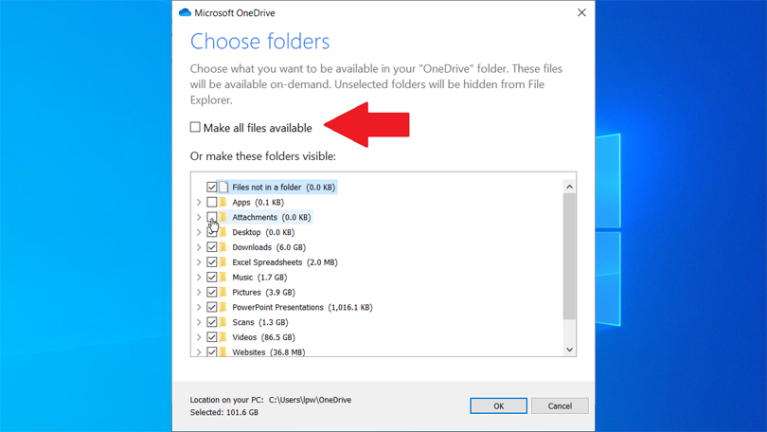
Một cách khác để chọn thư mục và tệp để đồng bộ trong OneDrive là thông qua cài đặt chương trình. Bấm chuột phải vào biểu tượng OneDrive trên thanh tác vụ và chọn Tùy chọn. Nhấp vào tab Tài khoản và chọn Chọn Thư mục. Tại đây, bạn sẽ thấy các tệp và thư mục mà bạn đã chuyển đến thư mục OneDrive. Nếu bạn muốn đồng bộ hóa mọi thứ được lưu trữ trong thư mục OneDrive của mình, hãy chọn hộp kiểm Đặt tất cả các tệp khả dụng.
Nếu không, hãy chọn các thư mục riêng lẻ mà bạn muốn đồng bộ hóa và bỏ chọn bất kỳ thư mục nào bạn không muốn đồng bộ hóa. Các thư mục chưa được xác minh sẽ vẫn còn trong OneDrive nhưng sẽ bị xóa khỏi máy tính hiện tại của bạn và sẽ không còn được đồng bộ hóa với web hoặc các thiết bị OneDrive khác. Bấm OK khi hoàn tất.
Sao lưu với OneDrive
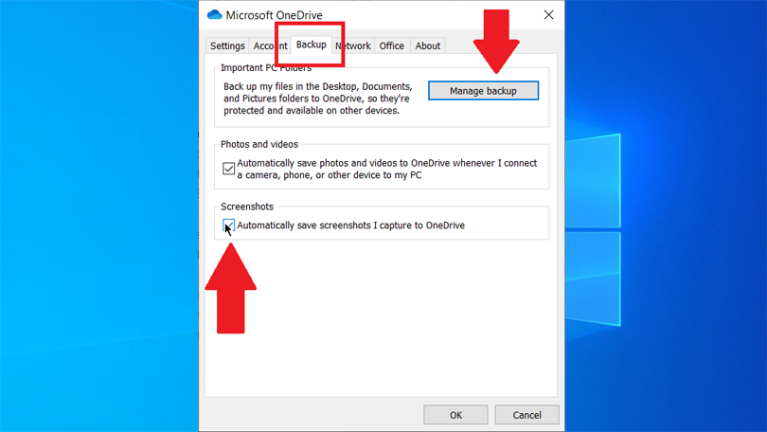
Sau khi OneDrive được thiết lập và chạy, bạn cũng có thể sử dụng nó để sao lưu các thư mục quan trọng. Trong cửa sổ chương trình OneDrive, bấm vào tab Sao lưu. Nhấp vào nút để quản lý bản sao lưu của bạn. Bạn có thể chọn sao lưu máy tính để bàn, thư mục ảnh và thư mục tài liệu. Chọn các mục bạn muốn sao lưu và nhấp vào nút để bắt đầu sao lưu.
Bạn cũng có thể chọn tự động lưu ảnh và video của mình vào OneDrive mỗi khi bạn kết nối máy ảnh, điện thoại hoặc thiết bị chụp ảnh khác. Ngoài ra, bạn có thể tự động lưu ảnh chụp màn hình vào OneDrive. Để bật bất kỳ tùy chọn nào, hãy chọn hộp bên cạnh tùy chọn đó.
Xem các thư mục cục bộ và tệp OneDrive
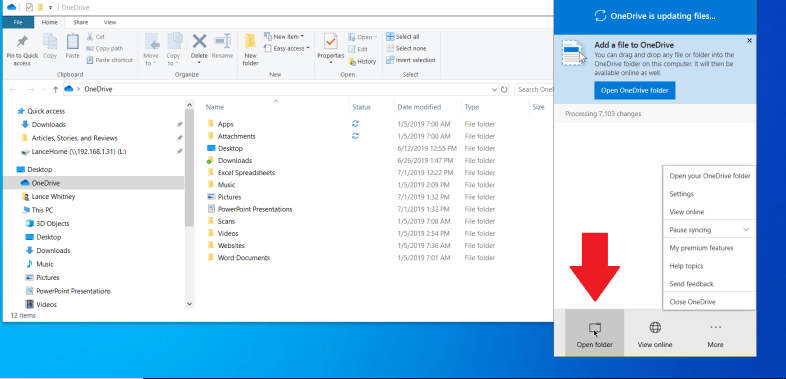
Bạn có thể xem các thư mục và tệp OneDrive cục bộ của mình trong File Explorer. Bấm chuột phải vào biểu tượng OneDrive trên thanh tác vụ và chọn Mở Thư mục.
Xem tệp OneDrive từ web
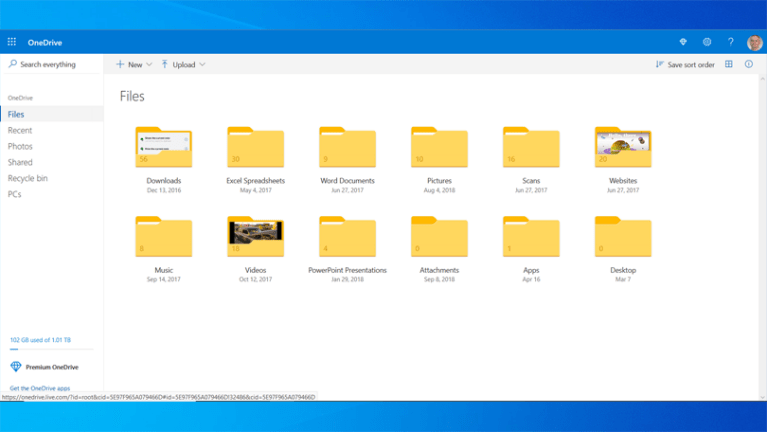
Bạn cũng có thể xem các thư mục và tệp OneDrive được lưu trữ trực tuyến. Nhấp chuột phải vào biểu tượng trên thanh tác vụ một lần nữa và chọn Xem trên web. Đăng nhập vào tài khoản Microsoft của bạn. Mở trang bật lên hiển thị các tệp và thư mục có trong không gian trực tuyến OneDrive của bạn.
Trên trang này, bạn có thể mở một thư mục bằng cách nhấp vào nó. Bấm chuột phải vào thư mục hoặc tệp để mở menu bật lên với các lệnh như Tải xuống, Xóa, Di chuyển Tới, Sao chép Tới và Đổi tên.
Tạo album ảnh
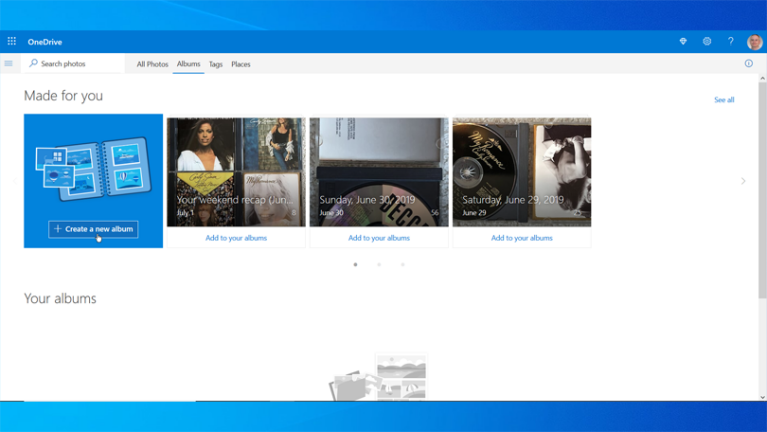
Bạn có thể tạo album ảnh của riêng mình từ những ảnh đã chọn được lưu trữ trong OneDrive. Trên trang web OneDrive của bạn, bấm vào mục nhập ảnh trong ngăn bên trái. Nhấp vào tiêu đề Album và sau đó nhấp vào nút trên hình thu nhỏ đầu tiên để tạo một album mới. Đặt tên cho album của bạn. Chọn ảnh bạn muốn thêm. Nhấp vào Thêm Album và album sẽ được tạo.
Chia sẻ tệp từ File Explorer
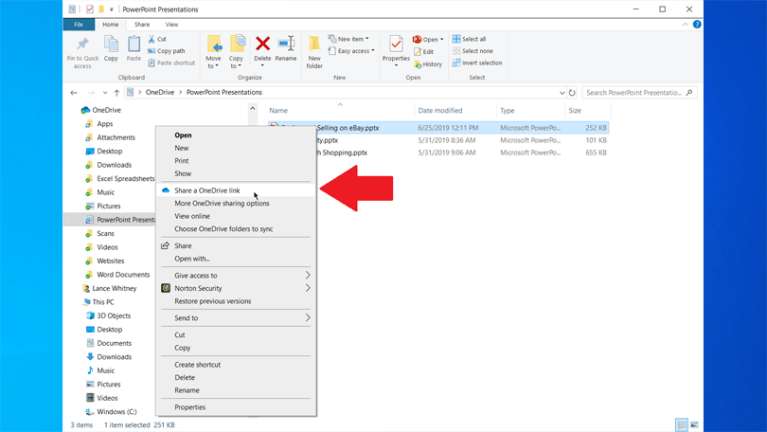
Bạn có thể chia sẻ các thư mục hoặc tệp OneDrive của mình với những người khác từ File Explorer hoặc từ trang trực tuyến OneDrive của bạn. Trong File Explorer, bấm chuột phải vào tệp bạn muốn chia sẻ và chọn Chia sẻ liên kết OneDrive từ menu bật lên. Điều này tạo ra một liên kết mà bạn có thể gửi email hoặc chia sẻ với người khác, cung cấp cho người đó khả năng đọc và chỉnh sửa tệp.
Chia sẻ tệp từ Internet
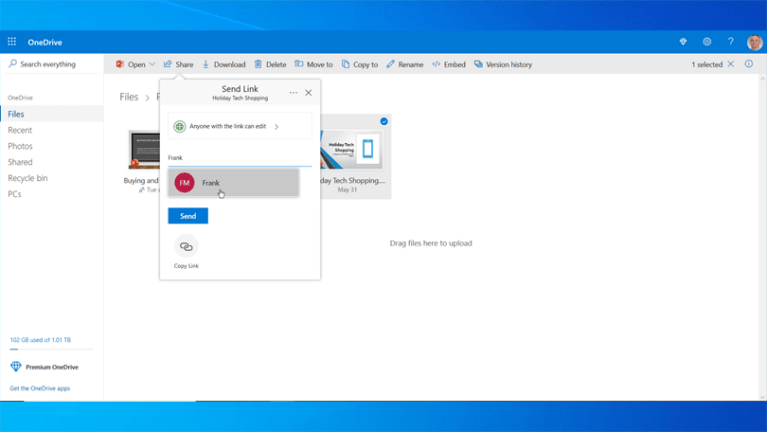
Để chia sẻ tệp từ OneDrive cho web, bấm chuột phải vào tệp và chọn Chia sẻ. Sau đó, bạn có thể gửi liên kết đến tệp được chia sẻ qua email cho một người hoặc những người cụ thể hoặc sao chép liên kết để đưa vào email hoặc tin nhắn khác.
Thiết lập nhận
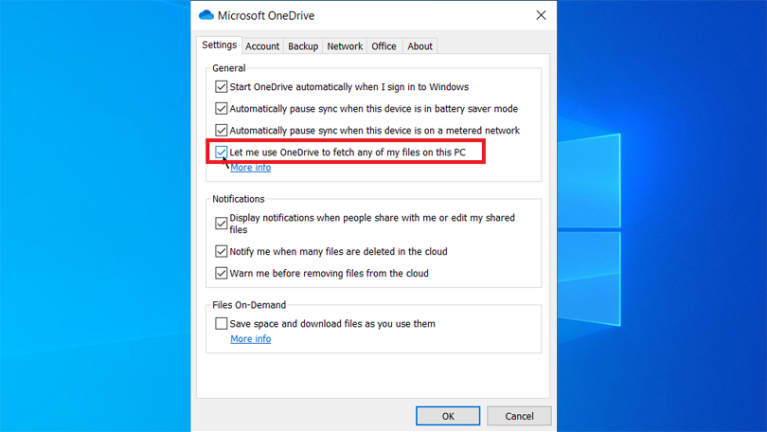
Thông qua OneDrive, bạn có thể truy cập các thư mục và tệp trên máy tính khác, miễn là máy tính đó đang chạy OneDrive, được bật và kết nối với Internet. Bạn cần kích hoạt trên PC từ xa “nhận” các tệp bạn muốn truy cập. Để thực hiện việc này, trên PC từ xa, hãy mở biểu tượng OneDrive trên thanh tác vụ và chọn Cài đặt. Trên tab Tùy chọn trong cửa sổ OneDrive, chọn tùy chọn “Cho phép tôi sử dụng OneDrive để tải bất kỳ tệp nào trên máy tính này” rồi bấm OK.
Chọn tệp để giải nén
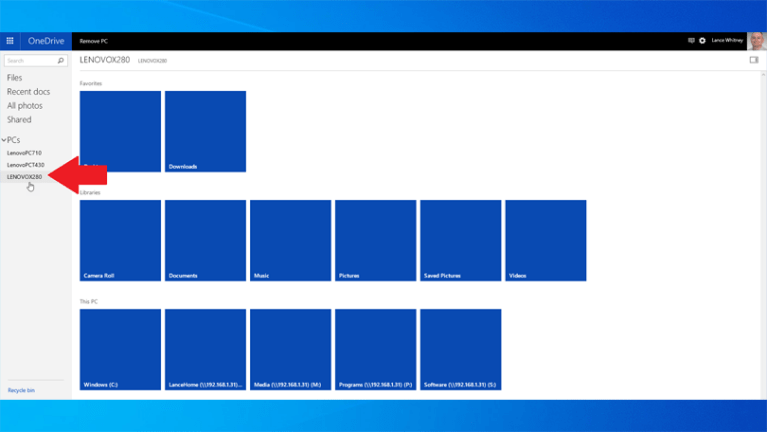
Đăng nhập vào của bạn Trang web OneDrive trên máy tính mà bạn muốn tải xuống. Trên menu bên trái, bấm vào mục nhập dành cho PC và bạn sẽ thấy danh sách tất cả các thiết bị OneDrive của mình. Bấm vào tên của PC có tệp bạn muốn nhận.
Bây giờ bạn sẽ thấy hình thu nhỏ cho các thư mục chính trên PC từ xa, cũng như cho ổ C: và tất cả các ổ được kết nối với mạng. Bấm vào vị trí chứa tệp bạn muốn truy cập, sau đó bấm vào tệp để xem.
Cách đăng xuất khỏi OneDrive
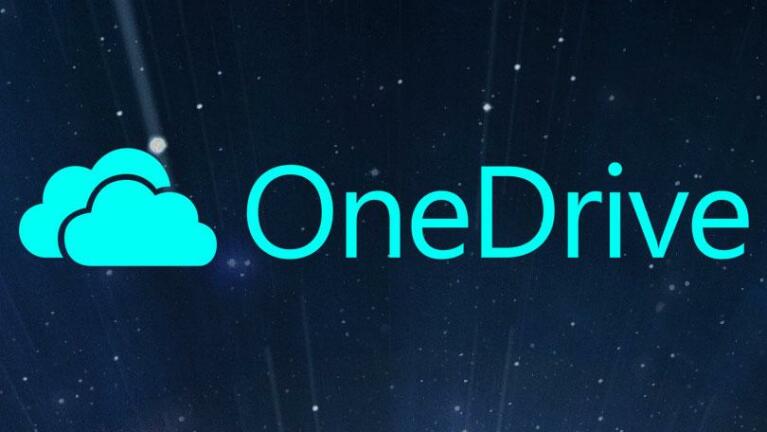
Giả sử bạn muốn xóa máy tính của mình khỏi OneDrive vì một số lý do. Trước tiên, hãy đảm bảo rằng tất cả các tệp bạn cần từ OneDrive đều được đồng bộ hóa với máy tính này. Để thực hiện việc này, hãy mở biểu tượng OneDrive trên thanh tác vụ và chọn Cài đặt. Trên màn hình Cài đặt, nhấp vào tab Tài khoản và nhấp vào nút Chọn Thư mục. Chọn hộp kiểm Đồng bộ tất cả tệp và thư mục vào OneDrive, đặc biệt nếu bạn đã bỏ chọn bất kỳ thư mục nào trước đó. Hành động này sẽ tải xuống bất kỳ tệp nào từ OneDrive chưa có trên máy tính của bạn.
Cho quá trình này một thời gian. Để kiểm tra tiến trình, hãy bấm chuột phải vào biểu tượng OneDrive trong khay hệ thống và đợi cho đến khi tất cả các tệp được đồng bộ hóa.
Sau đó nhấp chuột phải vào biểu tượng trên thanh tác vụ và chọn “Cài đặt”. Trên tab Tùy chọn của màn hình Tùy chọn, hãy bỏ chọn hộp kiểm Khởi động OneDrive tự động khi tôi đăng nhập vào Windows. Sau đó nhấp vào tab “Tài khoản” và nhấp vào liên kết “Hủy liên kết máy tính này”. Khi được nhắc, hãy nhấp vào nút để hủy liên kết tài khoản. Máy tính của bạn sẽ không đồng bộ hóa với OneDrive nữa.