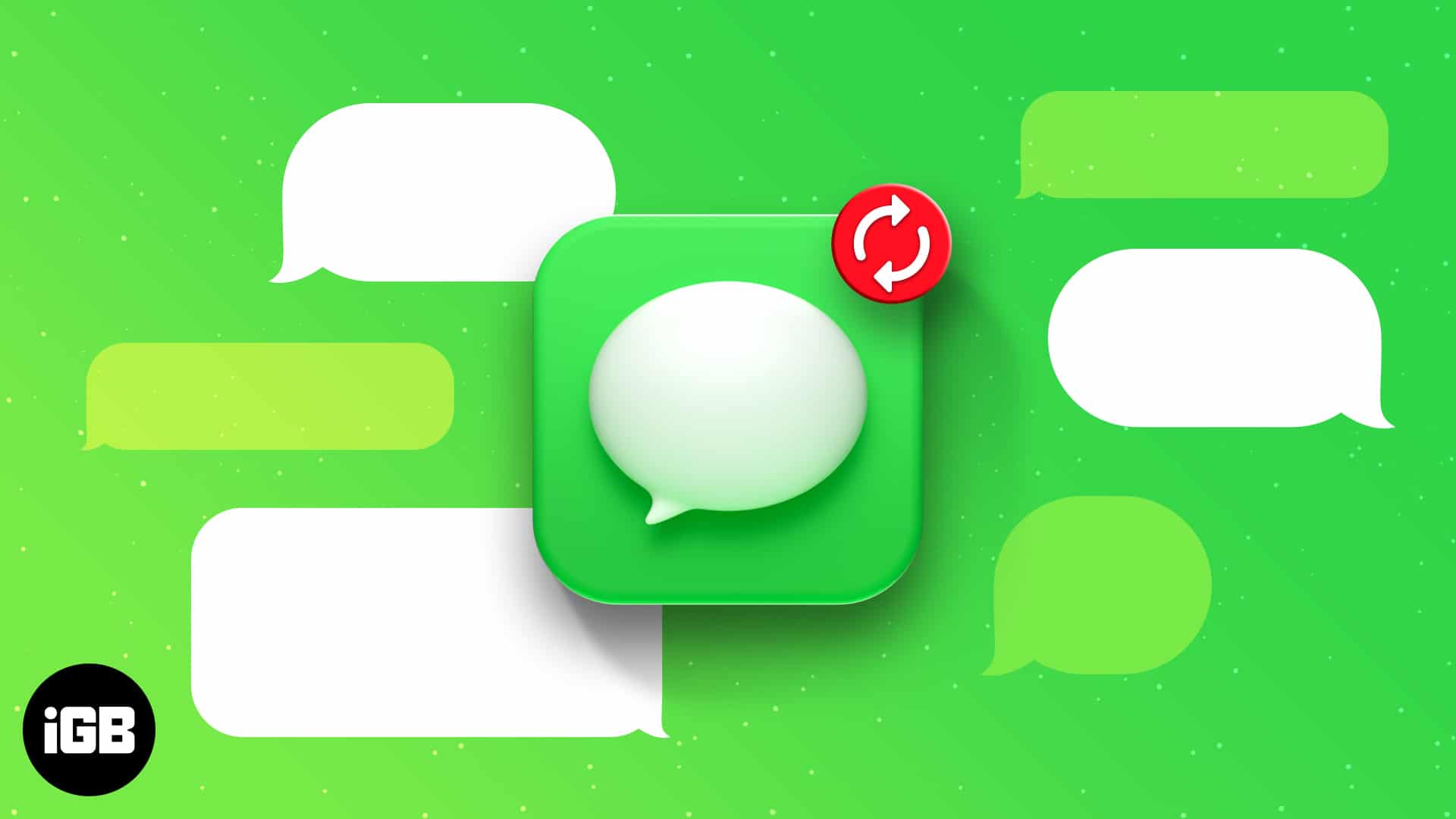Truy cập dữ liệu từ sổ làm việc này sang sổ làm việc khác trong Google Trang tính không dễ dàng như đối với bất kỳ phần mềm bảng tính nào khác. Điều này chủ yếu là do tính chất trực tuyến của Google Trang tính.
Và điều đó có ý nghĩa với những lo ngại về bảo mật dữ liệu.
Nhưng Google cho phép bạn truy cập và sử dụng dữ liệu từ trang tính bên ngoài nếu bạn có quyền và quyền truy cập thích hợp. Khả năng này được cung cấp bởi hàm IMPORTRANGE.
Nếu bạn đã từng thấy một lệnh gọi hàm IMPORTRANGE trước đây, bạn có thể đã bị đe dọa (thoạt nhìn) bởi độ dài và độ phức tạp của nó.
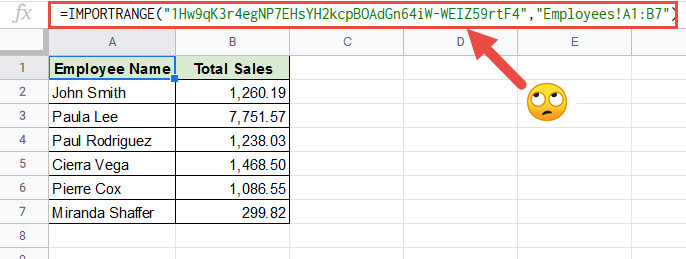 Nhưng thành thật mà nói, cú pháp của nó đơn giản hơn nhiều so với vẻ bề ngoài. Trong hướng dẫn này, chúng ta sẽ xem xét kỹ hơn hàm IMPORTRANGE và hiểu cách hoạt động của nó với một ví dụ đơn giản.
Nhưng thành thật mà nói, cú pháp của nó đơn giản hơn nhiều so với vẻ bề ngoài. Trong hướng dẫn này, chúng ta sẽ xem xét kỹ hơn hàm IMPORTRANGE và hiểu cách hoạt động của nó với một ví dụ đơn giản.
Cú pháp của hàm IMPORTRANGE
Cú pháp cho hàm IMPORTRANGE là:
IMPORTRANGE (bảng tính_url, chuỗi_mảng)
Hàm nhận hai tham số:
- Spreadheet_url: Đây là URL của bảng tính gốc.
- range_string: Đây là một chuỗi chứa thông tin về dải ô cần nhập.
Chúng ta hãy xem xét các tùy chọn này chi tiết hơn một chút.
URL bảng hoặc khóa sách
Đây là tham số đầu tiên của hàm IMPORTRANGE. Nó chứa URL của bảng tính hoặc Google Key của cuốn sách bạn muốn nhập từ đó.
Dưới đây, bạn có thể tìm thấy URL của Google Trang tính.
 Và bạn cũng có thể sử dụng khóa sách thay vì sử dụng toàn bộ URL trong hàm IMPORTRANGE.
Và bạn cũng có thể sử dụng khóa sách thay vì sử dụng toàn bộ URL trong hàm IMPORTRANGE.
 Tham số này thường là một giá trị chuỗi. Nó có thể chứa URL của bảng tính gốc (được đặt trong dấu ngoặc kép) hoặc tham chiếu ô chứa URL của bảng tính gốc (không có dấu ngoặc kép).
Tham số này thường là một giá trị chuỗi. Nó có thể chứa URL của bảng tính gốc (được đặt trong dấu ngoặc kép) hoặc tham chiếu ô chứa URL của bảng tính gốc (không có dấu ngoặc kép).
URL của bảng tính là toàn bộ vị trí mà bạn nhìn thấy trong thanh địa chỉ của trình duyệt khi mở bảng tính gốc.
Đây là một ví dụ:
https://docs.google.com/spreadsheets/d/1f2gd-I4u3eGzCvABadsVBa8b4vFD5Nw4AlIG-LaILkI/edit#gid=0
Phần đầu tiên của URL là URL Google Trang tính chính. Theo sau là thư mục “d”, theo sau là một chuỗi ký tự chữ và số rất lớn. Đây là khóa sách hoặc mã nhận dạng mà Google Spreadsheets sử dụng để nhận dạng sách.
Để chỉ định tham số đầu tiên của hàm IMPORTRANGE, bạn có thể sử dụng URL đầy đủ của bảng tính hoặc chỉ khóa bảng tính. Một trong hai là đủ để xác định bảng tính bạn muốn nhập từ đó.
Chuỗi phạm vi
Chuỗi phạm vi là tham số thứ hai của hàm IMPORTRANGE. Nó cũng là một giá trị chuỗi và có định dạng sau:
“[sheet_name!]phạm vi”
Như bạn có thể thấy, range_string có hai phần:
- sheet_name: Đây là tên của bảng tính mà bạn muốn nhập dữ liệu từ đó.
- range: Đây là dải ô bạn muốn nhập từ trang tính ban đầu. Thành phần này có thể là một tham chiếu phạm vi ô, một ô hoặc một phạm vi đã đặt tên.
Ghi chúrằng thành phần sheet_name được trình bày trong dấu ngoặc vuông bởi vì phần đó của range_string là tùy chọn. Nếu bạn không cung cấp thành phần này, IMPORTRANGE nhập trang tính đầu tiên của sổ làm việc được chỉ định theo mặc định.
Dưới đây là một số ví dụ về chuỗi phạm vi:
- “MySheet! A1: B10 “: Một chuỗi_mảng tương tự được sử dụng khi bạn muốn nhập các ô A1 đến B10 từ một trang tính có tên” MySheet “.
- “A1: B10”: Một chuỗi_mảng tương tự được sử dụng khi bạn muốn nhập các ô A1 đến B10 từ trang tính đầu tiên trong sổ làm việc nguồn.
- “MySheet! A5 “: Một chuỗi_mảng tương tự được sử dụng khi bạn chỉ muốn nhập một ô, A5, từ một trang tính có tên” MySheet “.
Ví dụ – Nhập một dải ô từ một trang tính khác
Để trình bày cách sử dụng hàm IMPORTRANGE, hãy thử nhập các ô A1 đến B7 từ một trang tính có tên Nhân viên. Người lao động) thuộc sổ làm việc bên ngoài.
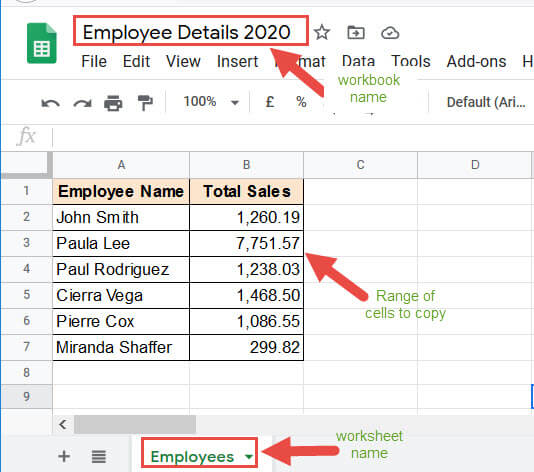 Dưới đây là các bước bạn cần làm theo:
Dưới đây là các bước bạn cần làm theo:
- Mở sổ làm việc có chứa bảng tính gốc (trong ví dụ của chúng tôi là Chi tiết nhân viên 2020).
- Trong thanh địa chỉ của trình duyệt, bạn có thể thấy URL của cuốn sách. Bạn có thể chọn toàn bộ URL (như hình 1) hoặc chỉ chọn khóa sách (như hình 2).
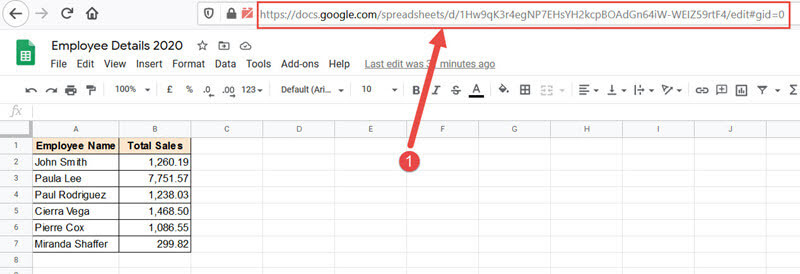
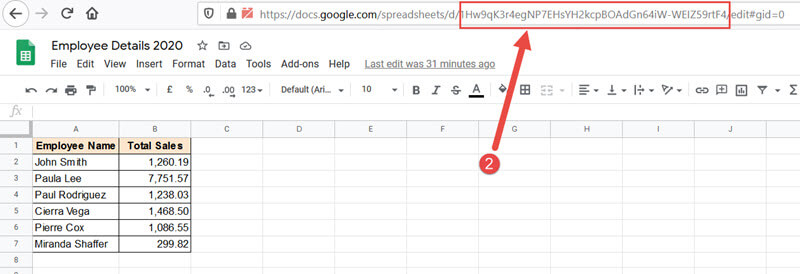
- Sao chép URL hoặc phím sách đã chọn bằng cách nhấn CTRL + C trên bàn phím của bạn.
- Sau đó, mở sổ làm việc đích.
- Bấm vào ô mà bạn muốn hiển thị phạm vi ô đã nhập. Trong ví dụ của chúng tôi, chúng tôi muốn bắt đầu hiển thị các ô bắt đầu từ A1.
- Введите формулу: = IMPORTRANGE (“<>”, ”<>! <>”). Thay thế <>, <> và <> bằng các giá trị. Trong trường hợp của chúng tôi, chúng tôi sẽ nhập = IMPORTRANGE (“1Hw9qK3r4egNP7EHsYH2kcpBOAdGn64iW-WEIZ59rtF4 ″,” Nhân viên! A1: B7 ”)
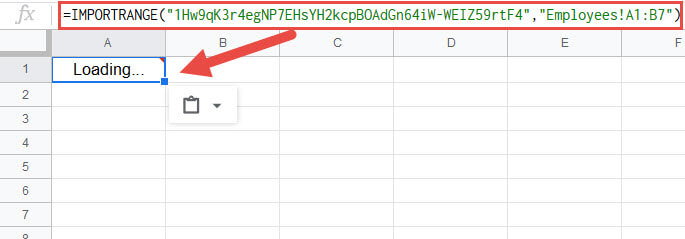
- Bấm phím quay lại.
- Hãy cho nó thời gian để xử lý.
- Lần đầu tiên sử dụng hàm IMPORTRANGE, bạn sẽ nhận được # REF (REF) như hình dưới đây:
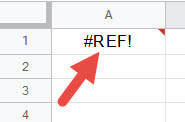
- Khi di chuột qua một ô, bạn sẽ nhận được lời nhắc hỏi bạn có muốn cho phép truy cập vào trang tính hay không.
- Nhấp vào nút có nhãn “Cho phép truy cập”.
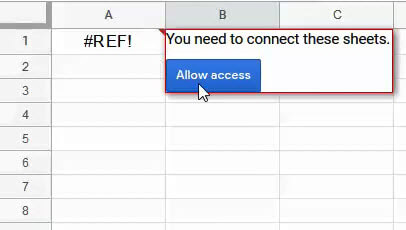
- Bây giờ bạn sẽ thấy phạm vi ô của mình từ trang nguồn được hiển thị tại điểm mong muốn trên trang mục tiêu.
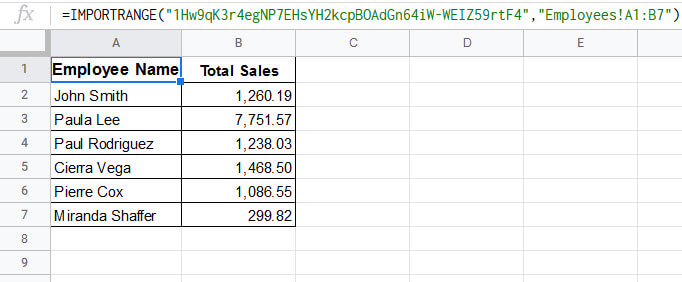
Ghi chú. Bạn sẽ chỉ gặp lỗi #REF (từ bước 9) trong lần đầu tiên bạn nhập từ trang tính nguồn. Lần sau khi bạn sử dụng tính năng này sẽ không còn hiển thị lỗi này nữa và phải xin phép. Quyền truy cập này vẫn có hiệu lực cho đến khi người dùng đã cấp quyền truy cập bị xóa khỏi nguồn gốc.
Điều quan trọng nữa là đảm bảo rằng có đủ ô trống trong trang tính đích để chứa kết quả của công thức.
Do đó, hàm IMPORTRANGE có thể được sử dụng để truy cập dữ liệu từ các sổ làm việc khác. Điều này trở nên đặc biệt hữu ích khi bạn muốn thu thập dữ liệu từ nhiều sổ làm việc trên một trang tính.
Ví dụ: với IMPORTRANGE, bạn có thể nhập dữ liệu nhân viên từ các chi nhánh công ty khác nhau vào một bảng tóm tắt.
Chúng tôi hy vọng chúng tôi có thể giúp bạn hiểu chức năng IMPORTRANGE có chức năng gì và cách sử dụng nó. Chúng tôi khuyên bạn nên thử nó cho chính mình và xem nó thuận tiện và tiết kiệm thời gian như thế nào.