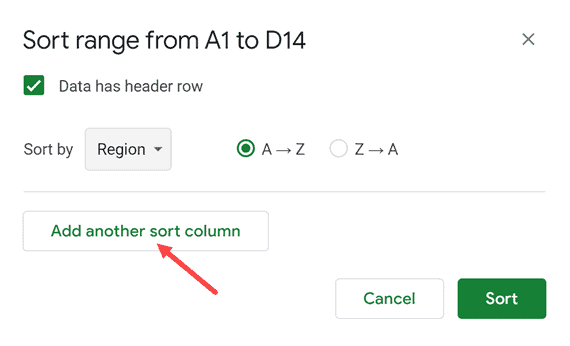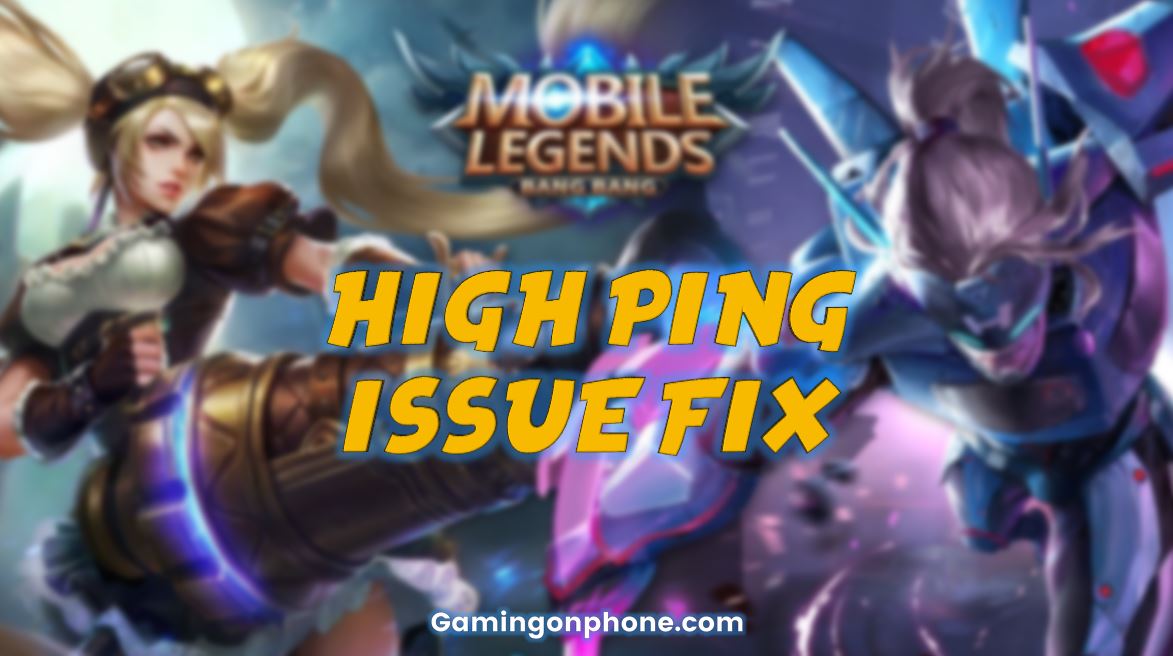Nếu bạn đang làm việc với dữ liệu trong Google Trang tính, tôi có thể yên tâm giả định rằng bạn có dữ liệu đó ở định dạng bảng (tức là dữ liệu trong bảng). Mặc dù bạn luôn có thể có dữ liệu dưới dạng các mục nhập đơn giản trong lưới bảng tính trong Google Trang tính, nhưng nếu bạn có thể chuyển đổi dữ liệu đó thành một bảng được định dạng tốt, dữ liệu của bạn sẽ dễ đọc hơn nhiều.
Trong hướng dẫn này, tôi sẽ chỉ cho bạn cách nhanh chóng chuyển đổi bất kỳ dữ liệu dạng bảng nào thành bảng trong Google Trang tính. Tôi cũng sẽ trình bày một số mẹo định dạng để giúp bạn làm cho bảng tính của mình trông đẹp hơn rất nhiều.
Ghi chú. Nếu bạn đã sử dụng Excel, bạn có thể biết rằng nó có tính năng bảng tính Excel. Tại thời điểm viết bài này, Google Trang tính không có tính năng như vậy.
Định dạng bảng trong Google Trang tính
Với mục đích của hướng dẫn này, chúng ta hãy xem xét bảng bên dưới trong Google Trang tính.
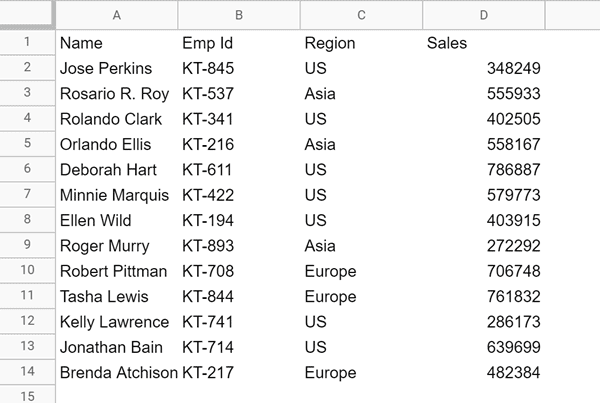 Tôi sẽ chỉ cho bạn tất cả các bước bạn có thể thực hiện để nhanh chóng chuyển đổi bảng tính trông đơn giản này thành một bảng tính đẹp trong Google Trang tính.
Tôi sẽ chỉ cho bạn tất cả các bước bạn có thể thực hiện để nhanh chóng chuyển đổi bảng tính trông đơn giản này thành một bảng tính đẹp trong Google Trang tính.
Sau khi tôi hoàn tất việc định dạng, bảng sẽ trông đẹp hơn rất nhiều, như hình dưới đây.
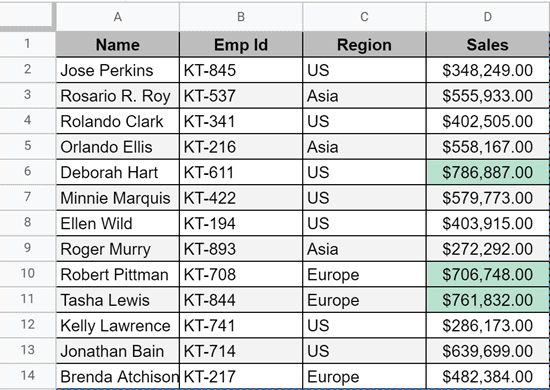 Vì vậy, hãy bắt đầu với một số định dạng bảng cơ bản!
Vì vậy, hãy bắt đầu với một số định dạng bảng cơ bản!
Hãy bắt đầu với một số kỹ thuật định dạng cơ bản để làm cho bảng Google Trang tính của bạn trông chuyên nghiệp hơn.
Ứng dụng biên giới
Một điều có thể thay đổi dữ liệu dạng bảng của chúng tôi ngay lập tức là áp dụng các đường viền.
Khi bạn áp dụng các đường viền, nó bắt đầu trông giống như một bảng.
Để thực hiện việc này, hãy chọn dữ liệu trong trang tính và nhấp vào biểu tượng Viền trên thanh công cụ.
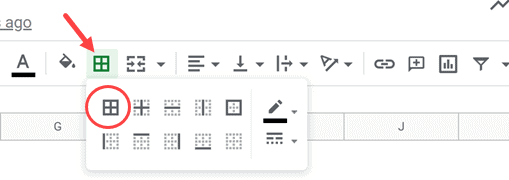 Từ các tùy chọn xuất hiện, chọn màu đường viền và áp dụng đường viền cho tất cả các ô (sử dụng tùy chọn “Toàn bộ đường viền”).
Từ các tùy chọn xuất hiện, chọn màu đường viền và áp dụng đường viền cho tất cả các ô (sử dụng tùy chọn “Toàn bộ đường viền”).
Sau đó, dữ liệu của bạn sẽ trông giống như bên dưới:
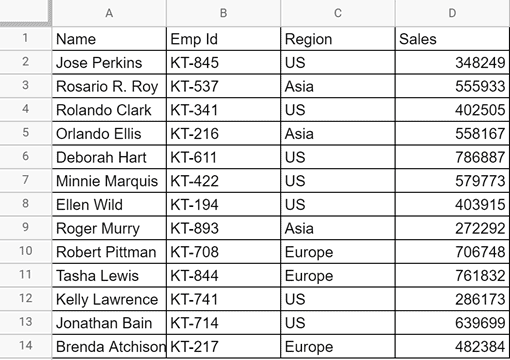
Căn chỉnh dữ liệu
Theo mặc định, Google Trang tính căn phải các số và căn trái các chuỗi văn bản.
Mặc dù điều này hoạt động tốt, nhưng hầu hết thời gian bạn muốn tiêu đề của mình được căn giữa.
Ngay cả trong tập dữ liệu của mình, bạn có thể muốn một số cột được căn giữa thay vì căn chỉnh mặc định.
Trong tập dữ liệu của chúng tôi, tôi sẽ căn giữa tất cả các tiêu đề và số trong cột bán hàng.
Sau đây là các bước để căn giữa văn bản tiêu đề:
- Chọn tất cả các ô có tiêu đề
- Nhấp vào biểu tượng căn chỉnh trên thanh công cụ.
- Nhấp vào biểu tượng căn chỉnh giữa
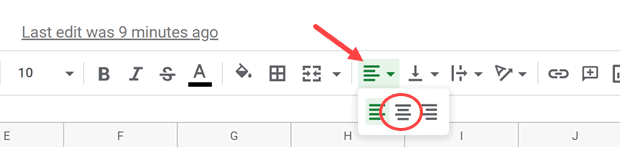
Các bước trên sẽ căn giữa tất cả văn bản trong các ô đã chọn.
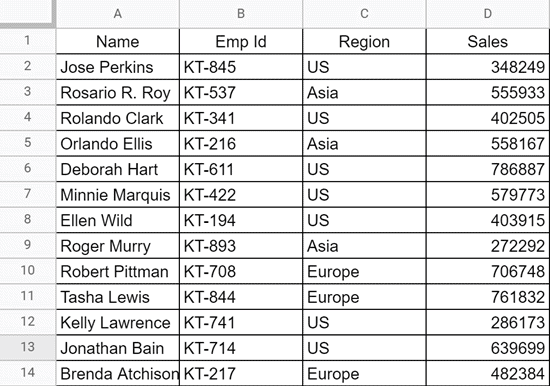 Thực hiện theo các bước tương tự để căn giữa các số trong cột D bằng cách chọn dữ liệu trước tiên, sau đó nhấp vào tùy chọn căn giữa trên thanh công cụ.
Thực hiện theo các bước tương tự để căn giữa các số trong cột D bằng cách chọn dữ liệu trước tiên, sau đó nhấp vào tùy chọn căn giữa trên thanh công cụ.
Sau đó, tập dữ liệu của bạn sẽ trông giống như dưới đây:
Tô đậm các tiêu đề của bạn
Bằng cách thay đổi màu của các ô tiêu đề và làm đậm văn bản trong các ô đó, bạn có thể cải thiện đáng kể khả năng đọc dữ liệu của mình.
Vì các tiêu đề được in đậm, chúng thường là điều đầu tiên người đọc chú ý. điều này sẽ giúp họ hiểu bảng là gì và nó chứa dữ liệu gì.
Sau đây là các bước để thay đổi định dạng và màu tiêu đề:
- Chọn các ô tiêu đề
- Trên thanh công cụ, nhấp vào biểu tượng in đậm (bạn cũng có thể sử dụng phím tắt Control + B cho Windows hoặc Command + B cho Mac)
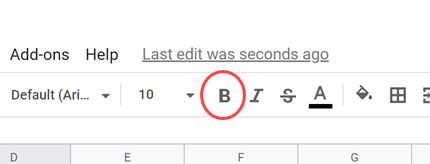
- Với các ô tiêu đề được chọn, hãy nhấp vào biểu tượng tô màu trên thanh công cụ.
- Chọn màu bạn muốn áp dụng cho các ô tiêu đề
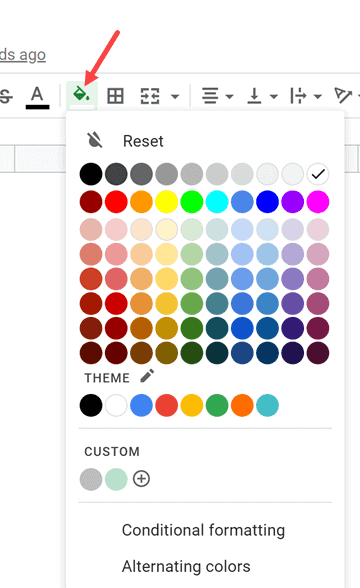
- [Необязательно] Nếu bạn chọn màu tối, hãy thay đổi màu phông chữ thành màu trắng bằng cách nhấp vào biểu tượng màu văn bản trên thanh công cụ và chọn màu trắng.
Sau đó, bảng của bạn sẽ trông giống như sau:
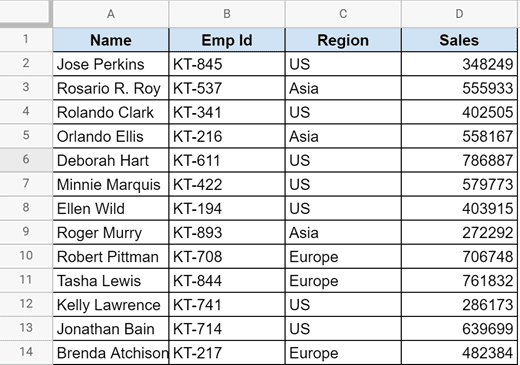
Định dạng số
Như bạn có thể thấy, bảng của bạn trong Google Trang tính đã trông đẹp hơn so với khi chúng tôi bắt đầu.
Và điều cuối cùng bạn có thể làm với định dạng cơ bản là định dạng các con số để làm cho chúng dễ đọc và dễ hiểu hơn.
Hiện tại chúng tôi chỉ có số trong cột bán hàng.
Để làm cho nó tốt hơn, chúng tôi có thể thêm dấu phân tách hàng nghìn và ký hiệu tiền tệ.
Sau đây là các bước cho việc này:
- Chọn số trong cột bán hàng
- Trên thanh công cụ, chọn tùy chọn Định dạng dưới dạng Tiền tệ. điều này sẽ thêm một ký hiệu đô la ở phía trước các số, thêm dấu phân cách hàng nghìn và hai số sau dấu thập phân

- [Необязательно] Nếu bạn không muốn hiển thị hai số thập phân, hãy nhấp đúp vào biểu tượng Giảm dần Số thập phân.

Sau đó, bảng của bạn sẽ trông giống như sau:
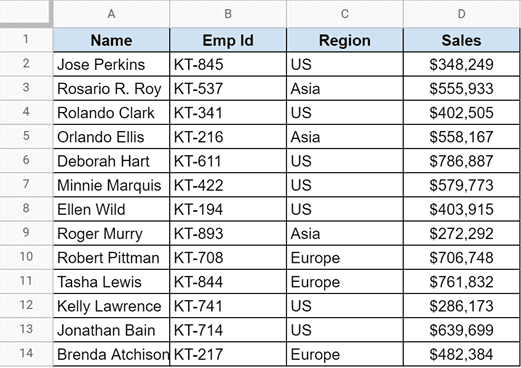 Nếu bạn đã làm theo tất cả các bước trên, tôi chắc chắn rằng bạn sẽ thấy rằng một bảng trông đẹp hơn rất nhiều so với chỉ số và giá trị văn bản trong ô.
Nếu bạn đã làm theo tất cả các bước trên, tôi chắc chắn rằng bạn sẽ thấy rằng một bảng trông đẹp hơn rất nhiều so với chỉ số và giá trị văn bản trong ô.
Bây giờ chúng ta hãy xem định dạng nâng cao mà bạn có thể thực hiện với dữ liệu để làm cho dữ liệu có ý nghĩa hơn và dễ đọc hơn đối với người dùng.
Nâng cao – Áp dụng các màu thay thế cho chuỗi
Một điều bạn có thể làm để cải thiện đáng kể khả năng đọc của bảng là áp dụng các sắc thái thay thế cho các hàng trong dữ liệu.
Và với các tính năng mới sẽ đến với Google Trang tính vài ngày một lần, hiện đã có một phương pháp tích hợp để thay đổi màu hàng một cách nhanh chóng trong Google Trang tính.
Đây là cách thực hiện:
- Chọn toàn bộ tập dữ liệu
- Nhấp vào tùy chọn định dạng trên menu
- Trong các tùy chọn xuất hiện, bấm Màu thay thế.
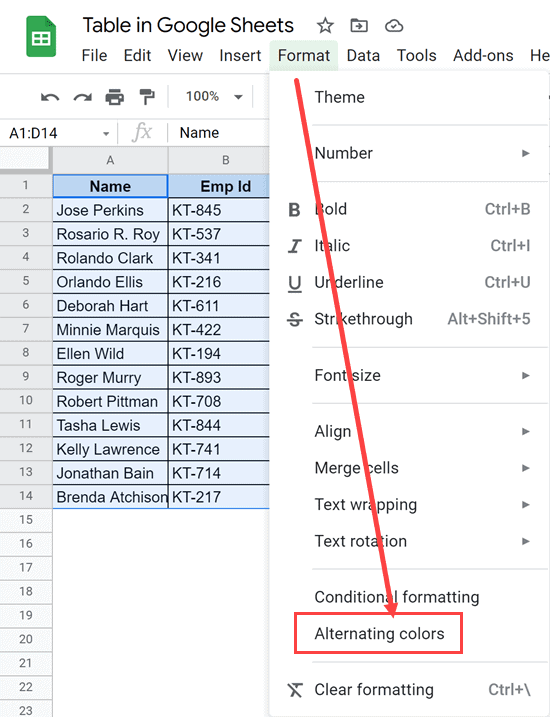
Khi bạn làm điều đó, bạn sẽ nhận thấy rằng hai điều xảy ra: màu sắc của thanh tiêu đề thay đổi và các hàng xen kẽ có màu tối hơn một chút so với phần còn lại.
Đồng thời, bạn sẽ thấy phần bổ sung của dải màu mở ra ở phía bên phải của trang tính Google Trang tính.
Tại đây bạn có thể chỉ định màu bạn muốn cho tiêu đề và màu bạn muốn cho các hàng xen kẽ.
Sau đó, dữ liệu của bạn sẽ trông giống như dưới đây:
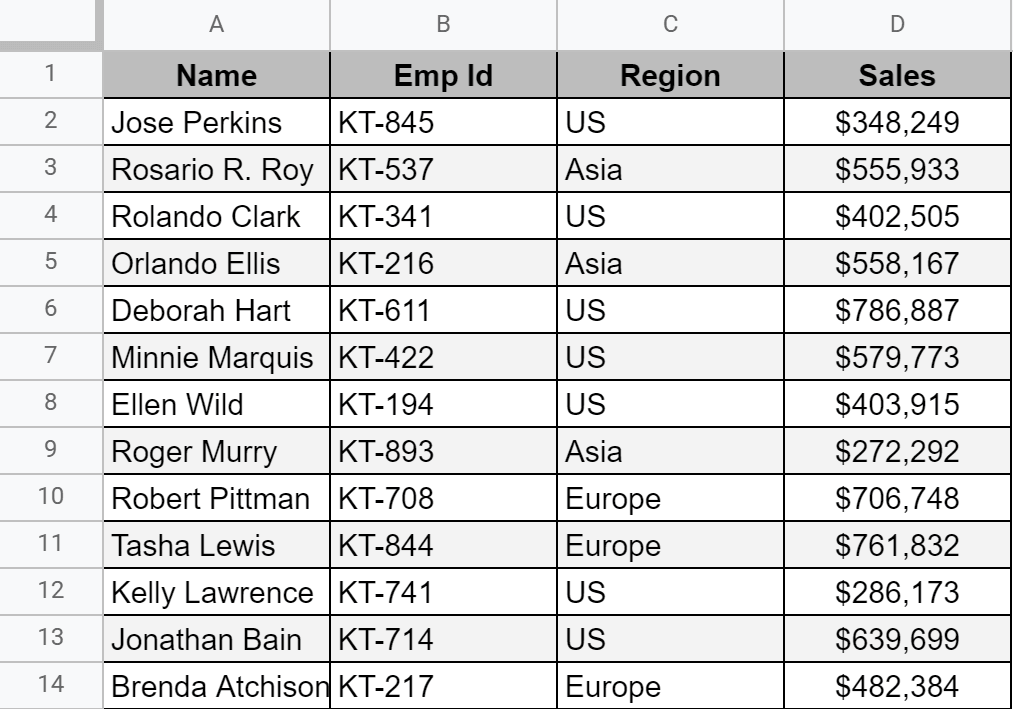
Nâng cao – Sắp xếp các cột trong bảng
Mục tiêu của chúng tôi với tất cả các định dạng không chỉ là làm đẹp mà còn giúp người dùng hiểu dữ liệu dễ dàng hơn.
Và một trong những điều đơn giản thực sự có thể giúp ích cho người dùng khi duyệt các tập dữ liệu lớn là sắp xếp dữ liệu theo một hoặc nhiều cột.
Trong ví dụ của chúng tôi, tôi sẽ chỉ cho bạn cách sắp xếp dữ liệu để tất cả các khu vực được trình bày cùng nhau, sau đó tìm kiếm từng khu vực cho dữ liệu theo giá trị bán hàng.
Hãy xem làm thế nào để làm điều đó:
Các bước trên sắp xếp dữ liệu của bạn thành hai cột – đầu tiên theo khu vực và sau đó theo doanh số bán hàng trong khu vực đó.
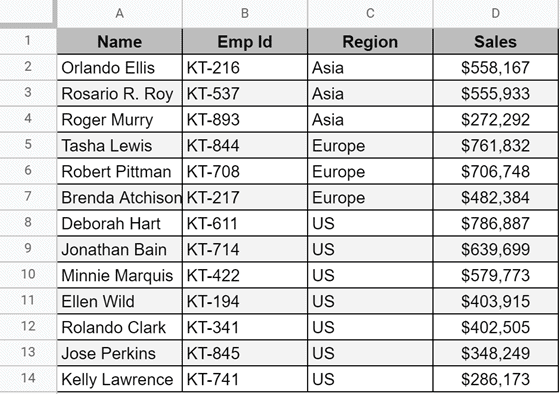 Điều này giúp chúng tôi nhận được tất cả dữ liệu cho một khu vực cụ thể như một nhóm và hiển thị doanh số bán hàng theo thứ tự giảm dần cho khu vực đó.
Điều này giúp chúng tôi nhận được tất cả dữ liệu cho một khu vực cụ thể như một nhóm và hiển thị doanh số bán hàng theo thứ tự giảm dần cho khu vực đó.
Vì vậy, nếu người quản lý của bạn đang xem báo cáo này và họ chỉ quan tâm đến dữ liệu của Châu Âu, thì họ không cần phải xem toàn bộ báo cáo. cô ấy có thể dễ dàng xác định một cụm cho Châu Âu và xem dữ liệu cho cụm đó.
Mẹo chuyên nghiệp: Nếu có khả năng bạn cần phải hoàn nguyên tập dữ liệu ban đầu, bạn nên sao lưu dữ liệu của mình.
Nâng cao – đánh dấu các giá trị cao / thấp
Khi làm việc với các con số, một điều có thể giúp người dùng xem nhanh dữ liệu của bạn là đánh dấu các điểm dữ liệu quan trọng.
Trong ví dụ của chúng tôi, nó sẽ hữu ích cho người dùng nếu chúng tôi sử dụng một giá trị trên cùng và dưới cùng hoặc nhiều giá trị trên cùng / dưới cùng.
Hãy để tôi chỉ cho bạn cách làm nổi bật ba giá trị trên cùng và ba giá trị dưới cùng trong cột bán hàng bằng cách sử dụng định dạng có điều kiện.
Sau đây là các bước để làm nổi bật 3 giá trị hàng đầu:
- Chọn dữ liệu bán hàng (nơi bạn muốn đánh dấu các ô)
- Bấm vào tab Định dạng.
- Nhấp vào Định dạng có điều kiện. Thao tác này sẽ mở bảng quy tắc định dạng có điều kiện ở bên phải.
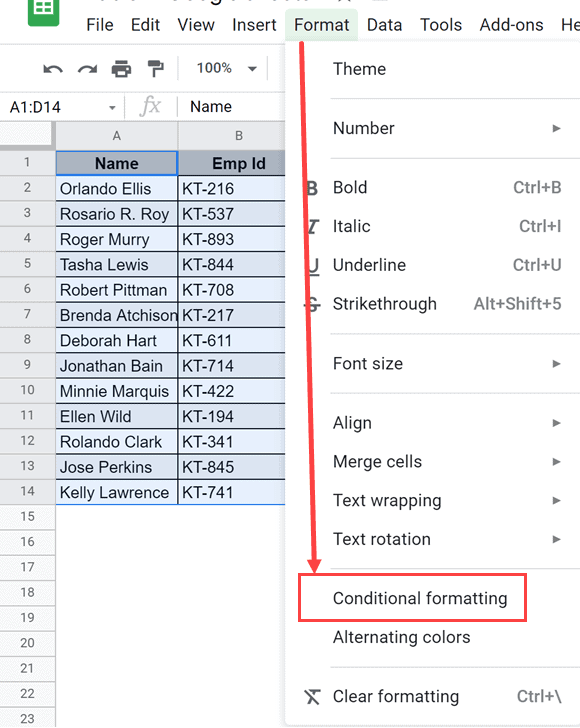
- Nhấp vào menu thả xuống “Định dạng ô nếu”.
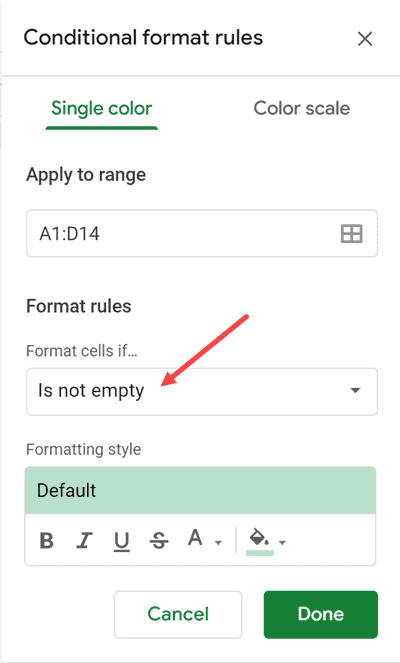
- Trong các tùy chọn xuất hiện, hãy nhấp vào tùy chọn “Lớn hơn hoặc bằng”.
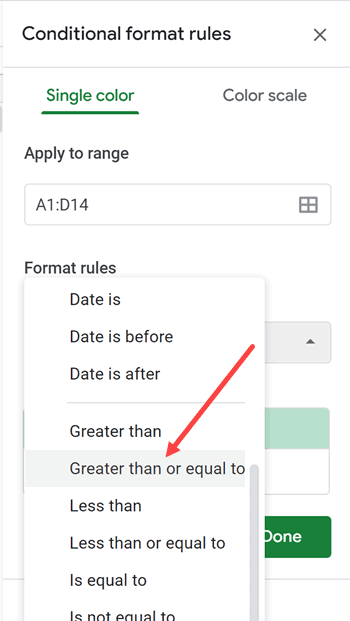
- Trong hộp bên dưới, nhập công thức sau: = GREAT ($ D $ 2: $ D $ 14,3)
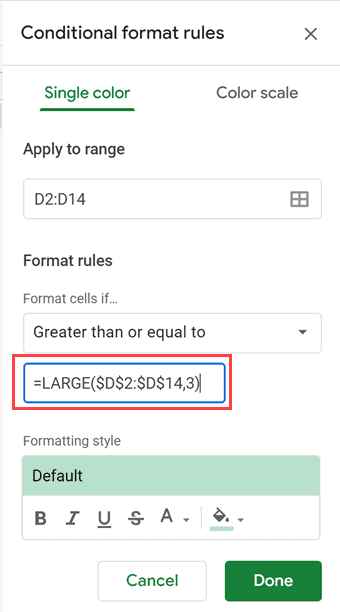
- Chọn màu bạn muốn đánh dấu ba giá trị hàng đầu. trong trường hợp này tôi sẽ chọn màu xanh lá cây làm màu mặc định
- Nhấp vào Xong
Các bước trên sẽ làm nổi bật ba giá trị bán hàng chính trong bảng của chúng tôi trong Google Trang tính.
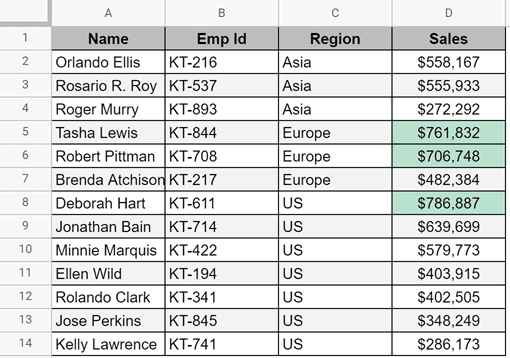 Bây giờ, nếu bạn cũng muốn đánh dấu ba giá trị dưới cùng, hãy làm theo các bước tương tự ở trên và sử dụng công thức này thay thế (và chọn tùy chọn “Nhỏ hơn hoặc bằng” ở bước 5):
Bây giờ, nếu bạn cũng muốn đánh dấu ba giá trị dưới cùng, hãy làm theo các bước tương tự ở trên và sử dụng công thức này thay thế (và chọn tùy chọn “Nhỏ hơn hoặc bằng” ở bước 5):
= NHỎ ($ D $ 2: $ D $ 14,3)
Ngoài ra, để phân biệt nó với ba giá trị trên cùng, đừng quên chọn một màu khác (có thể là màu đỏ).
Sau đó, bảng của bạn sẽ trông giống như bên dưới:
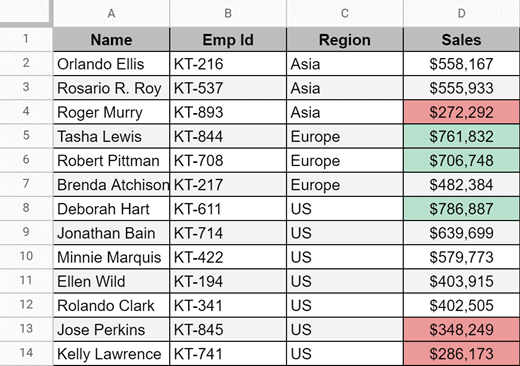
Giống như chúng tôi đã đánh dấu ba giá trị trên cùng trong ba giá trị dưới cùng trong bảng, bạn cũng có thể thử những cách sau để làm cho bảng của bạn dễ đọc hơn:
- Đánh dấu tất cả các ô có giá trị âm bằng màu đỏ
- Đánh dấu các hàng cho một khu vực cụ thể hoặc ghi lại nơi giá trị bán hàng lớn hơn hoặc nhỏ hơn các giá trị nhất định
Xóa định dạng khỏi bảng trong Google Trang tính
Nếu không thích bất kỳ định dạng nào bạn đã áp dụng cho bảng trong Google Trang tính, bạn cũng có thể dễ dàng xóa chúng.
Trong hầu hết các trường hợp, cách để loại bỏ một định dạng là chỉ cần chuyển sang tùy chọn định dạng tương tự. Rất có thể có một cách để loại bỏ định dạng.
Và nếu bạn muốn xóa tất cả định dạng khỏi bảng và bắt đầu lại, hãy làm theo các bước sau:
- Chọn tùy chọn Định dạng từ menu.
- Nhấp vào tùy chọn Xóa định dạng (hoặc sử dụng phím tắt Control +)
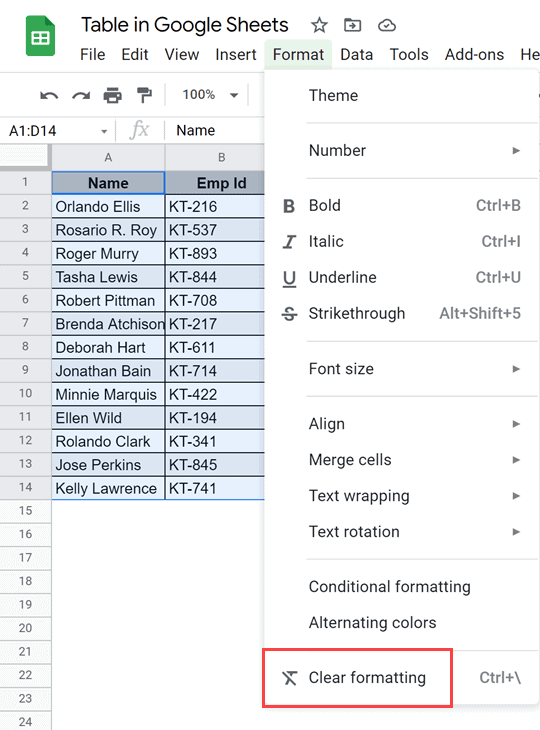
Các bước trên xóa tất cả định dạng trong bảng trong Google Trang tính.
Dưới đây là một số điều bạn có thể làm để biến dữ liệu khiêm tốn của mình thành một bảng tính đẹp trong Google Trang tính.
Bạn không cần phải sử dụng tất cả các phương pháp mà tôi đã đề cập trong hướng dẫn này. hãy thoải mái lựa chọn những cái phù hợp với nhu cầu của bạn.
Và tất nhiên, khi làm việc nhiều hơn với Google Trang tính, bạn có thể nghĩ ra kiểu định dạng của riêng mình để tạo bảng trong Google Trang tính.
Hy vọng bạn thấy hướng dẫn này hữu ích.