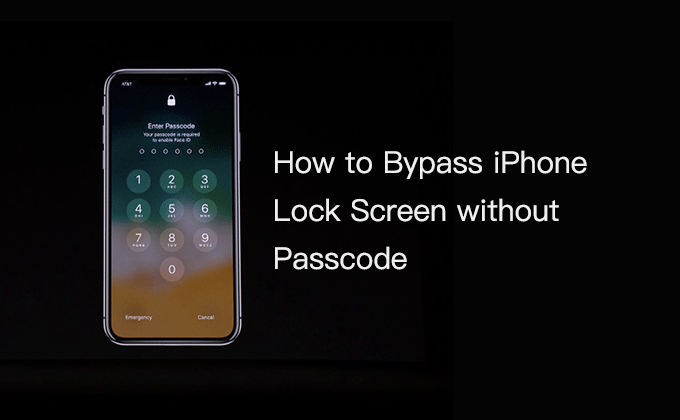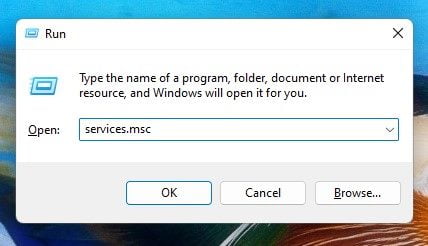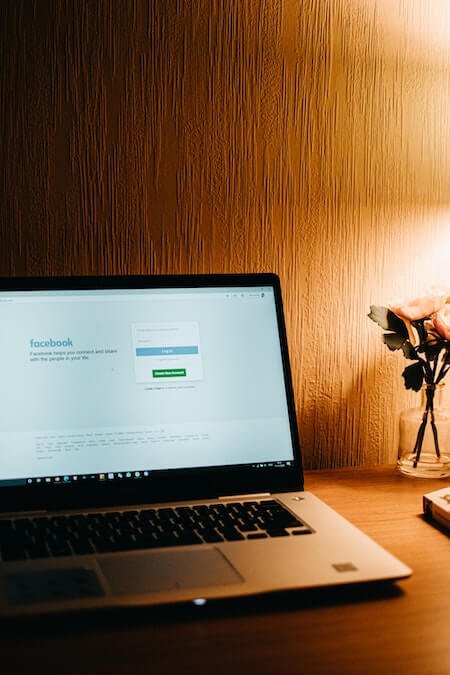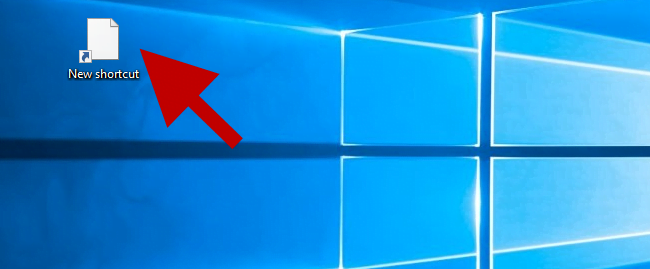
Một số chương trình tự động tạo lối tắt trên màn hình trong Windows 10 sau khi cài đặt xong và một số thì không. Do đó, đôi khi bạn cần phải tạo thủ công lối tắt cho chương trình / tệp / thư mục trên màn hình của mình để giúp bạn mở nhanh nó dễ dàng hơn.
2 phương pháp tạo lối tắt trên màn hình Windows 10
Bất kể bạn sẽ sử dụng phương pháp nào, trước tiên bạn phải tìm ra vị trí tệp của chương trình / tệp / thư mục mà bạn sẽ tạo lối tắt.
Phương pháp 1
Bước 1: Trên màn hình nền Windows 10, nhấp chuột phải vào bất kỳ vùng trống nào. Sau đó chọn Mới> Lối tắt.
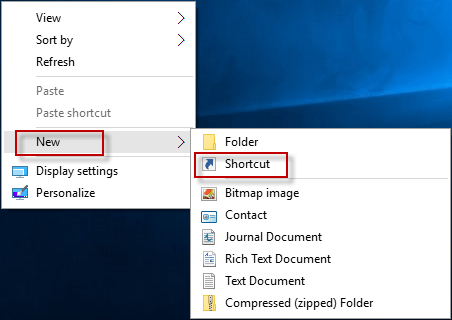
Bước 2: Nhập thủ công vị trí của mục bạn muốn tạo lối tắt vào hộp văn bản, sau đó nhấp vào tiếp theo. Như bạn có thể thấy trong ảnh chụp màn hình sau, ở đây tôi lấy Bảng điều khiển làm ví dụ.
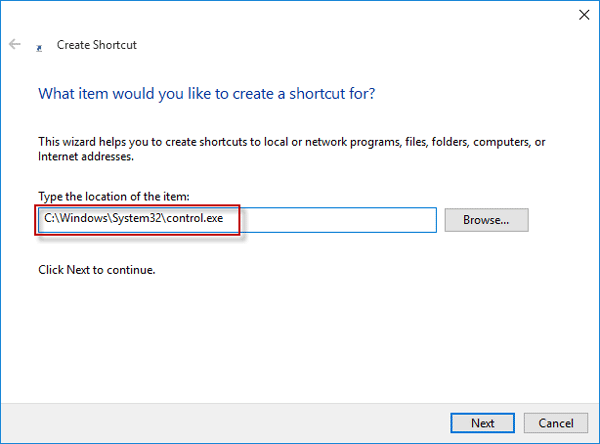
Hoặc bạn có thể nhấp vào Duyệt qua và điều hướng đến vị trí mục tiêu của phần tử.
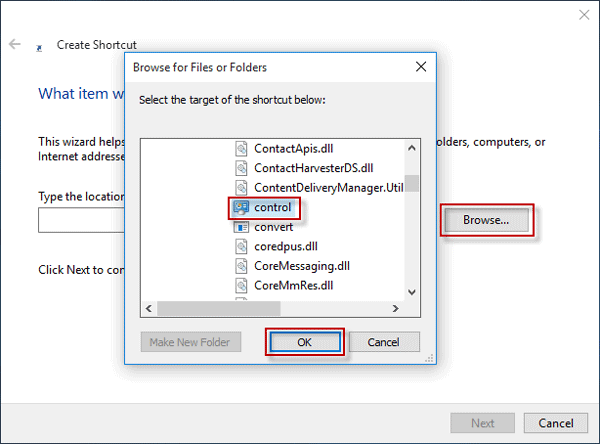
Bước 3: Nhập tên cho phím tắt. Sau đó nhấp vào Xong.
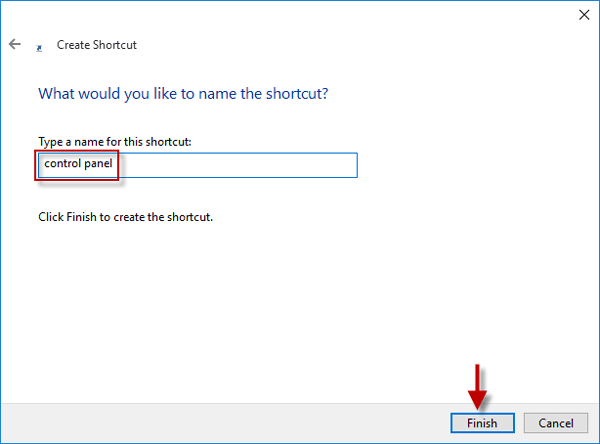
Sau đó, phím tắt Control Panel mới được tạo sẽ xuất hiện trên màn hình Windows 10. Nhấp đúp vào phím tắt để mở nhanh Control Panel trong Windows 10.
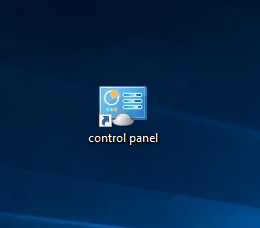
Phương pháp 2
Bước 1: Nhấp vào File Explorer trên thanh tác vụ.
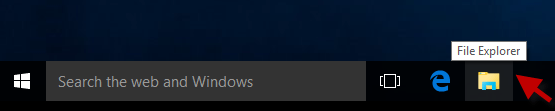
Bước 2: Nhấp vào “PC này” và duyệt các tệp / thư mục để tìm mục tiêu bạn muốn tạo lối tắt. Nhấp chuột phải vào đối tượng và chọn Gửi tới> Màn hình nền (tạo lối tắt). Trong ảnh chụp màn hình sau, tôi đang sử dụng dòng lệnh làm ví dụ.
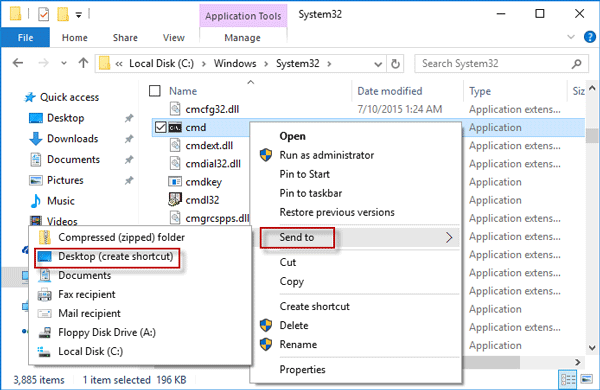
Sau đó, bạn có thể thấy lối tắt cmd mới được tạo hiển thị trên màn hình Windows 10. Nhấp đúp vào phím tắt để khởi chạy Command Prompt hoặc nhấp chuột phải vào phím tắt và chọn Run as administrator để bạn có thể mở Command Prompt với tư cách quản trị viên.
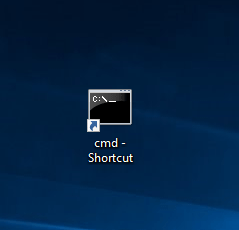
Trên đây là hai phương pháp để tạo lối tắt màn hình trong Windows 10. Tất nhiên, nó phải giống nhau trong bất kỳ Windows nào khác. Trên trang này, tôi đang lấy Control Panel và Command Prompt làm ví dụ. Bạn cũng có thể thực hiện việc này đối với các chương trình, tệp, thư mục, máy tính hoặc địa chỉ Internet khác.