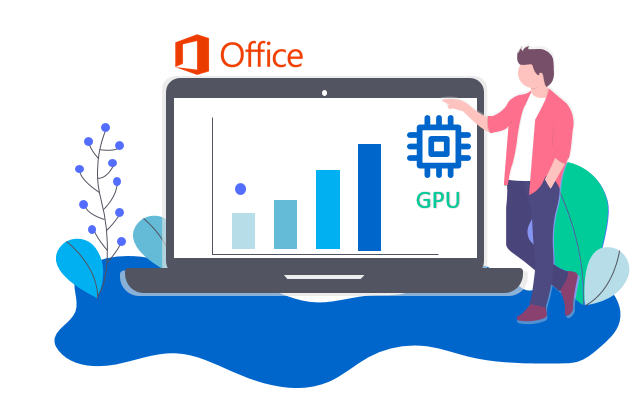
Tăng tốc phần cứng đồ họa trong Office cho phép phần cứng máy tính thực hiện các chức năng đồ họa để cải thiện hiệu suất, giúp trải nghiệm người dùng thú vị hơn. Trong khi đó, nếu bạn đang gặp phải các vấn đề như chương trình Office bị treo hoặc không hoạt động bình thường và thỉnh thoảng bị đóng băng; Nội dung không rõ ràng hoặc hiệu suất của chương trình Office chậm. Trong trường hợp này, bạn có thể khắc phục các sự cố này bằng cách tắt tăng tốc phần cứng.
Tắt tăng tốc đồ họa phần cứng trong chương trình Office
Trong chương trình Office mở ra, hãy bấm Tệp> Tùy chọn.
Sau đó chọn “Nâng cao”, ở khung bên phải, kéo xuống “Hiển thị”, tìm “Tắt tăng tốc đồ họa phần cứng” và đánh dấu vào tùy chọn này, sau đó nhấp vào “OK”.
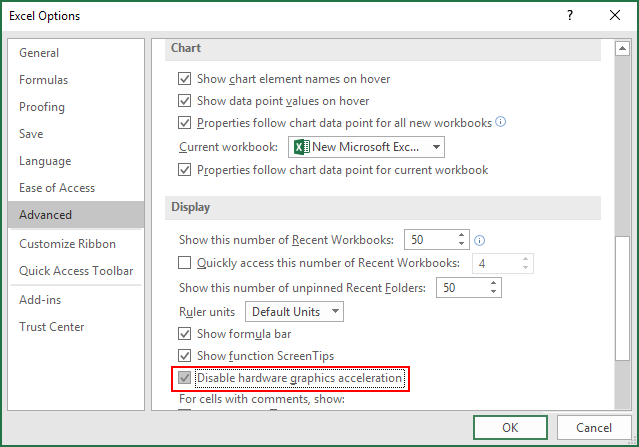
Tắt tính năng tăng tốc đồ họa phần cứng của trình chiếu.
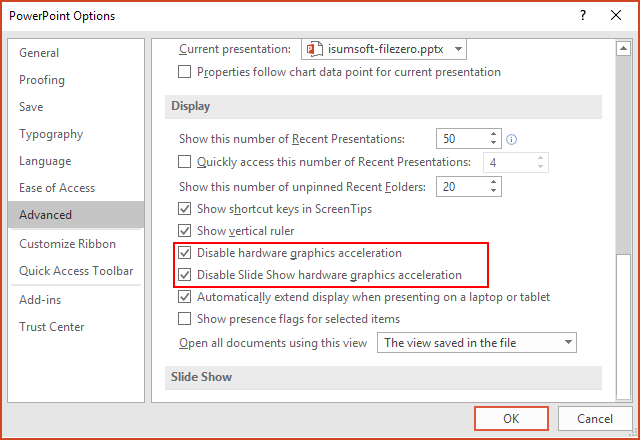
Tắt tăng tốc phần cứng trong trình chỉnh sửa sổ đăng ký.
Mở hộp thoại Run bằng cách nhấn Win + R, sau đó nhập regedit và nhấn phím Enter.
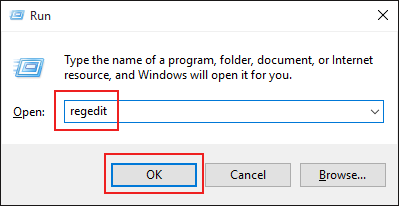
Trong Registry Editor, điều hướng đến một trong các khóa đăng ký sau.
Đối với Office 2010, điều hướng đến HKEY_CURRENT_USER Phần mềm Microsoft Office 14.0 Common.
Đối với Office 2013, điều hướng đến HKEY_CURRENT_USER Phần mềm Microsoft Office 15.0 Common.
Đối với Office 2016, điều hướng đến HKEY_CURRENT_USER Phần mềm Microsoft Office 16.0 Common.
Đối với Office 2019, điều hướng đến HKEY_CURRENT_USER Phần mềm Microsoft Office 18.0 Common.
Trong ngăn bên trái, tạo một khóa mới và đặt tên là Đồ họa. Trong bảng điều khiển Đồ họa bên phải, tạo một DWORD mới (32 bit), đặt tên là DisableHardwareAcceleration và đặt giá trị thành 1 trong khóa đồ họa đã tạo.
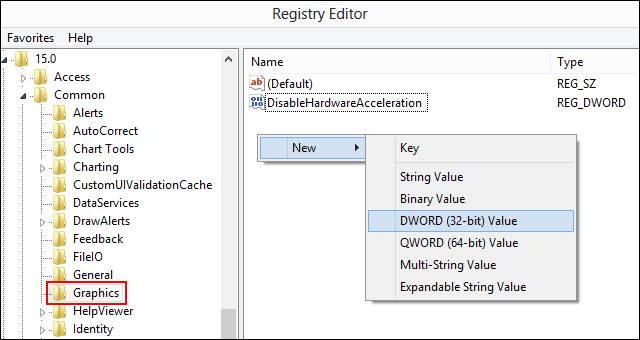
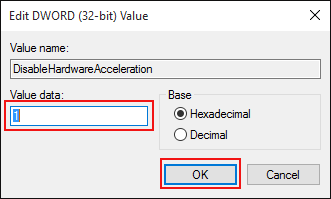
Khởi động lại máy tính của bạn.


