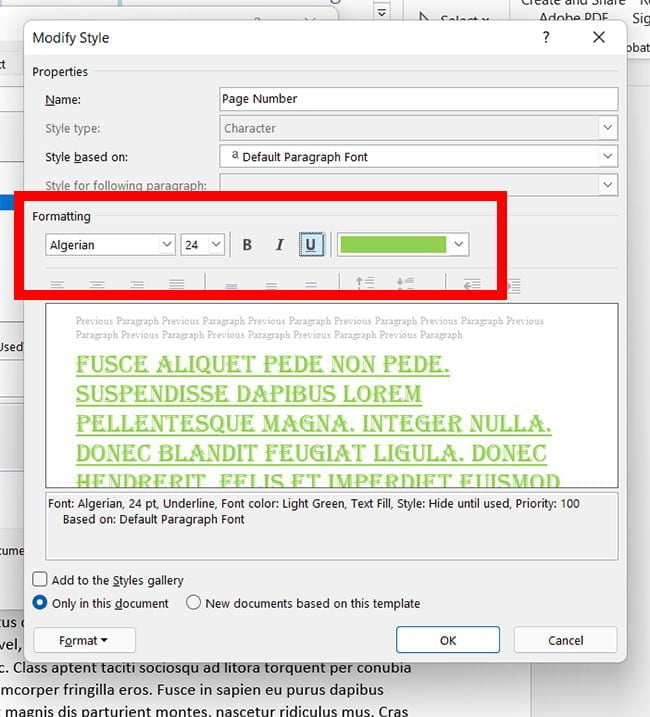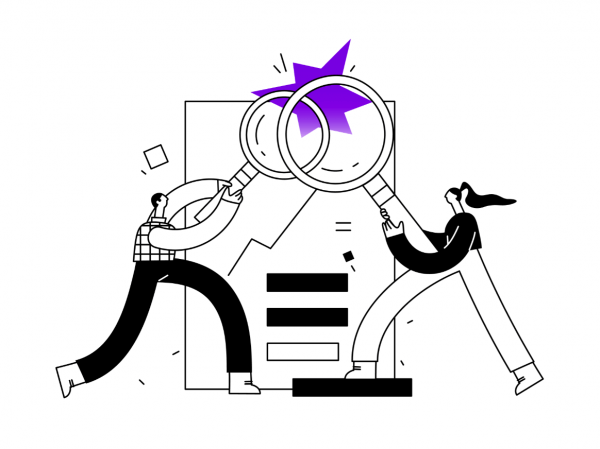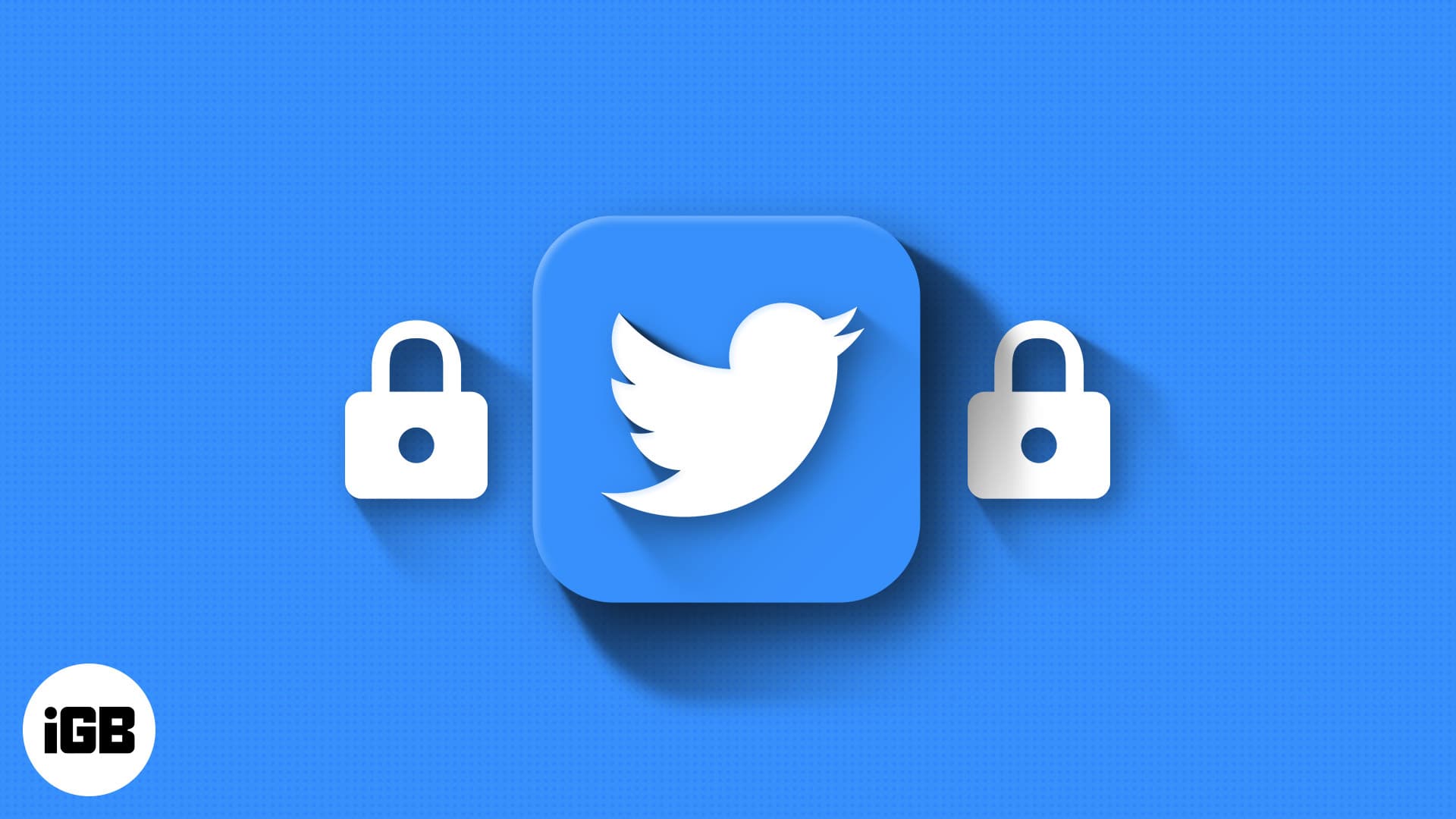Nếu bạn đã thay đổi phông chữ trong tài liệu Microsoft Word, có thể bạn đã chọn văn bản bạn muốn thay đổi, sau đó chọn phông chữ, cỡ chữ hoặc màu phông chữ bạn muốn sử dụng. Phương pháp này sẽ hoạt động đối với hầu hết các thay đổi định dạng bạn muốn thực hiện trong Microsoft Word.
Trên thực tế, bạn thường có thể thay đổi phông chữ số trang trong Word bằng cách chỉ cần chọn một trong các số trang trong tài liệu và sau đó sử dụng các tùy chọn trong phần Phông chữ của ruy-băng để tạo định dạng bạn muốn.
Nhưng nếu điều đó không hiệu quả với bạn, có thể đã đến lúc làm quen với các kiểu trong Microsoft Word. Đây là các nhóm tùy chọn định dạng có thể tùy chỉnh, được xác định trước, có thể được áp dụng cho một lựa chọn.
Hướng dẫn này chỉ cho bạn cách tìm và thay đổi kiểu số trang trong tài liệu Microsoft Word, sau đó áp dụng nó cho các số trang trong tài liệu của bạn.
Cách thay đổi phông chữ số trang trong Microsoft Word
- Mở một tài liệu.
- Mở tab Trang chủ.
- Nhấp vào nút Quản lý kiểu trong cửa sổ Kiểu.
- Chọn Số trang từ danh sách.
- Nhấp vào Thay đổi.
- Thay đổi phông chữ.
- Chọn hộp kiểm Thêm vào Thư viện Kiểu, sau đó bấm OK.
- Chọn số trang trong tài liệu của bạn, sau đó bấm vào kiểu Số trang.
Bài viết của chúng tôi tiếp tục dưới đây với nhiều thông tin hơn về cách thay đổi phông chữ số trang trong Microsoft Word, bao gồm hình ảnh của các bước này.
Định dạng số trang trong Word (Hướng dẫn bằng hình ảnh)
Các bước trong bài viết này đã được hoàn thành trong Microsoft Word cho Office 365, nhưng chúng cũng sẽ hoạt động trong hầu hết các phiên bản Word khác.
Bước 1: Mở tài liệu có chứa số trang bạn muốn thay đổi.
Bước 2: Chọn tab Trang chủ ở đầu cửa sổ.
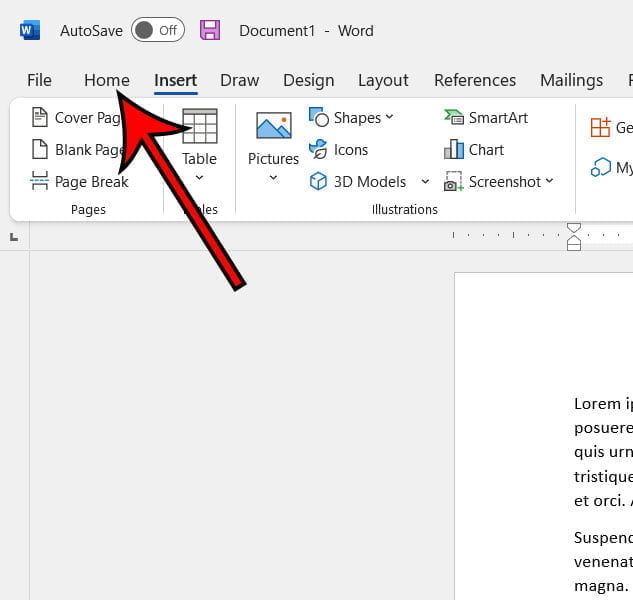
Bước 3: Nhấp vào nút Kiểu ở góc dưới bên phải của nhóm Kiểu trên ruy-băng.
Đó là một nút nhỏ trông giống như một hình vuông với mũi tên chéo chỉ vào góc dưới cùng bên phải.
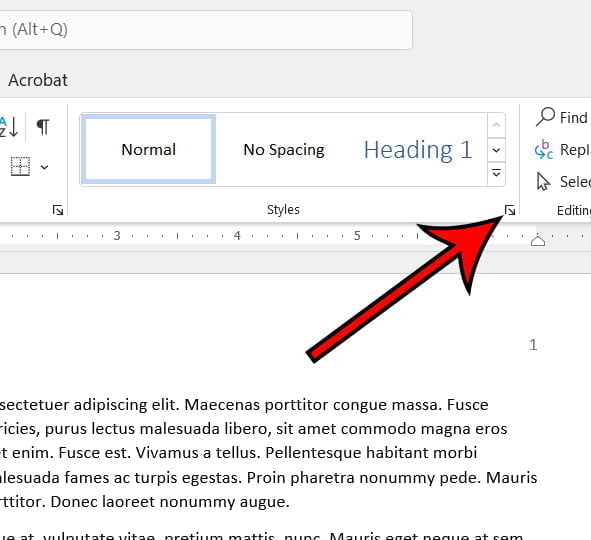
Bước 4: Nhấp vào nút Quản lý kiểu ở cuối cửa sổ Kiểu.
Đó là một nút trông giống như chữ A viết hoa với một dấu kiểm.
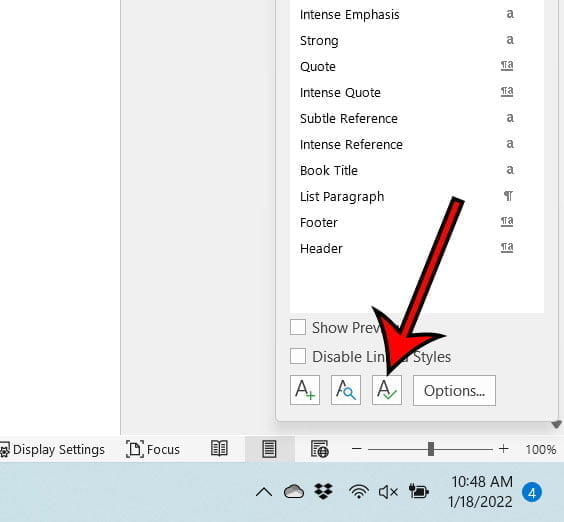
Bước 5: Chọn tùy chọn Số trang từ danh sách.
Bạn có thể cần thay đổi thứ tự sắp xếp thành Bảng chữ cái để dễ tìm hơn.
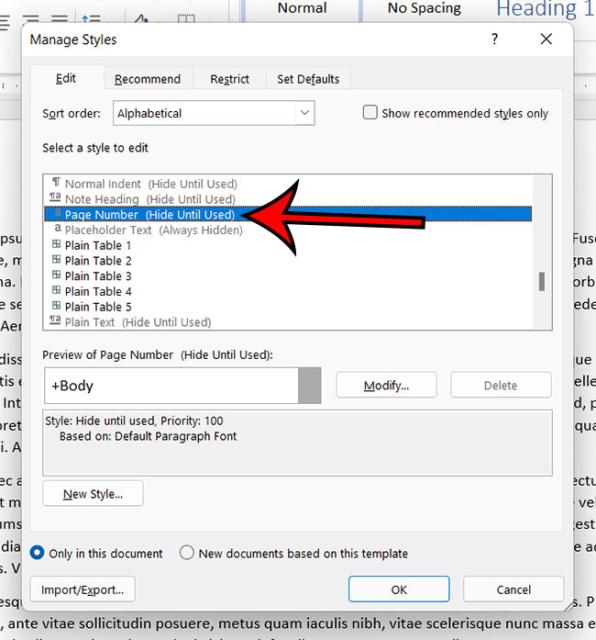
Bước 6: Nhấp vào nút Chỉnh sửa ở giữa cửa sổ bên phải của bản xem trước số trang.
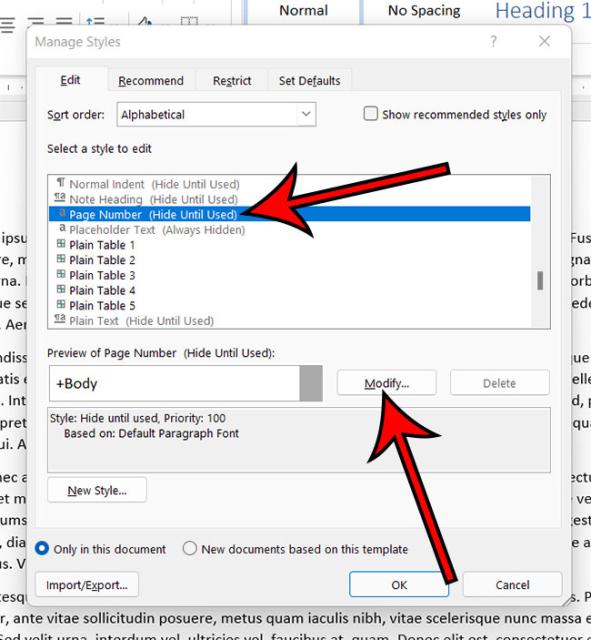
Bước 7: Thay đổi phông chữ trong phần Định dạng của cửa sổ Thay đổi Kiểu.
Không, bạn cũng có thể thay đổi kích thước và màu phông chữ, đồng thời áp dụng chữ in đậm, in nghiêng hoặc gạch chân cho kiểu.
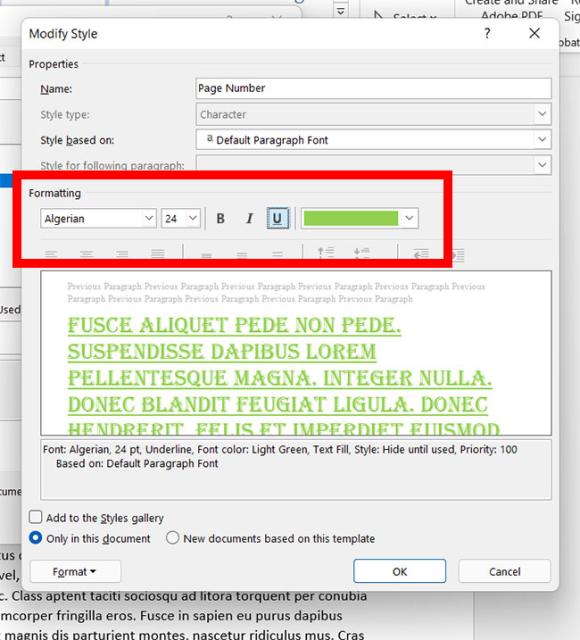
Bước 8. Đánh dấu vào hộp kiểm “Add to Style Gallery” ở góc dưới bên trái của cửa sổ, sau đó nhấp vào nút “OK”.
Nếu bạn muốn kiểu này có sẵn cho các tài liệu trong tương lai sử dụng mẫu Thường, hãy chọn tùy chọn Tài liệu mới dựa trên mẫu này.
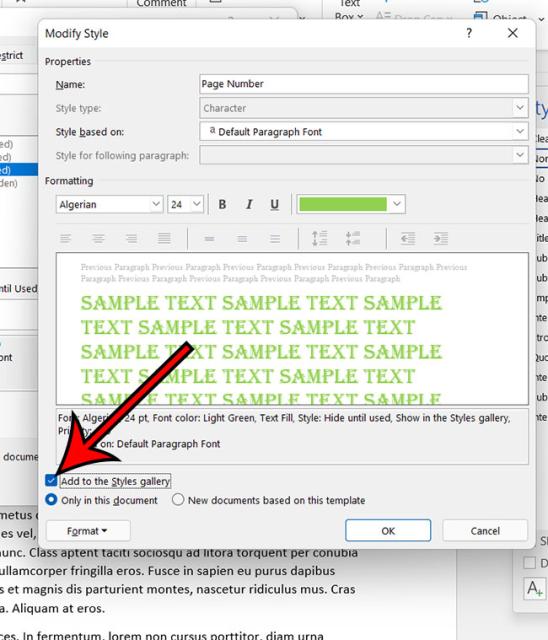
Bước 9: Chọn một số trang trong tài liệu (hoặc dán một số nếu bạn chưa có), sau đó nhấp vào tùy chọn Số trang trong cửa sổ Kiểu.
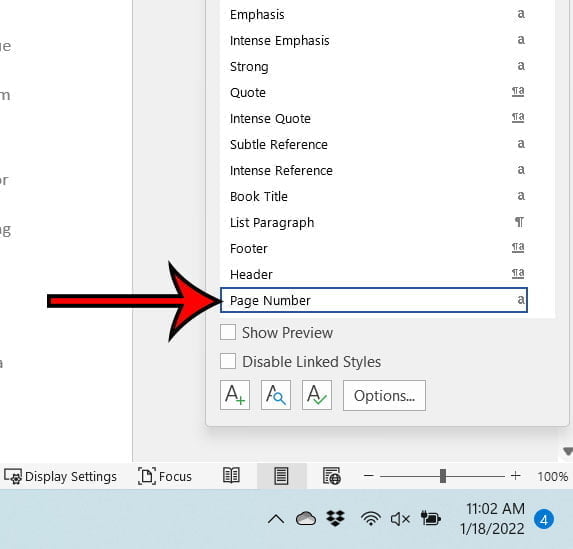
Bạn có thể tiếp tục thảo luận bên dưới về cách sử dụng kiểu để định dạng số trang trong tài liệu Microsoft Word.
Thông tin thêm về cách thay đổi phông chữ số trang bằng cách sử dụng các kiểu trong Word
Mặc dù chúng tôi chủ yếu tập trung vào kiểu số trang trong bài viết trên như một cách để tùy chỉnh sự xuất hiện của số trang, bạn cũng có thể định dạng số trang giống như cách bạn định dạng hầu hết các văn bản khác trong tài liệu.
Bạn có thể thực hiện việc này bằng cách chọn số trang trong đầu trang hoặc chân trang, bấm vào tab Trang đầu, sau đó sử dụng các tùy chọn trong phần Phông chữ để thay đổi hình thức của số trang.
Nó cho phép bạn thực hiện những việc như thay đổi kích thước phông chữ của số trang hoặc thay đổi màu của số trang trong tài liệu Word.
Khi bạn thay đổi kiểu số trang trong Microsoft Word, bạn có tùy chọn lưu kiểu đó vào mẫu hiện tại. Nếu bạn không sử dụng mẫu tùy chỉnh, thì rất có thể bạn đang sử dụng mẫu “Thông thường”. Nếu bạn chọn giữ kiểu trong mẫu hiện tại, bạn sẽ có quyền truy cập vào kiểu đó cho các tài liệu sau này để bạn có thể sử dụng kiểu số trang mà bạn vừa thay đổi.
Nếu bạn đã thêm số trang từ menu Chèn, bạn có thể quay lại vị trí này, nhấp vào menu thả xuống Số trang và chọn Định dạng Số Trang. Tại đây bạn có thể thực hiện những việc như thay đổi định dạng số, bao gồm số chương và điều chỉnh thứ tự đánh số trang trong toàn bộ tài liệu. Bạn cũng có thể xóa số trang khỏi trình đơn thả xuống Số trang.
Một cách khác để mở menu Kiểu là nhấn Ctrl + Alt + Shift + S trên bàn phím của bạn. Phím tắt này cho menu Kiểu có thể hữu ích nếu bạn thay đổi kiểu thường xuyên.
Sự Tổng kết
Các bước trên thảo luận về việc thay đổi kiểu trang được liên kết với số trang trong tài liệu. Tạo kiểu là một cách hiệu quả để giữ các phần tử nhất định trong tài liệu sử dụng cùng một kiểu để mọi thứ trông nhất quán khi tài liệu được tạo.
Mặc dù quá trình tạo kiểu số trang có thể mất nhiều thời gian hơn trong lần đầu tiên, nhưng nó thực sự khá nhanh nếu bạn chọn lưu kiểu trong một mẫu tài liệu. Bạn chỉ cần chọn số trang trong tương lai và sau đó nhấp vào kiểu Số trang trong phần Kiểu của tab Trang chủ.
Vì vậy, nếu bạn không thể định dạng số trang giống như cách bạn định dạng văn bản tài liệu, thì phương pháp kiểu được mô tả trong bài viết này có thể là một giải pháp tốt.
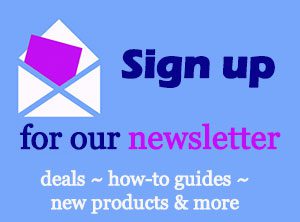
Tuyên bố từ chối trách nhiệm: Hầu hết các trang trên Internet đều chứa các liên kết liên kết, bao gồm một số trang trên trang này.