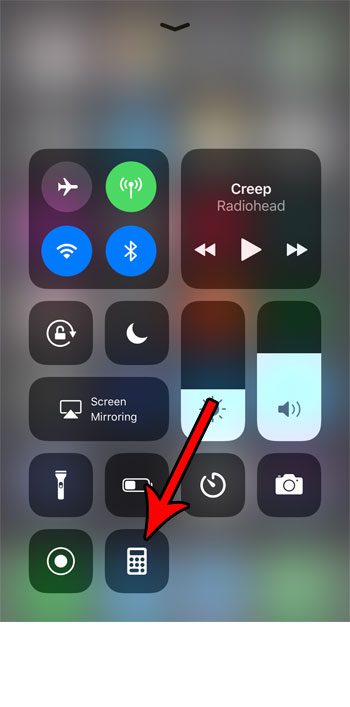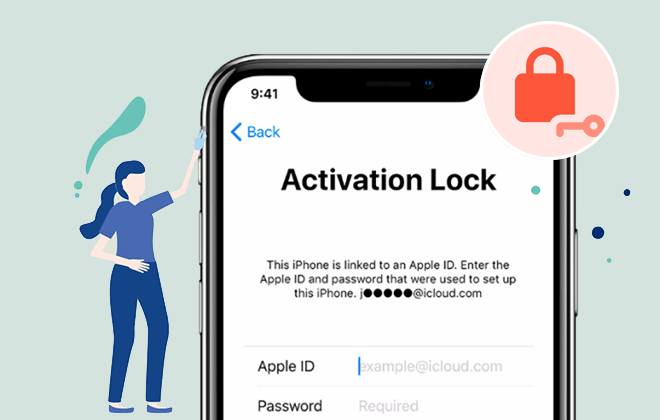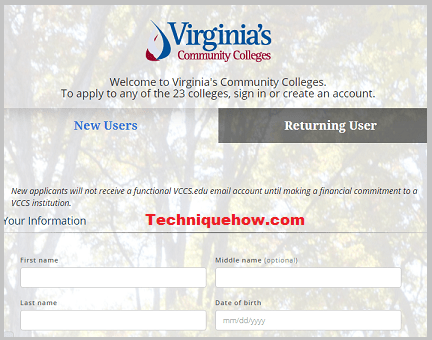Một số ứng dụng trên iPhone của bạn chuyển sang Màn hình chính thứ hai hoặc được đặt trong các thư mục có nhãn “Tiện ích” hoặc “Nâng cao”. Ngay cả khi bạn biết ứng dụng Máy tính nằm ở một trong những nơi này, bạn có thể cần một cách dễ dàng hơn để truy cập nó.
Bạn có thể thêm máy tính vào Trung tâm điều khiển trên iPhone bằng cách đi tới Cài đặt> Trung tâm điều khiển và nhấn vào dấu cộng màu xanh lá cây bên cạnh Máy tính.
Nhiều ứng dụng tiêu chuẩn trên iPhone đã có mặt trong hầu hết các phiên bản iOS được phát hành.
Một số ứng dụng này bạn có thể không sử dụng thường xuyên, trong khi những ứng dụng khác là những ứng dụng mà bạn có thể sử dụng hàng ngày.
Một trong những ứng dụng được sử dụng nhiều nhất là máy tính. Thiết kế của nó làm cho nó rất hữu ích trên một thiết bị nhỏ như iPhone và khả năng truy cập dễ dàng khiến nó rất hữu ích để thực hiện các phép toán đơn giản như tính toán mẹo.
Nhưng nếu bạn sử dụng ứng dụng máy tính nhiều, bạn có thể đang tìm cách để mở nó nhanh hơn.
May mắn thay, bản cập nhật iOS 11 cho phép bạn tùy chỉnh một số ứng dụng xuất hiện trong Trung tâm điều khiển, một menu mở ra khi bạn vuốt lên từ cuối màn hình.
Hướng dẫn dưới đây của chúng tôi sẽ chỉ cho bạn cách thêm ứng dụng Máy tính vào menu này để bạn có thể mở nó nhanh hơn.
Cách bật Máy tính trong Trung tâm điều khiển iPhone
- Mở cài đặt.
- Chọn Trung tâm điều khiển.
- Nhấp vào + bên cạnh máy tính.
Hướng dẫn của chúng tôi tiếp tục dưới đây với nhiều thông tin hơn về cách thêm máy tính vào Trung tâm điều khiển iPhone, bao gồm cả hình ảnh của các bước.
Các bước trong bài viết này được thực hiện trên iPhone 7 Plus chạy iOS 11.3. Các bước trong hướng dẫn này yêu cầu bạn phải chạy ít nhất iOS 11 để có quyền truy cập vào Trung tâm điều khiển mới.
Nếu bạn đang tạm dừng cập nhật lên iOS 11 vì bạn không chắc mình có muốn hay không, thì kiểm tra trang này trên trang apple trong đó nêu chi tiết một số tính năng và cải tiến do phiên bản iOS này cung cấp.
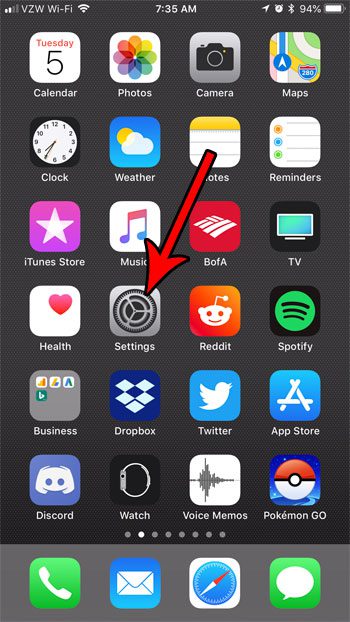
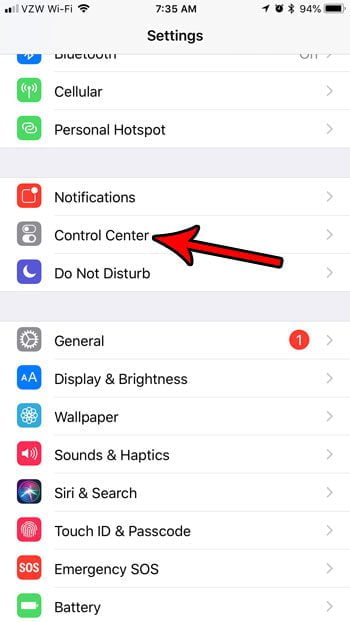
Bước 3: Nhấp vào nút Customize Controls.
Xin lưu ý rằng trong các phiên bản iOS mới hơn, chẳng hạn như iOS 15, bạn không cần nhấp vào Tùy chỉnh điều khiển nữa. Các ứng dụng Trung tâm điều khiển được liệt kê đơn giản trên màn hình này.
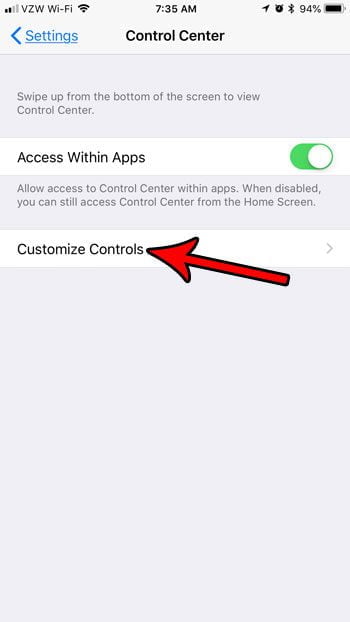
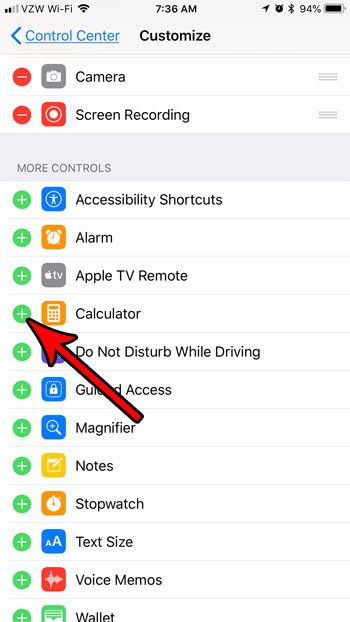
Hướng dẫn của chúng tôi tiếp tục bên dưới với một cuộc thảo luận bổ sung về một cách để thêm máy tính vào điện thoại của bạn bằng cách đưa nó vào một menu tiện dụng.
Tôi có thể thêm ứng dụng Máy tính Apple vào màn hình chính của mình không?
Apple iPhone của bạn có một ứng dụng máy tính tích hợp mà bạn có thể sử dụng để thực hiện hầu hết các phép tính toán học cơ bản.
Nếu bạn xoay ứng dụng máy tính gốc sang hướng ngang, bạn thậm chí có thể thấy một số tùy chọn máy tính khoa học giúp mở rộng chức năng của ứng dụng hơn nữa.
Nếu bạn đã làm theo các bước của chúng tôi ở trên để thêm điều khiển vào trung tâm điều khiển, thì điều này cung cấp một cách để truy cập máy tính trên iPhone hoặc iPad của bạn, nhưng bạn cũng có thể cần một cách để thực hiện điều đó từ màn hình chính.
nếu bạn không thấy ứng dụng Máy tính trên màn hình chính đầu tiên, bạn sẽ cần tìm ứng dụng này trên một trong các màn hình chính khác. Bạn có thể thực hiện việc này bằng cách vuốt sang trái trên màn hình chính.
Khi bạn đã tìm thấy ứng dụng máy tính, hãy nhấn và giữ nó, chọn tùy chọn Chỉnh sửa Màn hình chính, sau đó kéo biểu tượng Máy tính đến nơi bạn muốn. Sau đó, bạn có thể nhấp vào “Hoàn tất” ở góc trên cùng bên phải của màn hình khi bạn hoàn tất.
Bạn cũng có thể mở tìm kiếm Spotlight bằng cách vuốt xuống trên màn hình chính. Ở đó, bạn sẽ thấy một hộp tìm kiếm, nơi bạn có thể nhập “máy tính” và chọn ứng dụng Máy tính từ danh sách kết quả tìm kiếm.
Thông tin thêm về cách bật máy tính iPhone trong Trung tâm điều khiển
Bây giờ, khi bạn vuốt lên từ cuối màn hình để mở Trung tâm điều khiển, bạn sẽ thấy một biểu tượng máy tính. Nhấp vào biểu tượng này sẽ mở ứng dụng Máy tính mặc định trên iPhone.
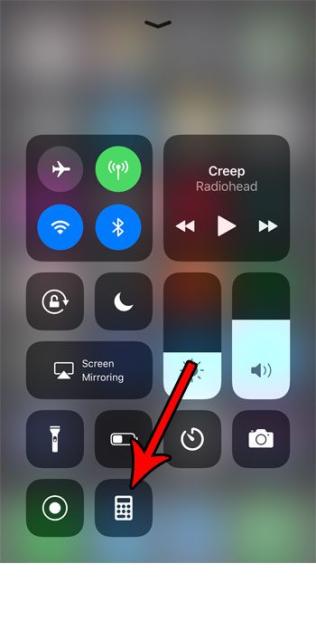
Các bước này tập trung vào việc thêm ứng dụng Máy tính mặc định vào Trung tâm điều khiển của iPhone. Nếu đang sử dụng ứng dụng máy tính của bên thứ ba, bạn sẽ không thể làm theo các bước sau để liên kết với ứng dụng đó trong Trung tâm điều khiển.
Nếu muốn xóa máy tính khỏi trung tâm điều khiển, bạn có thể thực hiện bằng cách quay lại Cài đặt> Trung tâm điều khiển và nhấn vào vòng tròn màu đỏ có dấu gạch ngang màu trắng ở bên trái Máy tính.
Bạn cũng có thể thay đổi vị trí của nó trong Trung tâm điều khiển bằng cách nhấn và giữ ba đường ngang ở bên phải của “Máy tính” và sau đó kéo nó đến vị trí mong muốn.
Mặc dù bạn có thể sử dụng các phương pháp ở trên để thêm, xóa hoặc sắp xếp lại bất kỳ ứng dụng nào trong Trung tâm điều khiển được liệt kê trong menu, nhưng bạn không thể chỉnh sửa một số tùy chọn trong Trung tâm điều khiển. Điều này bao gồm những thứ như kết nối không dây, khóa hướng dọc, độ sáng, âm lượng và hơn thế nữa.
Các ứng dụng và tính năng khác nhau có sẵn trong Trung tâm điều khiển cho phép bạn tùy chỉnh iPhone của mình theo một số cách.
Bạn thậm chí có thể thêm tính năng ghi màn hình cho phép bạn tạo video ghi lại những gì đang xảy ra trên màn hình của bạn. Điều này không thể thực hiện được trong các phiên bản iOS trước đó và có thể rất hữu ích.
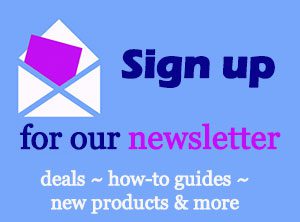
Tuyên bố từ chối trách nhiệm: Hầu hết các trang trên Internet đều chứa các liên kết liên kết, bao gồm một số trang trên trang này.