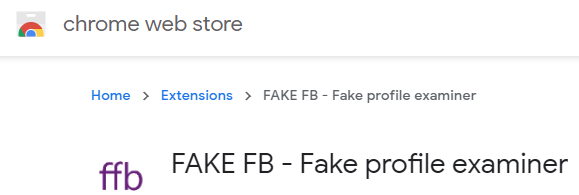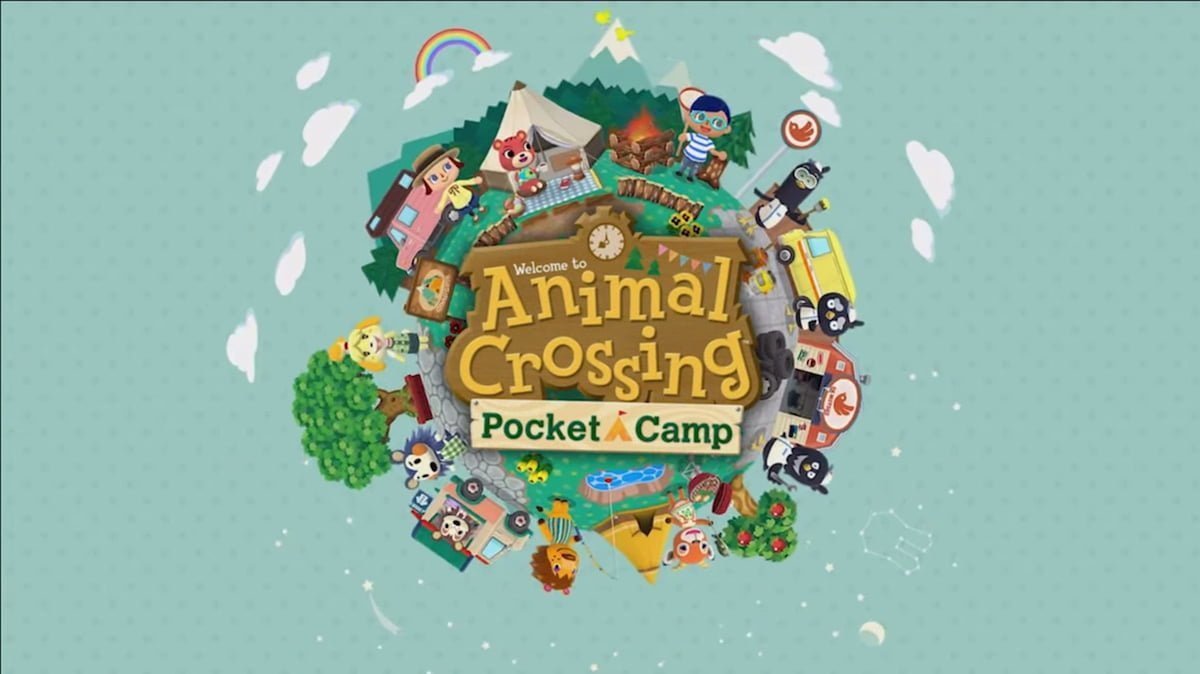Hàm NOT trong Google Trang tính là một hàm tiện dụng cho phép bạn phủ định giá trị hoặc biểu thức boolean. Nói cách khác, nếu đầu vào của hàm đánh giá là TRUE, thì hàm sẽ trả về FALSE. Tương tự, nếu đầu vào đánh giá là FALSE, hàm trả về TRUE.
Cú pháp cho hàm NOT Google Sheets
Cú pháp cho hàm NOT khá đơn giản:
KHÔNG (biểu_thức_ logic)
Ở đây boolean_expression có thể là một giá trị boolean như TRUE hoặc FALSE, hoặc toàn bộ biểu thức hoặc công thức trả về TRUE hoặc FALSE. Nó cũng có thể là một tham chiếu ô chứa giá trị boolean.
Ví dụ: nếu ô A2 là TRUE, thì NOT (A2) sẽ trả về FALSE.
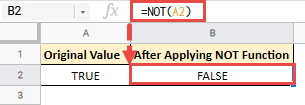 Công thức NOT chỉ nhận một đối số đầu vào. Điều này có ý nghĩa vì không có cách hợp lý nào để phủ định nhiều hơn một boolean cùng nhau.
Công thức NOT chỉ nhận một đối số đầu vào. Điều này có ý nghĩa vì không có cách hợp lý nào để phủ định nhiều hơn một boolean cùng nhau.
Ghi chú. Hàm NOT cũng chấp nhận số làm đầu vào. Trong những trường hợp như vậy, hàm coi bất kỳ số nào nhận được là TRUE hợp lý. Điều này cũng bao gồm các giá trị thập phân. Tuy nhiên, giá trị null được coi là FALSE hợp lý.
Ứng dụng Google Trang tính KHÔNG hoạt động
Nhìn vào cú pháp, hàm NOT có thể trông giống như một hàm đơn giản. Nhưng nó thực sự có thể là một tính năng tiện ích khá tốt cho một số ứng dụng. Hãy xem xét một số trường hợp sử dụng.
Sử dụng hàm NOT để phủ định giá trị Boolean
Hàm NOT có thể khá hữu ích nếu bạn muốn đảo ngược kết quả của một công thức. Ví dụ: giả sử chúng ta có danh sách những người cùng độ tuổi sau đây:
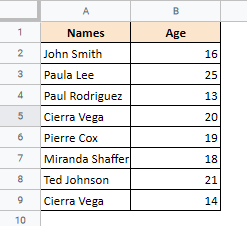 Giả sử có một cuộc thi hoặc sự kiện và bạn muốn đảm bảo rằng bất kỳ ai dưới 18 tuổi không đủ điều kiện để thực hiện một nhiệm vụ nhất định.
Giả sử có một cuộc thi hoặc sự kiện và bạn muốn đảm bảo rằng bất kỳ ai dưới 18 tuổi không đủ điều kiện để thực hiện một nhiệm vụ nhất định.
Để làm điều này, trước tiên bạn có thể tìm hiểu xem tuổi của người đó có dưới 18 hay không, và nếu có, bạn có thể chỉ cần phủ định kết quả để nhận được boolean FALSE.
Vì vậy, trong ô C2, bạn có thể sử dụng công thức:
= KHÔNG (B2 <18)
Đây là kết quả bạn sẽ nhận được cho tất cả các ô trong cột C:
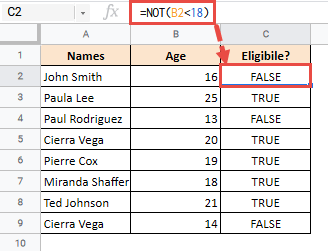 Vì John Smith 16 tuổi (nhỏ hơn 18), nên phép toán (B2 <18) trả về TRUE. Toán tử NOT sau đó chỉ đảo ngược kết quả và trả về FALSE (nghĩa là nó không đủ điều kiện).
Vì John Smith 16 tuổi (nhỏ hơn 18), nên phép toán (B2 <18) trả về TRUE. Toán tử NOT sau đó chỉ đảo ngược kết quả và trả về FALSE (nghĩa là nó không đủ điều kiện).
Chức năng này cũng hữu ích khi bạn muốn chuyển kết quả từ TRUE thành FALSE và trở lại TRUE mỗi khi một sự kiện xảy ra.
Sử dụng hàm NOT trong điều kiện IF
Việc sử dụng phổ biến nhất của hàm NOT là trong điều kiện IF. Ví dụ: hãy xem xét dữ liệu sau đây về nơi có nhân viên cũng như số giờ làm thêm của họ:
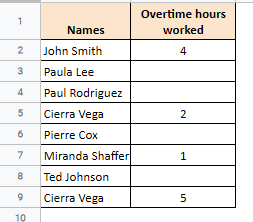 Lưu ý rằng một số nhân viên (không làm thêm giờ) có ô trống trong cột Số giờ làm thêm. Chúng tôi muốn chỉ tính tiền thưởng cho những nhân viên có giá trị thời gian làm thêm không trống. Đối với nhân viên có giá trị trống, chúng tôi muốn hiển thị dòng chữ “Không có tiền thưởng”.
Lưu ý rằng một số nhân viên (không làm thêm giờ) có ô trống trong cột Số giờ làm thêm. Chúng tôi muốn chỉ tính tiền thưởng cho những nhân viên có giá trị thời gian làm thêm không trống. Đối với nhân viên có giá trị trống, chúng tôi muốn hiển thị dòng chữ “Không có tiền thưởng”.
Vì vậy, trong ô C2, bạn có thể sử dụng công thức:
= IF (NOT (ISBLANK (B2)), B2 * 25,5, “Không có tiền thưởng”)
Đây là kết quả bạn sẽ nhận được cho tất cả các ô trong cột C:
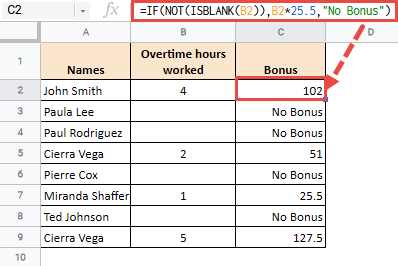 Ở đây chúng tôi giả định rằng với mỗi giờ làm thêm, nhân viên kiếm được 25,50 đô la.
Ở đây chúng tôi giả định rằng với mỗi giờ làm thêm, nhân viên kiếm được 25,50 đô la.
Hãy chia nhỏ công thức để hiểu nó:
- Hàm ISBLANK trả về TRUE nếu ô được tham chiếu bởi tham chiếu ô đã cho là trống và nếu không thì là FALSE. Giá trị của ô A2 không trống, vì vậy hàm trả về FALSE.
- Bây giờ hàm NOT chỉ đơn giản là đảo ngược giá trị trả về, vì vậy NOT (ISBLANK (A2)) trả về TRUE.
- Hàm IF trong công thức của chúng tôi trả về phần thưởng làm thêm giờ được tính toán B2 * 25,5 nếu điều kiện trong tham số đầu tiên của nó là TRUE. Nếu không, dòng chữ “Không có tiền thưởng” được trả về. Trong trường hợp ô A2, tham số đầu tiên NOT (ISBLANK (A2)) là TRUE, vì vậy công thức trả về 4 * 25,5 = 102.
= IF (NOT (ISBLANK (B2)), B2 * 25,5, “No Bonus”) = IF (NOT (FALSE), B2 * 25,5, “No Bonus”) = IF (TRUE, B2 * 25,5, “No Bonus” ) = 4 * 25,5 = 102
Sử dụng hàm NOT trong định dạng có điều kiện
Hàm NOT cũng rất tiện dụng khi áp dụng cho định dạng có điều kiện. Ví dụ: giả sử bạn có danh sách nhân viên, doanh số bán hàng và vị trí của họ:
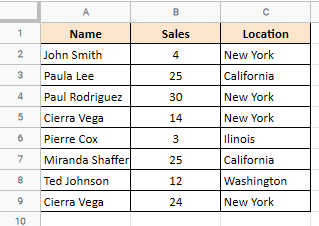 Nếu bạn muốn đánh dấu tất cả các hàng có vị trí không phải là “New York”, bạn có thể sử dụng hàm NOT cùng với định dạng có điều kiện như sau:
Nếu bạn muốn đánh dấu tất cả các hàng có vị trí không phải là “New York”, bạn có thể sử dụng hàm NOT cùng với định dạng có điều kiện như sau:
- Chọn tất cả các ô trong tập dữ liệu (ô A2: C9 trong ví dụ của chúng tôi).
2. Từ menu Định dạng, chọn Định dạng có Điều kiện.
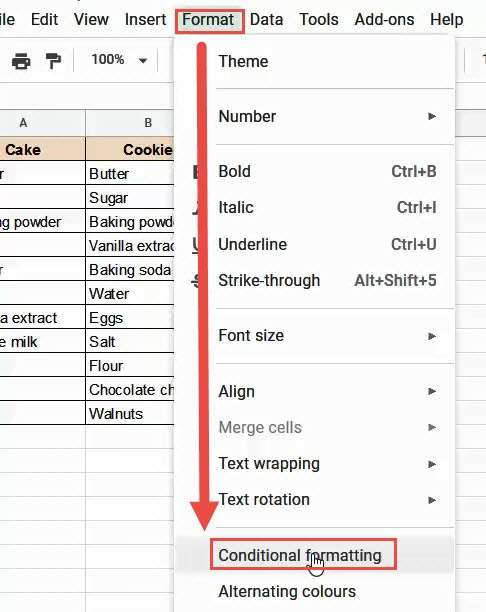 3. Thanh bên “Quy tắc định dạng có điều kiện” sẽ mở ra ở phía bên phải của cửa sổ.
3. Thanh bên “Quy tắc định dạng có điều kiện” sẽ mở ra ở phía bên phải của cửa sổ.
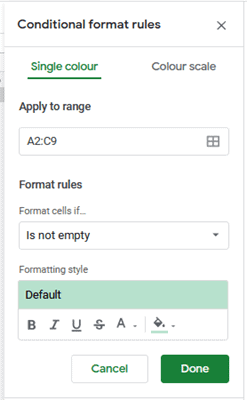 4. Trong trường nhập bên dưới “Áp dụng cho phạm vi”, hãy nhập phạm vi ô mà bạn muốn áp dụng định dạng. Trong ví dụ của chúng tôi, hãy nhập phạm vi A2: C9.
4. Trong trường nhập bên dưới “Áp dụng cho phạm vi”, hãy nhập phạm vi ô mà bạn muốn áp dụng định dạng. Trong ví dụ của chúng tôi, hãy nhập phạm vi A2: C9.
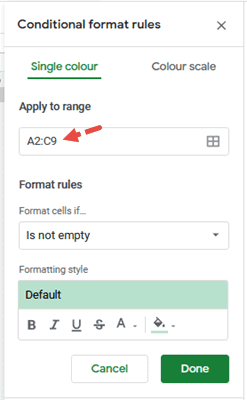 5. Trong phần Quy tắc Định dạng, bên dưới Định dạng Ô Nếu, hãy bấm vào mũi tên thả xuống.
5. Trong phần Quy tắc Định dạng, bên dưới Định dạng Ô Nếu, hãy bấm vào mũi tên thả xuống.
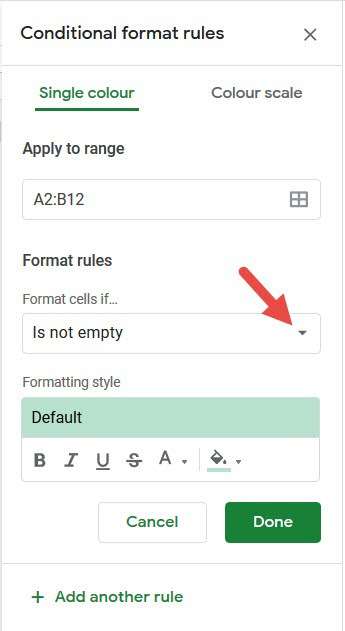 6. Chọn Công thức tùy chỉnh từ trình đơn thả xuống.
6. Chọn Công thức tùy chỉnh từ trình đơn thả xuống.
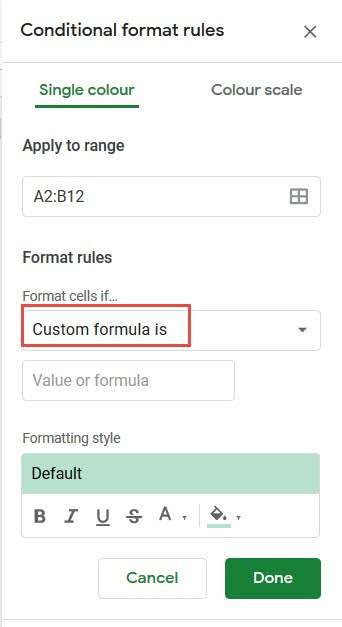 7. Bạn sẽ thấy một hộp nhập bên dưới hộp thả xuống. Nhập công thức của bạn tại đây: = NOT ($ C2 = ”New York”).
7. Bạn sẽ thấy một hộp nhập bên dưới hộp thả xuống. Nhập công thức của bạn tại đây: = NOT ($ C2 = ”New York”).
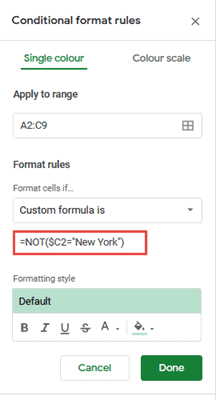 8. Nhấp vào nút Kết thúc.
8. Nhấp vào nút Kết thúc.
Bạn sẽ chỉ tìm thấy các hàng được đánh dấu nếu vị trí đó không phải là “New York”.
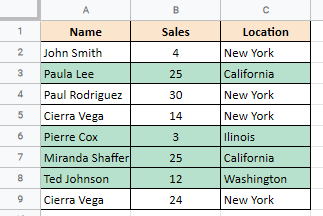
Kết hợp KHÔNG với các toán tử logic khác
Bạn cũng có thể kết hợp toán tử NOT với các toán tử logic khác như AND và NOT.
Ví dụ: trong ví dụ trước, nếu bạn muốn tất cả các hàng có vị trí không phải là “New York” nhưng số lần bán hàng lớn hơn 20, bạn có thể lồng hàm NOT trong hàm AND như sau:
= HOẶC ($ B2> 20, KHÔNG PHẢI ($ C2 = “New York”))
Công thức trên chỉ trả về TRUE nếu cả hai điều kiện (B2> 20) và (KHÔNG (C2 = “New York”)) trả về TRUE. Nếu một trong hai điều kiện này trả về FALSE, hàng tương ứng sẽ không được tô sáng.
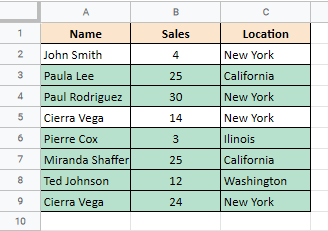 Tương tự, nếu bạn muốn tất cả các hàng có một trong hai điều kiện là đúng, bạn có thể lồng hàm NOT bên trong hàm OR như sau:
Tương tự, nếu bạn muốn tất cả các hàng có một trong hai điều kiện là đúng, bạn có thể lồng hàm NOT bên trong hàm OR như sau:
= HOẶC ($ B2> 20, KHÔNG PHẢI ($ C2 = “New York”))
Đây là kết quả bạn nhận được khi áp dụng công thức trên cho quy tắc định dạng có điều kiện:
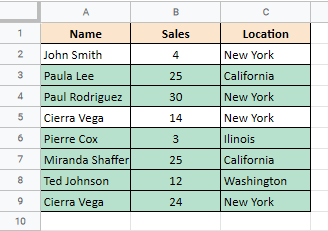
Thay thế cho chức năng NOT
Để thay thế cho hàm NOT, bạn có thể sử dụng toán tử trong Google Trang tính. Toán tử này về cơ bản đối lập với toán tử “bằng” (“=”). Vì vậy, thay vì sử dụng công thức NOT ($ C2 = “New York”), bạn có thể sử dụng công thức = $ C2 “New York”.
Cả hai sẽ cho cùng một kết quả.
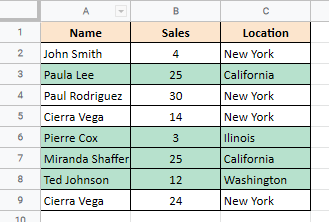 Trong hướng dẫn này, chúng tôi đã đề cập đến chức năng KHÔNG trong Google Trang tính và một số cách có thể sử dụng chức năng này. Chúng tôi hy vọng điều này đã giúp giải quyết một số câu hỏi của bạn liên quan đến hàm NOT.
Trong hướng dẫn này, chúng tôi đã đề cập đến chức năng KHÔNG trong Google Trang tính và một số cách có thể sử dụng chức năng này. Chúng tôi hy vọng điều này đã giúp giải quyết một số câu hỏi của bạn liên quan đến hàm NOT.