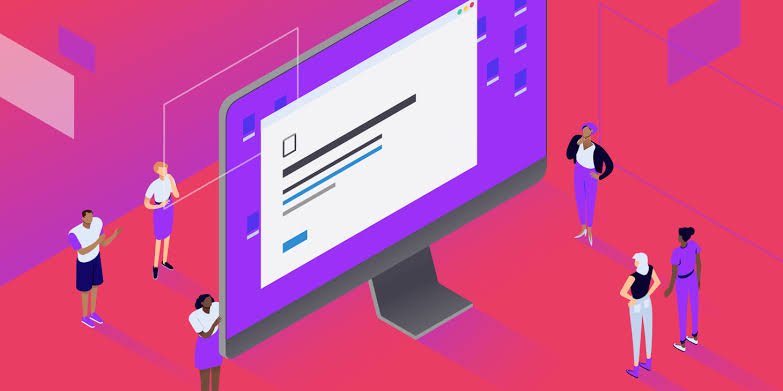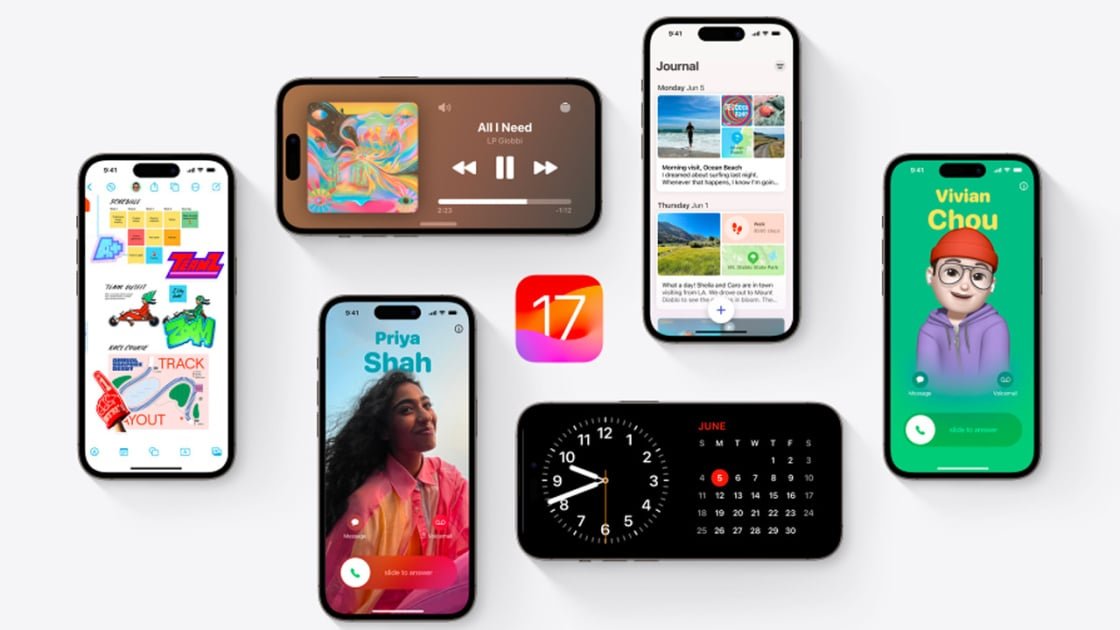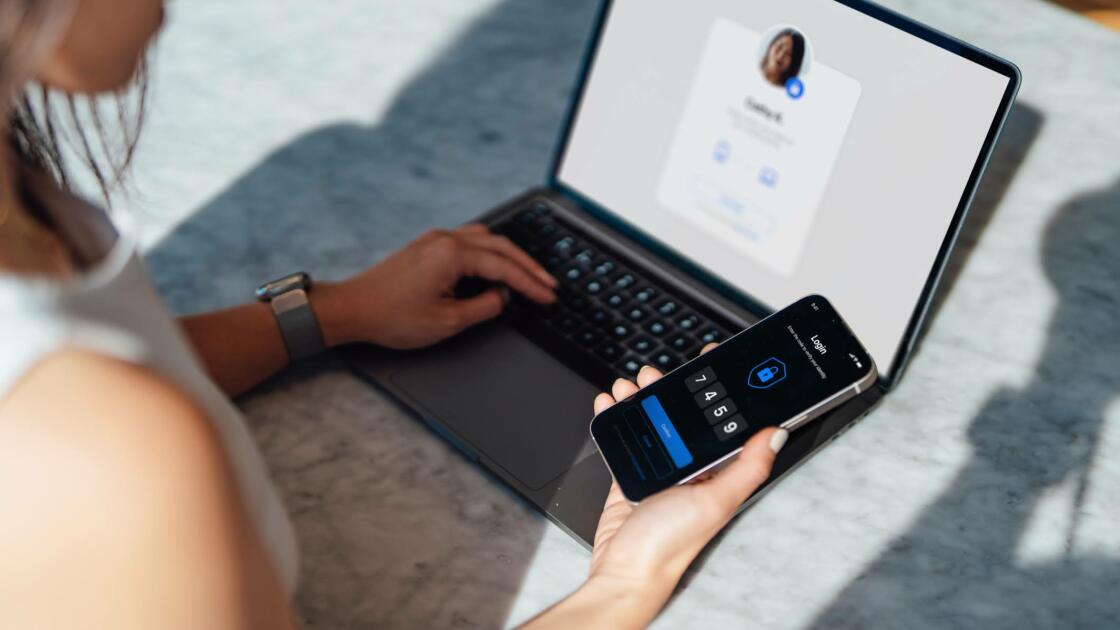KHUYẾN KHÍCH: Tải xuống công cụ này để giúp bạn sửa các lỗi Windows phổ biến một cách an toàn và tự động tối ưu hóa hiệu suất hệ thống.
Sau khi cập nhật lên Windows 10 Fall Creators (v1709) hoặc Creators Update (v1703), nhiều người dùng đang gặp sự cố. “Microsoft Edge không thể kết nối an toàn với trang này”. Thông báo lỗi “Không thể kết nối an toàn với trang này” sẽ xuất hiện trên màn hình, ngăn bạn mở trang web.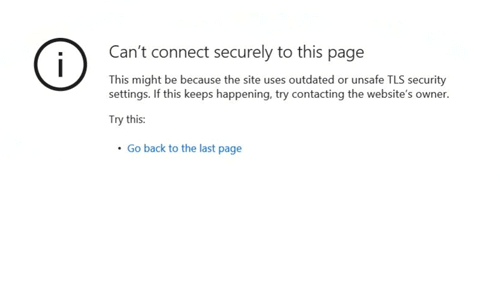
Ngoài Microsoft Edge, lỗi cũng xảy ra trên các trình duyệt khác bao gồm Google Chrome, Firefox và Internet Explorer. Điều này có thể do cài đặt Bảo mật lớp truyền tải (TLS) lỗi thời hoặc không an toàn, sự cố trình điều khiển mạng hoặc các sự cố khác với cài đặt mạng.
Thông báo lỗi đầy đủ:
“Không thể kết nối an toàn với trang này
Điều này có thể là do trang web đang sử dụng TLS lỗi thời hoặc không an toàn.
Cài đặt hệ thống bảo vệ. Nếu điều này tiếp tục xảy ra, hãy thử liên hệ với
chủ sở hữu trang web. “
Các lý do có thể xảy ra cho lỗi này:
Trình duyệt dựa vào bắt tay TLS giữa trình duyệt và máy chủ khi trình duyệt cố gắng kết nối với trang web HTTPS. Không giống như HTTP phổ biến nhất, HTTPS (Giao thức truyền siêu văn bản an toàn) là một phương thức giao tiếp an toàn hơn giữa máy chủ web và trình duyệt vì tất cả dữ liệu lưu hành trên đó đều được mã hóa và không ai khác có thể đọc được. Dưới đây là một số lý do đằng sau lỗi Microsoft Edge này.
- Trang web sử dụng cài đặt mã hóa TLS cũ (ví dụ: 1.0 hoặc 1.1) và bạn đã buộc cài đặt chỉ chấp nhận TLS 1.2 trở lên.
- Trang web chỉ sử dụng TLS 1.2, nhưng bạn đã tắt TLS 1.2 trong cài đặt trình duyệt của mình hoặc: bạn có hệ điều hành cũ không hỗ trợ TLS 1.2.
- Trang ở dạng HTTPS nhưng cũng chứa các phần tử HTTP (chẳng hạn như hình ảnh bên ngoài).
- Bạn đã vô hiệu hóa việc sử dụng các thuật toán mã hóa MD5 và 3DES yếu.
Cách khắc phục Không thể kết nối an toàn với trang này trong Microsoft Edge
Dưới đây là một số phương pháp khắc phục sự cố và các bản sửa lỗi đã giúp được hầu hết người dùng Edge:
Phương pháp 1 – Đặt lại Tùy chọn Internet Explorer
Xóa bộ nhớ cache và cookie trong Microsoft Edge và khôi phục cài đặt Internet Explorer là một trong những phương pháp khắc phục sự cố đầu tiên bạn nên thử.
Để xóa bộ nhớ cache và cookie trong Microsoft Edge:
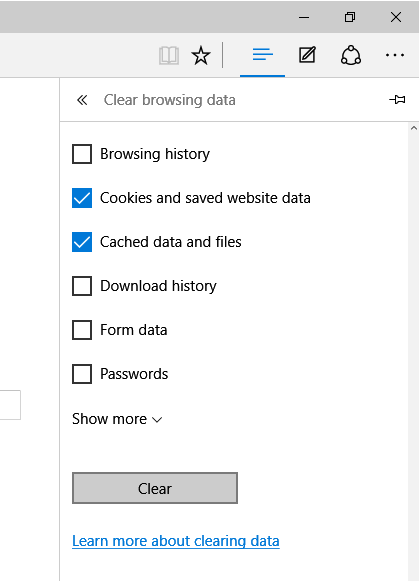
- Mở Microsoft Edge.
- Nhấp vào ba chấm ngang ở góc trên bên phải của cửa sổ.
- Nhấp vào Cài đặt.
- Trong phần Xóa dữ liệu duyệt web, nhấp vào Chọn nội dung cần xóa.
- Đảm bảo rằng lịch sử duyệt web, cookie và dữ liệu trang web đã lưu cũng như các tệp và dữ liệu được lưu trong bộ nhớ cache của bạn đã được xác minh, sau đó nhấp vào Xóa.
Để đặt lại cài đặt Internet Explorer:
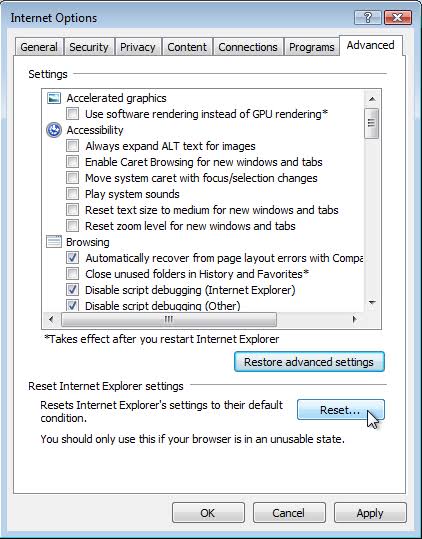
- Mở Run bằng cách nhấn Windows + R.
- Gõ inetcpl.cpl vào hộp Run và bấm OK.
- Trong phần Thuộc tính Internet, nhấp vào nút Nâng cao.
- Trong phần Đặt lại Internet Explorer, bấm Đặt lại.
- Nhấp vào Đặt lại.
- Đóng cửa sổ và khởi động lại máy tính của bạn.
Phương pháp 2 – Bật nội dung hỗn hợp trong Microsoft Edge
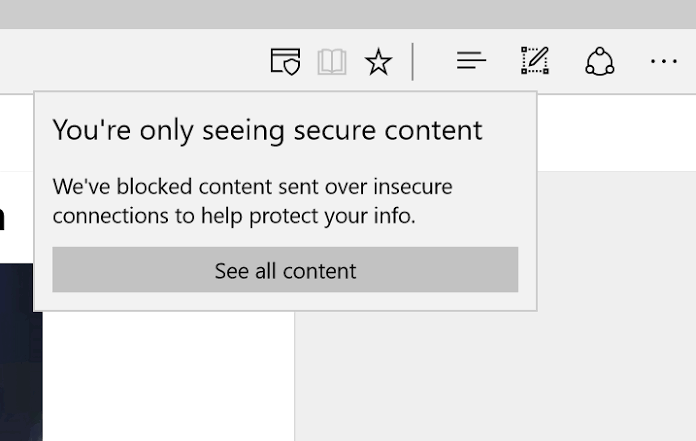
Edge chặn nhiều trang trừ khi bật nội dung hỗn hợp. Vì vậy, việc kích hoạt nội dung hỗn hợp chắc chắn sẽ giúp giải quyết lỗi “Không thể kết nối an toàn với trang này”. Để làm điều này, hãy làm theo các bước sau:
- Mở cửa sổ Tùy chọn Internet bằng cách nhập Tùy chọn Internet trong Cortana và chọn Tùy chọn Internet.
- Sau đó chọn tab “Bảo mật”.
- Nhấp vào tùy chọn Mức tùy chỉnh.
- Đầu tiên, chọn “Phương tiện” từ menu thả xuống “Đặt lại thành”.
- Cuộn xuống để hiển thị nội dung hỗn hợp
- Nhấn vào công tắc Bật cho Hiển thị Nội dung Hỗn hợp.
- Nhấp vào nút OK.
Phương pháp 3 – Chọn Cài đặt TLS
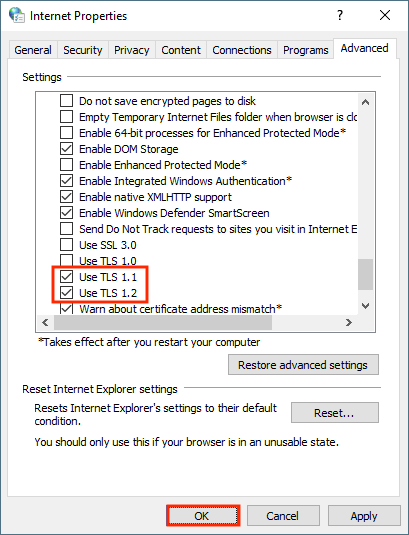
Tab “Không thể kết nối an toàn với trang này” cho biết rằng sự cố có thể liên quan đến cài đặt TLS. Vì vậy, đây là một dấu hiệu của một giải pháp khả thi. Một số người dùng Edge đã sửa lỗi kết nối trang bằng cách chọn cài đặt TLS sau.
- Nhấp vào nút Enter Here để mở hộp tìm kiếm Cortana.
- Nhập từ khóa “Internet Options” vào trường tìm kiếm.
- Chọn Tùy chọn Internet.
- Chọn tab Nâng cao.
- Sau đó, cuộn xuống và chọn hộp cho SSL và TLS.
- Nhấp vào Áp dụng để áp dụng cài đặt.
- Bấm OK để đóng cửa sổ.
Một điều cuối cùng, để giải quyết vấn đề này, bạn cần bật TLS 1.2 trong Microsoft Edge.
- Trong khu vực tìm kiếm menu Windows, nhập Tùy chọn Internet.
- Trong kết quả, chọn Tùy chọn Internet.
- Trong cửa sổ Thuộc tính Internet và trên tab Nâng cao, hãy điều hướng đến phần Bảo mật.
- Chọn hộp kiểm Sử dụng TLS 1.1 và Sử dụng TLS 1.2.
- Bấm OK.
- Đóng trình duyệt và khởi động lại trình duyệt Microsoft Edge.
Nếu bạn không gặp may với các phương pháp chúng tôi đã liệt kê ở trên, vui lòng cho chúng tôi biết trong phần bình luận bên dưới.
BẠN CÓ CÂU HỎI NÀO KHÁC? Hãy thử công cụ này để sửa lỗi Windows và tự động tối ưu hóa hiệu suất hệ thống.