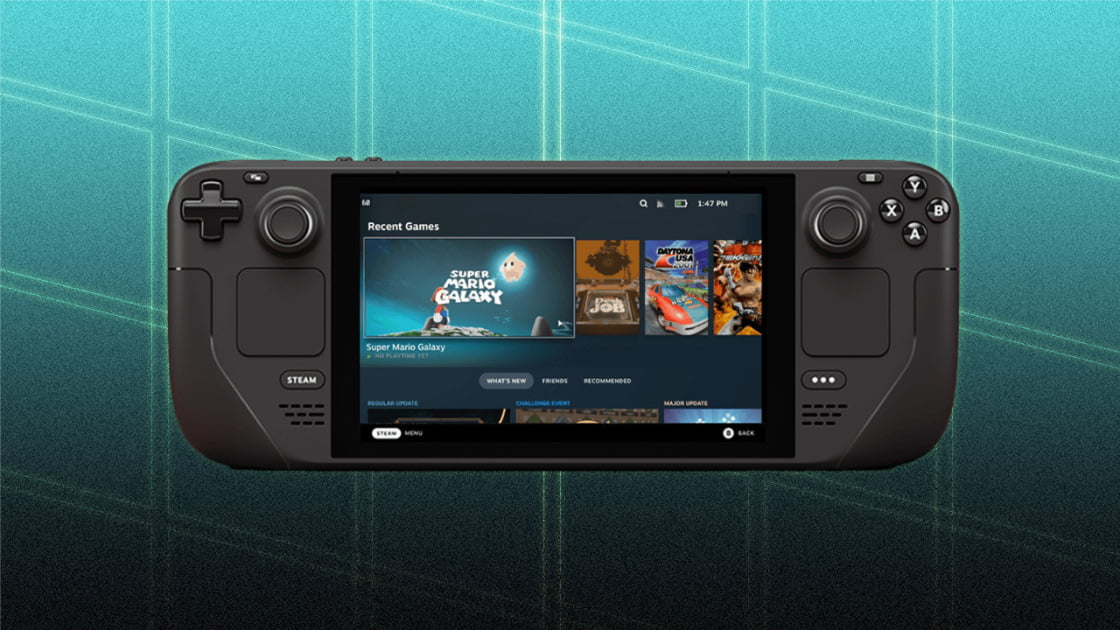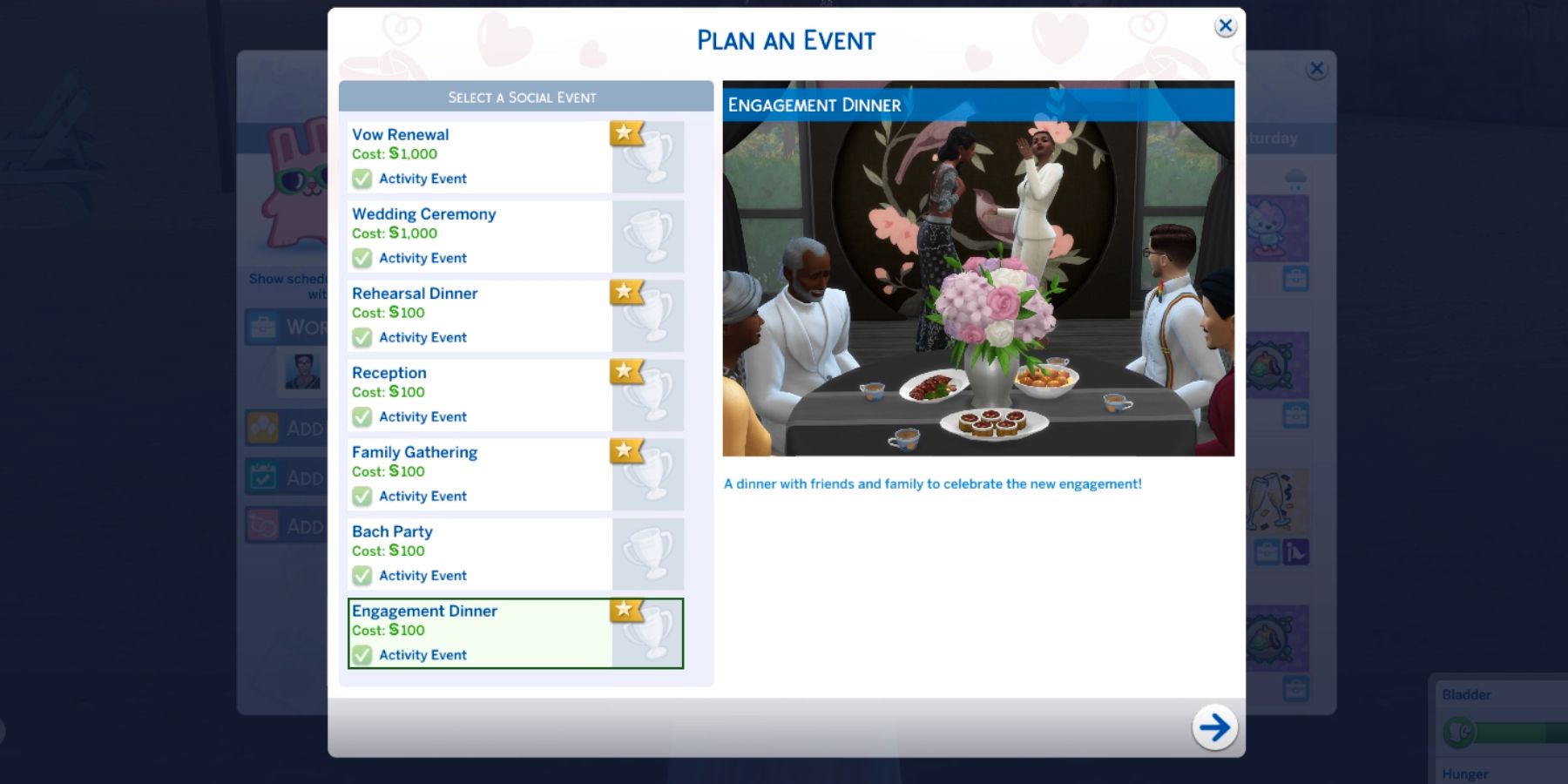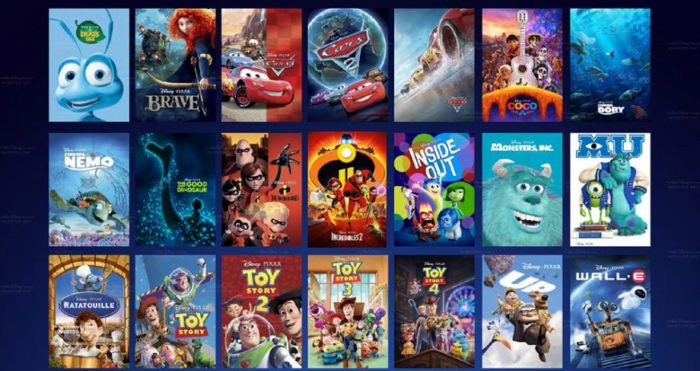Khi sử dụng Microsoft Teams, đôi khi bạn không thể không gặp sự cố khi đăng nhập vào tài khoản của mình. Nhiều người dùng phàn nàn rằng họ gặp sự cố mỗi khi cố gắng đăng nhập vào tài khoản Microsoft Teams trên PC chạy Windows 10/11 hoặc các thiết bị khác. Họ có thể thấy mã lỗi CAA5004B hoặc 80070520 trên màn hình máy tính khi chạy ứng dụng.
Cả mã lỗi Microsoft Teams CAA5004B hoặc 80070520 đều cho biết sự cố đăng nhập. Có thể có những lý do khác nhau khiến bạn gặp vấn đề. Đôi khi điều này liên quan đến máy chủ Microsoft Teams. Trong các trường hợp khác, bạn có các tệp bộ nhớ cache bị hỏng. Trong trường hợp khác, nó liên quan đến kết nối mạng của bạn.
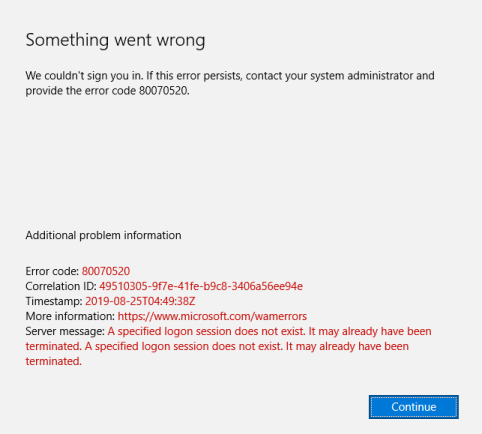
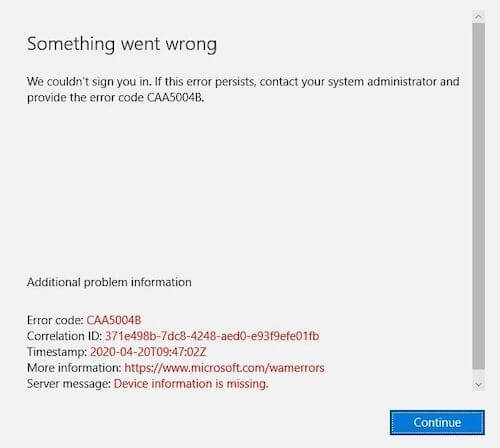
Cách sửa mã lỗi Microsoft Teams CAA5004B hoặc 80070520 khi đăng nhập tài khoản
May mắn thay, có nhiều cách để khắc phục sự cố và sửa lỗi đăng nhập Microsoft Teams CAA5004B và 80070520 trên PC Windows của bạn. Hãy thử từng giải pháp bên dưới một và kiểm tra xem nó có khắc phục được lỗi hay không.
Phương pháp # 1: Thực hiện chu kỳ nguồn trên thiết bị của bạn.
- Đăng xuất khỏi Microsoft Teams và tắt thiết bị của bạn.
- Ngắt kết nối bộ định tuyến và modem của bạn.
- Chờ ít nhất 3 phút.
- Bây giờ hãy cắm lại chúng và kết nối với internet.
- Bật thiết bị và khởi động lại Microsoft Teams.
Phương pháp # 2: Tạm thời vô hiệu hóa tường lửa, VPN hoặc Microsoft Defender của bạn.
- Để tắt Microsoft Defender, hãy nhấp vào nút Bắt đầu trên PC Windows của bạn.
- Đi tới cài đặt.
- Chọn Quyền riêng tư và bảo mật.
- Nhấp vào Bảo mật Windows.
- Chọn Bảo vệ khỏi mối đe dọa và vi-rút.
- Chọn Quản lý cài đặt.
- Chuyển đến Bảo vệ thời gian thực.
- Đặt nó thành Tắt.
Nếu bạn đang sử dụng VPN hoặc máy chủ proxy, hãy tắt nó và thử đăng nhập lại vào tài khoản Microsoft Teams của bạn. Bạn cũng có thể thử sử dụng bất kỳ nhà cung cấp cao cấp nào được biết là hoạt động trơn tru với các dịch vụ như MS Teams.
Phương pháp # 3: Xóa bộ nhớ cache của ứng dụng Microsoft Teams trên PC của bạn.
- Nếu bạn đang sử dụng PC chạy Windows 10/11, hãy làm theo đường dẫn sau: C: UsersusernameAppDataRoamingMicrosoftTeams.
- Chọn tất cả các tệp và thư mục và xóa chúng.
- Khởi động lại Microsoft Teams.
- Nếu bạn đang sử dụng thiết bị Android, hãy chuyển đến menu Cài đặt.
- Chọn Ứng dụng.
- Chọn Nhóm Microsoft.
- Chọn Bộ nhớ.
- Nhấn vào Xóa bộ nhớ cache.
Phương pháp № 4. Cập nhật ứng dụng Microsoft Teams.
- Trên thiết bị Android, hãy truy cập Cửa hàng Google Play.
- Tìm Microsoft Teams.
- Kiểm tra xem có bản cập nhật nào không.
- Nhấn vào Cập nhật.
- Trên PC Windows, khởi chạy ứng dụng Microsoft Teams.
- Chọn hồ sơ của bạn.
- Đi tới Giới thiệu.
- Chọn một phiên bản.
- Nhấp vào Kiểm tra các bản cập nhật.
Phương pháp # 5: Đăng nhập bằng sản phẩm Microsoft Office khác.
- Mở một chương trình Microsoft Office khác, chẳng hạn như Excel hoặc Word.
- Nhấp vào Tệp.
- Chuyển đến tài khoản.
- Chọn Đăng xuất.
- Bây giờ hãy thử đăng nhập bằng tài khoản Microsoft của bạn.
- Sử dụng cùng một tài khoản Microsoft để đăng nhập vào Microsoft Teams.
Phương pháp # 6 – Cài đặt lại Microsoft Teams
Cuối cùng, bạn cần gỡ cài đặt và cài đặt lại ứng dụng Microsoft Teams. Sau khi gỡ cài đặt, hãy truy cập Microsoft Store, Google Play Store hoặc trang web Microsoft Teams chính thức. Cài đặt lại ứng dụng MS Teams và khởi động lại thiết bị của bạn.
Giải pháp nào ở trên phù hợp với bạn? Hãy cho chúng tôi biết trong phần bình luận bên dưới.