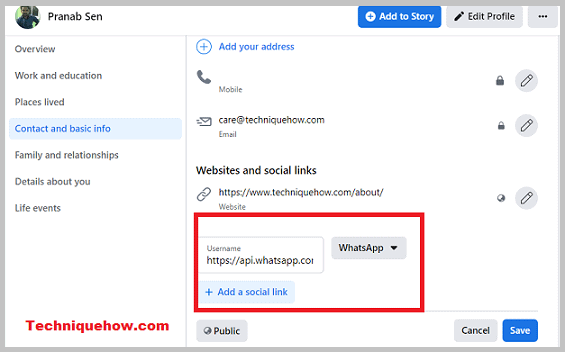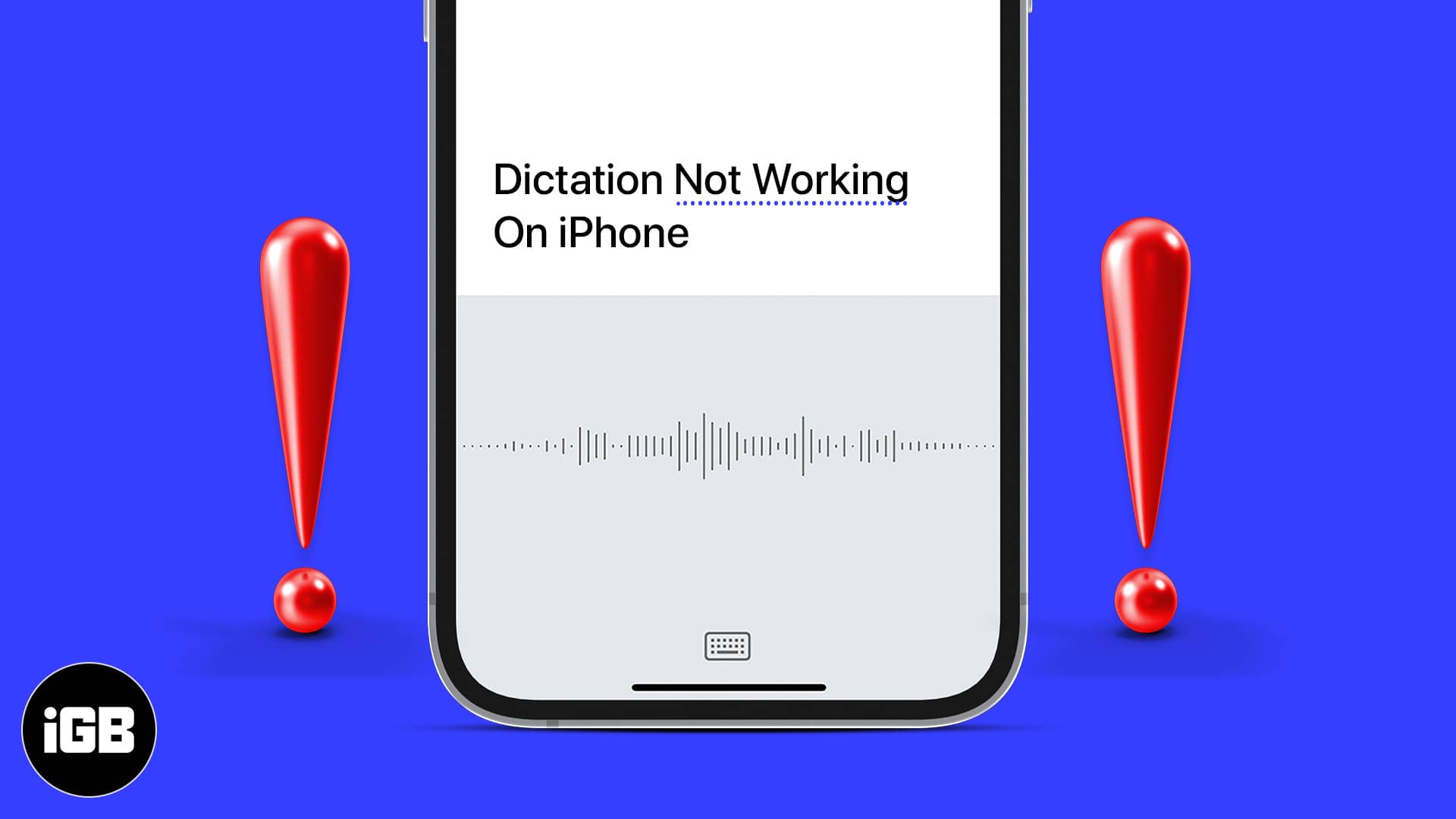Bạn đã bao giờ cố gắng chạy một chương trình nhưng gặp phải “Hình ảnh xấu” thông báo lỗi trạng thái thay thế? Một trong những nguyên nhân chính gây ra sự cố này trên PC Windows 10 hoặc 11 là sự hiện diện của các tệp bị hỏng trong ứng dụng bạn đang cố mở. Trong một số trường hợp, mã lỗi trạng thái hình ảnh xấu 0xc0000006 xuất hiện khi bạn muốn cài đặt ứng dụng mới.
May mắn thay, bạn có thể thử giải quyết mã lỗi trạng thái 0xc0000006 trên máy tính Windows bằng cách làm theo một số phương pháp bên dưới. Tùy thuộc vào lý do tại sao điều này xảy ra trên thiết bị của bạn, một trong những giải pháp có thể giúp bạn khắc phục sự cố.
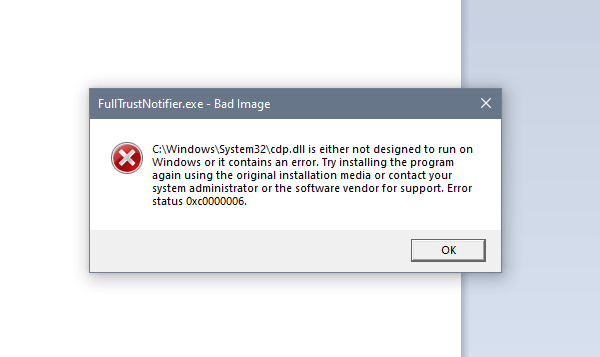
Cách khắc phục sự cố và sửa lỗi Mã lỗi trạng thái hình ảnh xấu 0xc0000006 trên PC chạy Windows 10 hoặc 11
Mã lỗi 0xc0000006 kèm theo thông báo trạng thái: “C: \ WINDOWS \ SYSTEM32 \ xxxxxxxxxxx không được thiết kế để chạy trên Windows hoặc có lỗi. Thử cài đặt lại chương trình bằng phương tiện cài đặt gốc hoặc liên hệ với quản trị viên hệ thống hoặc nhà cung cấp phần mềm của bạn để được hỗ trợ. Trạng thái lỗi 0xc0000006 “.
Hãy xem các giải pháp bên dưới và làm theo từng bước một để khắc phục sự cố.
Phương pháp # 1: Thực hiện quét toàn bộ máy tính của bạn để tìm vi-rút và phần mềm độc hại.
- Nhấp vào nút Bắt đầu trên PC chạy Windows 10 hoặc 11 của bạn.
- Trong hộp tìm kiếm, nhập “Bảo mật Windows” và nhấp vào ứng dụng “Bảo mật Windows” trong kết quả.
- Chọn Bảo vệ khỏi mối đe dọa và vi-rút.
- Điều hướng đến Các mối đe dọa hiện tại.
- Nhấp vào Tùy chọn quét.
- Chọn Quét toàn bộ.
- Nhấp vào nút Quét ngay.
- Sau đó, bạn có thể chọn “Xóa mối đe dọa” hoặc “Cách ly nó”.
Phương pháp # 2: Chạy quét SFC và DISM
Nó hữu ích để thực hiện quét SFC trước và sau đó quét DISM.
- Nhấp vào nút “Bắt đầu”.
- Nhập cmd vào trường tìm kiếm.
- Tìm Command Prompt trong kết quả tìm kiếm và nhấp chuột phải vào nó.
- Chọn “Chạy với tư cách quản trị viên”.
- Tại dấu nhắc lệnh, gõ sfc / scannow.
- Sau đó nhập DISM / Online / Cleanup-Image / CheckHealth.
- Sau khi quét, nhập DISM / Online / Cleanup-Image / ScanHealth.
- Sau đó nhập DISM / Online / Cleanup-Image / RestoreHealth.
- Khởi động lại PC chạy Windows 10 hoặc 11 của bạn.
Phương pháp # 3 – Gỡ cài đặt bản cập nhật Windows
- Nếu bạn đang sử dụng PC chạy Windows 10, hãy chuyển đến menu Cài đặt.
- Chọn Cập nhật & Bảo mật.
- Chuyển đến Windows Update.
- Chọn Xem lịch sử cập nhật.
- Nhấp vào Gỡ cài đặt bản cập nhật.
- Nếu bạn có PC chạy Windows 11, hãy mở menu Cài đặt.
- Chuyển đến Windows Update.
- Chọn Cập nhật lịch sử.
- Điều hướng đến các cài đặt liên quan.
- Chọn Gỡ cài đặt bản cập nhật.
- Tìm Microsoft Windows Update và nhấp chuột phải vào nó.
- Chọn Xóa.
Phương pháp # 4: Thực hiện khắc phục sự cố tương thích chương trình.
- Mở menu Cài đặt trên PC Windows của bạn.
- Chọn Hệ thống.
- Đi tới khắc phục sự cố.
- Chọn Các công cụ khắc phục sự cố khác.
- Đi tới Trình gỡ rối tương thích chương trình.
- Nhấp vào nút Chạy.
- Chọn chương trình đang gây ra lỗi.
- Bấm tiếp.
- Tiếp tục với hướng dẫn.
Phương pháp # 5 – Gỡ cài đặt và cài đặt lại ứng dụng hoặc chương trình
- Nhấp vào nút “Bắt đầu”.
- Chuyển đến Ứng dụng và tính năng.
- Tìm chương trình bạn muốn gỡ cài đặt và nhấp để mở chương trình đó.
- Chọn Xóa.
- Chọn “Xóa” một lần nữa để xác nhận.
- Bây giờ cài đặt lại ứng dụng.
Phương pháp # 6 – Chạy Khôi phục Hệ thống
- Đầu tiên, khởi chạy hộp thoại Run. Bạn có thể nhấn phím Windows + R để truy cập nhanh.
- Nhập rstrui.exe.
- Bấm tiếp”.
- Xác định vị trí Hiển thị thêm điểm khôi phục và chọn hộp.
- Chọn ngày giờ bạn muốn quay lại. Hãy chắc chắn chọn trước khi bạn gặp phải lỗi hình ảnh xấu.
- Bấm tiếp.
- Nhấp vào Kết thúc.
- Chọn Có để xác nhận.
Giải pháp nào đã giúp bạn sửa lỗi hình ảnh sai trên PC Windows của mình? Chúng tôi muốn biết những gì hoạt động. Bạn có thể cho chúng tôi biết trong phần bình luận bên dưới.