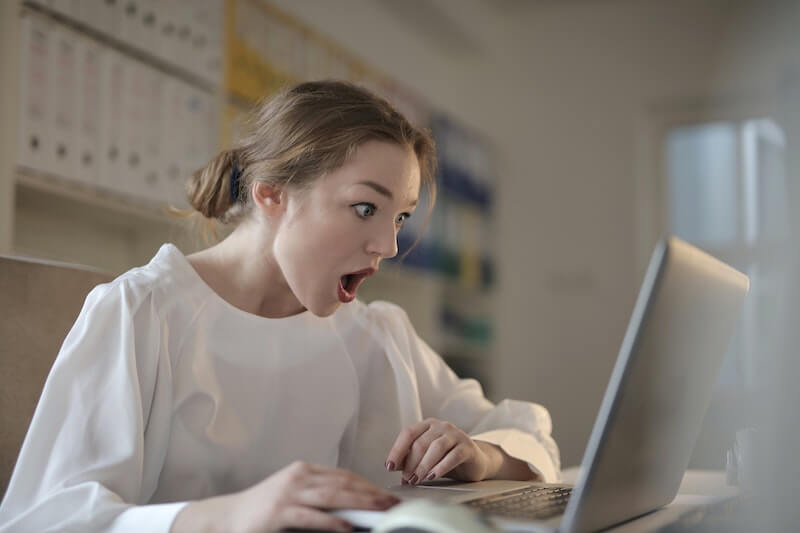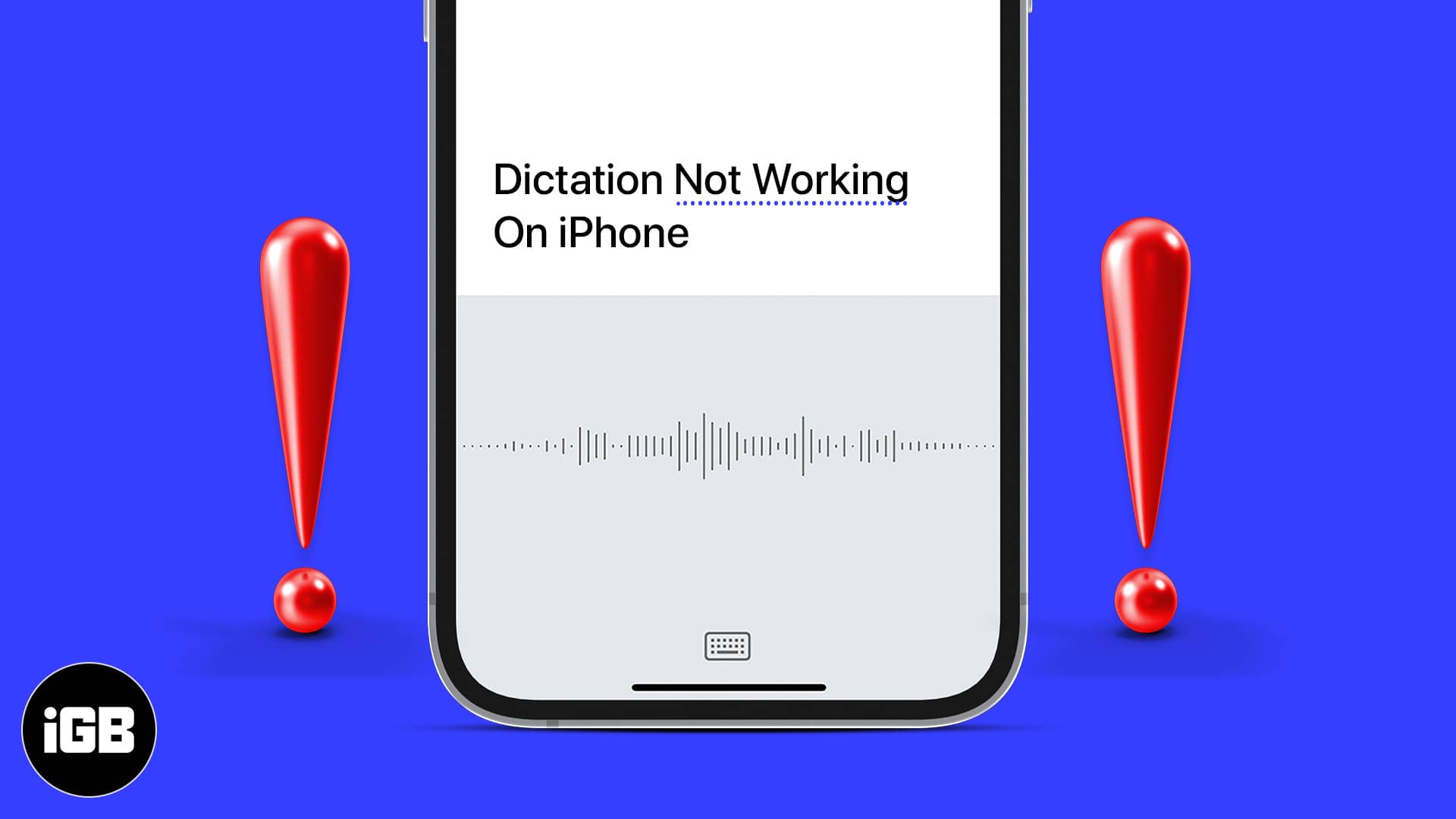Bạn có thể đã nghe nói về màn hình xanh chết chóc hay còn gọi là BSOD và đây là một lỗi khó đối với nhiều người dùng máy tính Windows. Nhưng bạn có biết còn nhiều hơn thế nữa Màn hình trắng của cái chết hoặc WSOD? Sự cố này xảy ra trên các thiết bị khác nhau và trong các ứng dụng khác nhau. Một trong số đó là trình duyệt Google Chrome trên PC chạy Windows 10 hoặc máy tính Mac.
Tuy nhiên, không giống như BSOD, các sự cố WSOD không phải là tất cả những vấn đề khó khắc phục và sửa chữa. Thay đổi cài đặt trình duyệt Chrome của bạn đôi khi có thể giúp khắc phục sự cố và sửa lỗi nếu bạn gặp khó khăn với nó.
WSOD xảy ra khi bạn nhìn thấy một trang web trống, trắng hoặc đôi khi là đen sau khi khởi chạy trình duyệt Google Chrome. Nó không có thông báo lỗi hoặc bất cứ điều gì để giúp bạn biết phải làm gì. Nó chỉ là một khoảng trống sau khi bạn thấy trình duyệt đã tải đầy đủ.
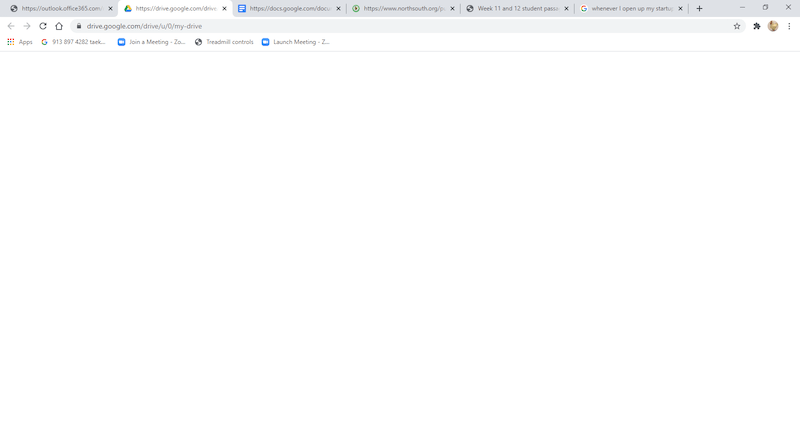
Khắc phục sự cố trang trống hoặc màn hình trắng trong trình duyệt Google Chrome trên PC hoặc Mac chạy Windows 10
Sự cố WSOD khi khởi động có thể xảy ra vì nhiều lý do. Đây có thể là sự cố với bộ nhớ cache của trình duyệt Google Chrome hoặc tiện ích mở rộng của trình duyệt hoặc sự cố với tính năng tăng tốc phần cứng. Màn hình trắng chết chóc cũng có thể xảy ra do các yếu tố khác với trình duyệt Chrome của bạn.
Trong một số trường hợp, việc nhiễm vi-rút trên thiết bị của bạn có thể là nguyên nhân gốc rễ gây ra lỗi lặp lại. May mắn thay, bạn có thể giải quyết lỗi bằng cách làm theo các giải pháp bên dưới.
Giải pháp số 1: Khởi động lại trình duyệt Google Chrome của bạn.
Cách đầu tiên và an toàn nhất là thoát trình duyệt Google Chrome và khởi động lại sau 1 phút. Đôi khi khởi động lại sẽ làm mới trình duyệt của bạn và sửa bất kỳ lỗi nào có thể ngăn bạn tiếp tục.
Giải pháp # 2 – Xóa bộ nhớ cache của trình duyệt Google Chrome của bạn.
- Trong trình duyệt Google Chrome, nhấp vào biểu tượng ba chấm hoặc nút “Thêm” ở góc trên bên phải.
- Chọn Công cụ khác.
- Chuyển đến Xóa dữ liệu duyệt web.
- Nhấp vào tab “Nâng cao”.
- Đặt phạm vi thời gian thành Mọi lúc.
- Bây giờ, hãy chọn các hộp bên cạnh Lịch sử duyệt web, Lịch sử tải xuống, Cookie và các dữ liệu trang web khác cũng như hình ảnh và tệp được lưu trong bộ nhớ cache.
- Nhấp vào nút Xóa dữ liệu.
Giải pháp # 3 – Tắt tiện ích mở rộng của Chrome
- Nhấp vào nút “Thêm” trong trình duyệt Chrome.
- Chọn Công cụ khác.
- Chọn Tiện ích mở rộng.
- Tìm tiện ích mở rộng mà bạn nghĩ có thể gây ra sự cố.
- Nút chuyển đổi để tắt.
- Bây giờ, hãy thử khởi động lại trình duyệt Google Chrome của bạn.
Giải pháp # 4. Tắt tính năng tăng tốc phần cứng của trình duyệt của bạn.
- Trong trình duyệt Chrome, nhấp vào nút “Thêm”.
- Chọn cài đặt”.
- Đăng nhập.
- Nếu có thể, hãy tìm tùy chọn Sử dụng tăng tốc phần cứng.
- Di chuyển nút đến vị trí “Tắt”.
- Khởi động lại trình duyệt Chrome của bạn.
Giải pháp # 5 – Tắt Chế độ tương thích
- Đăng xuất khỏi Google Chrome và chuyển đến màn hình của bạn.
- Tìm biểu tượng Google Chrome.
- Nhấp chuột phải vào nó và chọn Thuộc tính.
- Nhấp vào tab “Tương thích”.
- Chuyển đến Chế độ tương thích và bỏ chọn hộp.
- Nhấp vào Áp dụng.
- Bấm OK.
Giải pháp # 6 – Sử dụng dịch vụ VPN đáng tin cậy
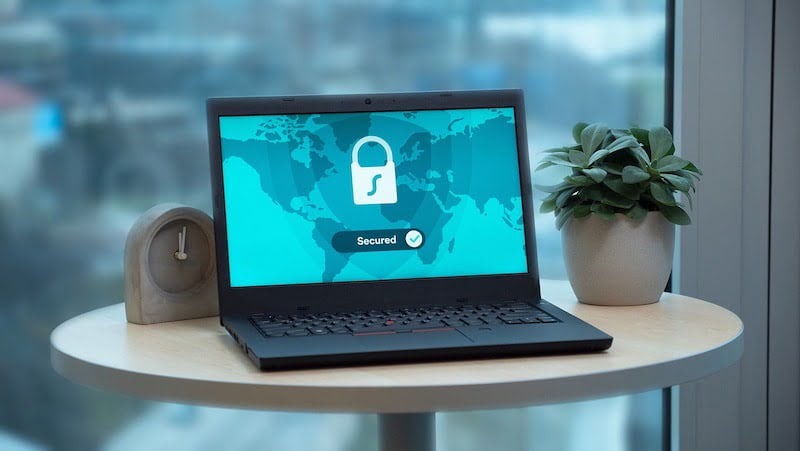 Tín dụng: Dan Nelson / Pixabay
Tín dụng: Dan Nelson / Pixabay
Sự cố trang trống có thể liên quan đến kết nối mạng của bạn với Internet. Để loại trừ khả năng này, bạn có thể thử sử dụng máy chủ VPN trong trình duyệt Chrome. Bật dịch vụ VPN và chọn một máy chủ đáng tin cậy.
Nếu bạn hiện chưa cài đặt VPN trên máy tính của mình, bạn có thể đăng ký và cài đặt bất kỳ nhà cung cấp dịch vụ cao cấp nào trong số này. Sử dụng VPN có thể mang lại lợi ích cho bạn theo nhiều cách.
Giải pháp # 7 – Thay đổi mục tiêu lối tắt trong Google Chrome
- Điều hướng đến biểu tượng Google Chrome trên màn hình của bạn và nhấp chuột phải vào biểu tượng đó.
- Chọn “Thuộc tính”.
- Chuyển đến tab “Phím tắt”.
- Tìm tùy chọn Mục tiêu.
- Tới cuối bài và thêm –disable-gpu.
- Nhấp vào Áp dụng.
- Bấm OK.
Giải pháp # 8 – Đặt lại cài đặt trình duyệt Chrome của bạn.
- Trong trình duyệt Google Chrome, nhấn nút Trình đơn.
- Chọn cài đặt”.
- Nhấp vào nút Nâng cao.
- Cuộn xuống và đi tới Đặt lại và dọn dẹp.
- Chọn Khôi phục cài đặt mặc định ban đầu.
- Nhấp vào nút Đặt lại Cài đặt.
Giải pháp # 9 – Cài đặt lại trình duyệt Google Chrome.
- Nhấp vào nút Bắt đầu.
- Đi tới Cài đặt.
- Chuyển đến Ứng dụng.
- Chọn Ứng dụng và tính năng.
- Tìm Google Chrome và chọn nó.
- Nhấp vào nút “Xóa”.
- Bây giờ, hãy truy cập trang web chính thức của Google Chrome và cài đặt lại trình duyệt.
Bạn có giải pháp nào khác có thể giúp sửa lỗi trang trắng hoặc màn hình trắng trong trình duyệt Google Chrome không? Bạn có thể chia sẻ chúng với chúng tôi trong phần bình luận bên dưới.