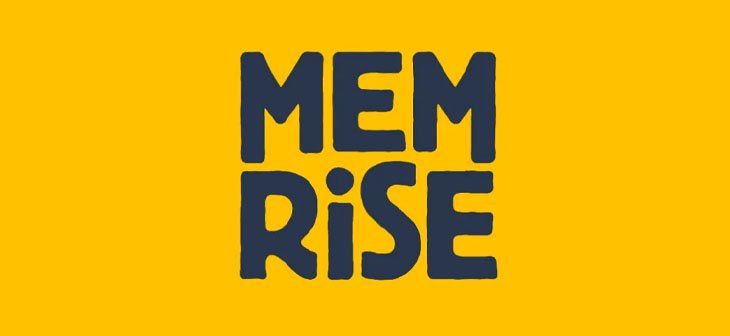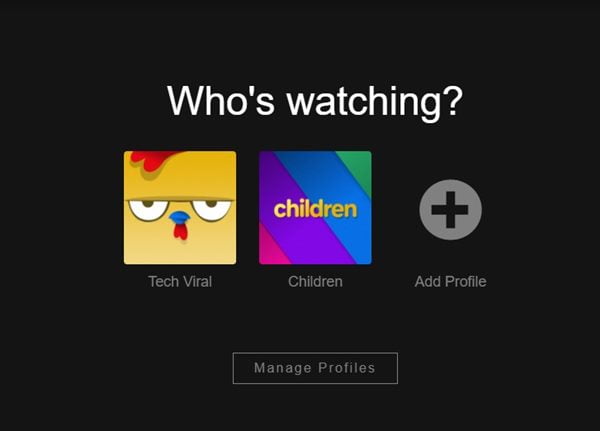Nintendo Switch chứa rất nhiều tính năng ẩn, nhưng việc chụp ảnh màn hình và quay video clip là khá chuẩn. Cũng như PS5 và Xbox Series X/S, bộ điều khiển Joy-Con và Switch Pro có nút chụp ảnh chuyên dụng. Tuy nhiên, sau khi nội dung được lưu vào bảng điều khiển, việc gửi nội dung đó đến một vị trí khác sẽ mất nhiều công sức hơn bạn tưởng. Chúng tôi sẽ chỉ cho bạn cách làm tất cả.
Chụp ảnh màn hình hoặc quay video

Sử dụng nút Capture (Nguồn: Will Greenwald)
Để chụp ảnh màn hình, hãy nhấn nút Chụp trên bộ điều khiển Switch Pro hoặc bộ điều khiển Joy-Con bên trái. Đó là một nút hình vuông có hình tròn bên trong, nằm ở dưới cùng của Joy-Con và gần trung tâm của bộ điều khiển Pro. Khi bạn nhấp vào nút này, nó sẽ tự động chụp ảnh màn hình và lưu vào album. Nó rất đơn giản.
Bạn có thể quay video clip nếu giữ nút Chụp lâu hơn một chút. Switch sẽ tự động lưu 30 giây cuối cùng của trò chơi trong phần Album. Clip này sau đó có thể được cắt bớt theo ý thích của bạn trước khi được chia sẻ với những người dùng khác.
Chỉnh sửa video clip trên Switch
Chỉnh sửa clip của bạn bằng cách mở album và chọn video bạn muốn chỉnh sửa. Nhấn A để chia sẻ và chỉnh sửa, sau đó chọn Cắt. Sau đó, bạn có thể vuốt sang trái hoặc phải để chọn nơi bạn muốn bắt đầu video của mình. Nhấn A, sau đó chọn nơi bạn muốn kết thúc. Nhấn A và bảng điều khiển của bạn sẽ hiển thị cho bạn video đã cắt. Nhấn A để lưu clip mới.
Nếu bạn thấy một cảnh đặc biệt đẹp trong một video clip đã lưu mà bạn muốn sử dụng làm ảnh chụp màn hình, hãy mở trực tiếp trong album (thay vì nhấp vào nút Chụp). Nhấn A để chia sẻ và chỉnh sửa, sau đó chọn “Save as Screenshot” để chụp ảnh màn hình của clip này.
Gửi ảnh chụp màn hình hoặc video clip đến điện thoại của bạn
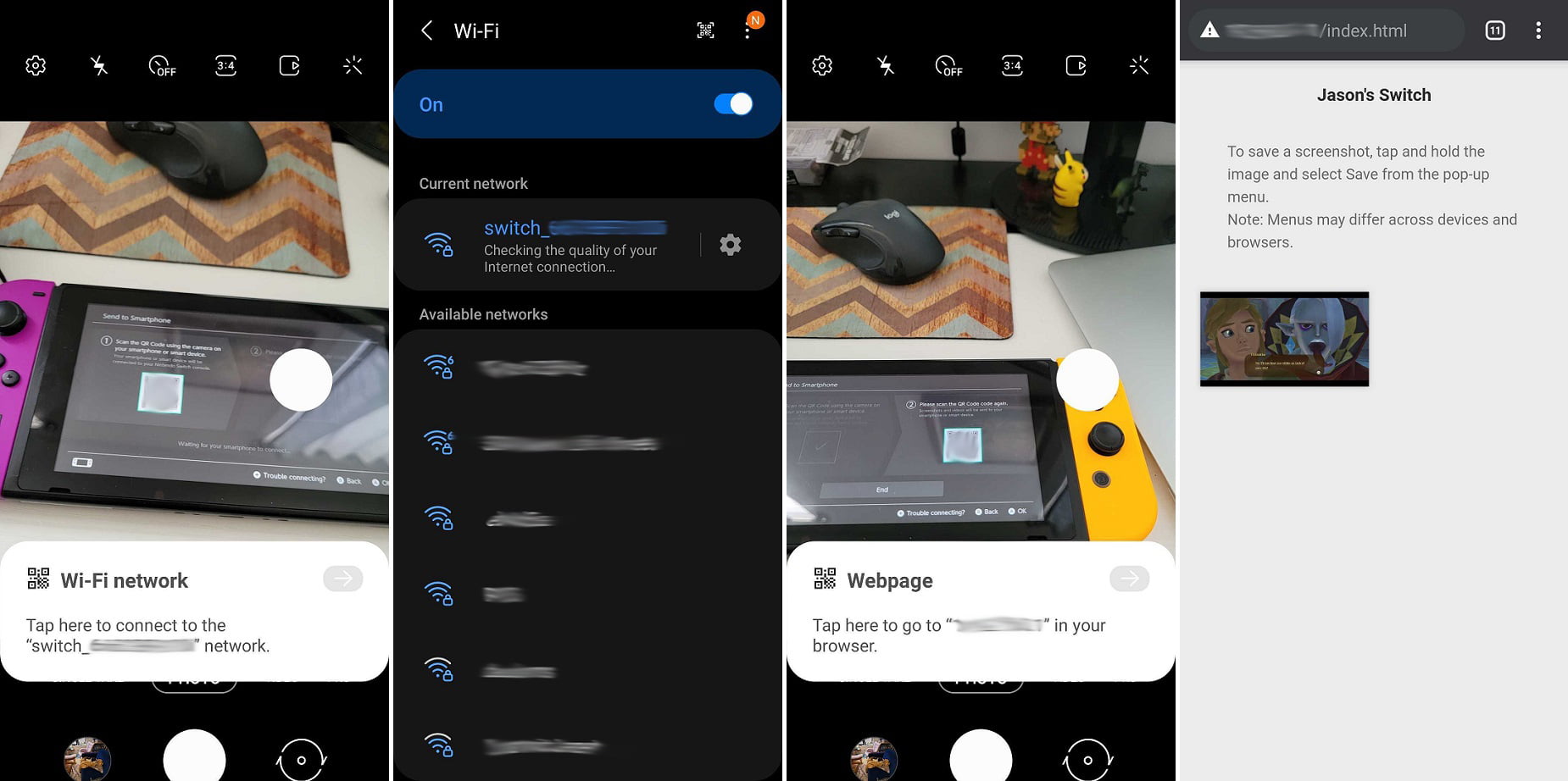
Đó là một quá trình phức tạp (Ảnh: MoiNhat.Net)
Giờ đây, ảnh chụp màn hình của bạn đã được chụp và video của bạn đã được chỉnh sửa, bạn có thể gửi chúng đi đâu đó. Đây là lúc giải pháp của Nintendo trở nên kém trực quan và khó hiểu hơn. Tại mục Album, chọn ảnh chụp màn hình hoặc video clip muốn chia sẻ. Nhấn A để chia sẻ và chỉnh sửa, sau đó chọn Gửi đến điện thoại thông minh.
Sau đó, bạn sẽ được hỏi bạn muốn gửi bao nhiêu mặt hàng trong lần chuyển tiền này. Chọn Chỉ gửi cái này để di chuyển một ảnh chụp màn hình hoặc video clip. Nếu không, hãy chọn “Gửi gói” và chọn tối đa 10 ảnh chụp màn hình để gửi cùng một lúc. (Xin lưu ý rằng bạn không thể gửi các gói video đến điện thoại của mình.)
Công tắc của bạn sẽ tạo mã QR mà bạn phải quét bằng máy ảnh của điện thoại. Nhấp vào liên kết do điện thoại của bạn cung cấp để kết nối điện thoại với bảng điều khiển qua Wi-Fi. Sau đó, mã QR thứ hai sẽ được tạo trên Switch, mã này sẽ thực sự chứa nội dung bạn muốn gửi.
Quét mã thứ hai bằng điện thoại của bạn, sau đó nhấp vào liên kết sẽ xuất hiện trên điện thoại của bạn. Nhấn “Tham gia” trên điện thoại của bạn để xem trang web có ảnh chụp màn hình hoặc video clip. Sau đó, bạn có thể lưu hình ảnh hoặc clip vào thiết bị của mình từ đây.
Đăng ảnh chụp màn hình và video clip trực tuyến
Nintendo cho phép bạn tải lên ảnh chụp màn hình và video clip trực tuyến, nhưng trong một động thái kỳ lạ khác, bảng điều khiển chỉ cho phép bạn đăng lên Facebook hoặc Twitter. Bạn có thể làm điều này bằng cách mở Album và chọn nội dung bạn muốn chia sẻ. Nhấn A để chia sẻ và chỉnh sửa, sau đó nhấn Xuất bản.
Sau đó, bạn có thể chọn Facebook hoặc Twitter để đăng nội dung của mình lên mạng. Sau khi được chọn, bạn sẽ cần đăng nhập vào tài khoản xã hội của mình từ Switch. Bạn cũng sẽ được yêu cầu cho phép Nintendo Switch Share truy cập vào tài khoản của mình.
Được giới thiệu bởi các biên tập viên của chúng tôi
Khi nền tảng xã hội được chọn, hãy nhập tiêu đề cho bài đăng của bạn. Nhấp vào “Đăng lên Facebook” hoặc “Đăng lên Twitter”, tùy thuộc vào nền tảng bạn muốn sử dụng. Ảnh chụp nhanh sau đó sẽ được đăng lên hồ sơ mạng xã hội của bạn, cùng với bất kỳ chú thích nào bạn thêm vào.
Truyền ảnh chụp màn hình và video clip qua cáp USB
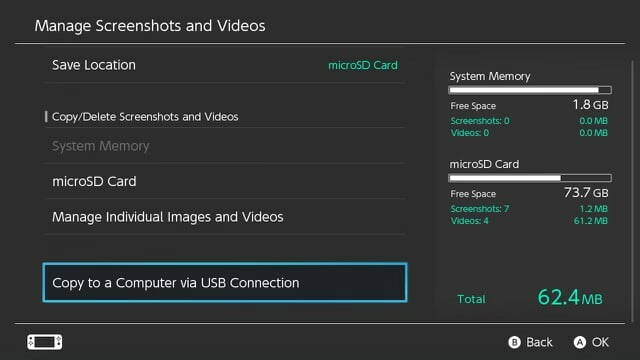
(Tín dụng: Clay Hulton)
Một tùy chọn khác để truyền ảnh chụp màn hình và video là bằng cáp USB. Với tùy chọn này, bạn có thể gửi vô số ảnh chụp màn hình và video. Bạn có thể thiết lập tính năng này trong Cài đặt > Quản lý dữ liệu > Quản lý ảnh chụp màn hình và video > Sao chép vào máy tính qua kết nối USB.
Sau đó, bạn sẽ cần kết nối cáp USB-C với phần dưới cùng của Công tắc (cổng trên đế không hỗ trợ tính năng này). Vì các máy tính sử dụng các cổng USB khác nhau nên bạn có thể cần cáp USB-A đến USB-C (một cáp đi kèm với Bộ điều khiển Pro) hoặc đầu nối USB-C đến USB-C(Opens in a new window).
Sau khi kết nối với máy tính, hãy chọn ảnh chụp màn hình và video clip bạn muốn chuyển. Xin lưu ý rằng tính năng này chỉ hoạt động trên các máy tính hỗ trợ Giao thức truyền phương tiện (PC Windows), nhưng bạn có thể làm cho tính năng này hoạt động trên bất kỳ hệ điều hành nào nếu bạn cũng tải xuống ứng dụng khách MTP chẳng hạn như Truyền tệp của Android (mở trong cửa sổ mới).