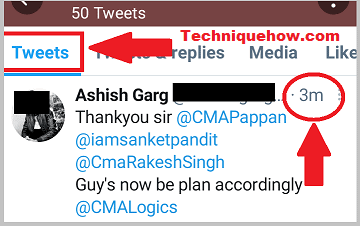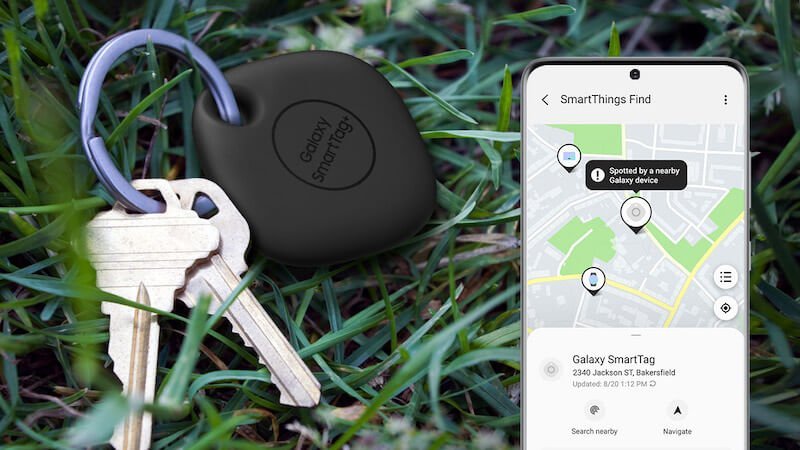Có thể bạn đã chụp hàng nghìn bức ảnh bằng iPhone của mình trong nhiều năm, nhưng nếu bạn không dành thời gian để sắp xếp chúng, bạn sẽ khó tìm được những bức ảnh cụ thể. Một cách để sắp xếp ảnh trên iPhone là tạo album cho chúng.
Sau khi thêm ảnh vào album, bạn có thể sắp xếp và lọc ảnh, tạo bản trình chiếu và chia sẻ chúng với người khác. Và nếu bạn đồng bộ hóa ảnh của mình qua iCloud, album của bạn sẽ xuất hiện trên tất cả các thiết bị Apple của bạn. Đây là cách nó hoạt động.
Cách tạo album trên iPhone
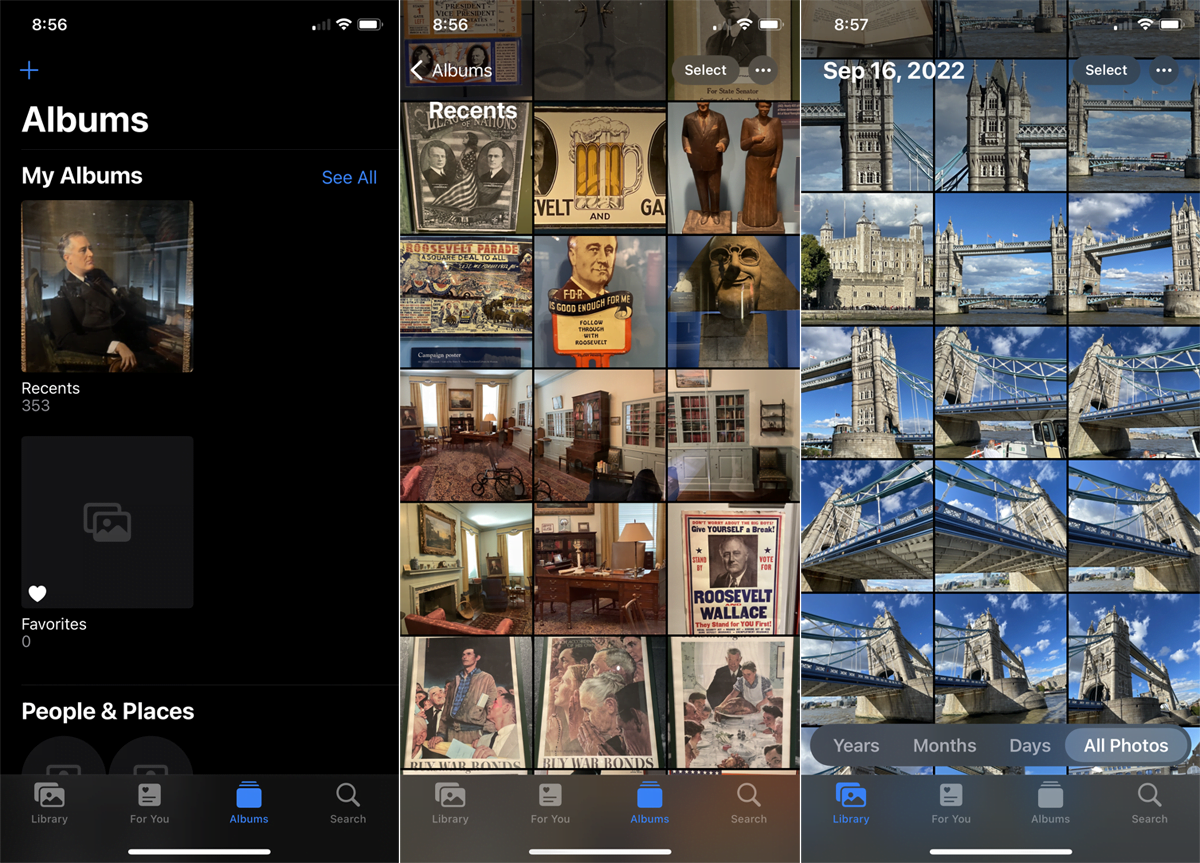
Để tạo album ảnh, hãy mở ứng dụng Apple Photos trên iPhone. Để xem tất cả ảnh của bạn, hãy chọn tùy chọn Thư viện ở dưới cùng hoặc chọn Album > Gần đây.
Xem lại ảnh của bạn để xem bạn muốn sắp xếp các thư mục của mình thành album như thế nào. Ví dụ: bạn có thể tạo album cho các sự kiện, người hoặc địa điểm cụ thể. Bạn cũng có thể nhóm ảnh theo loại, chẳng hạn như ảnh nghệ thuật hoặc tranh vẽ.
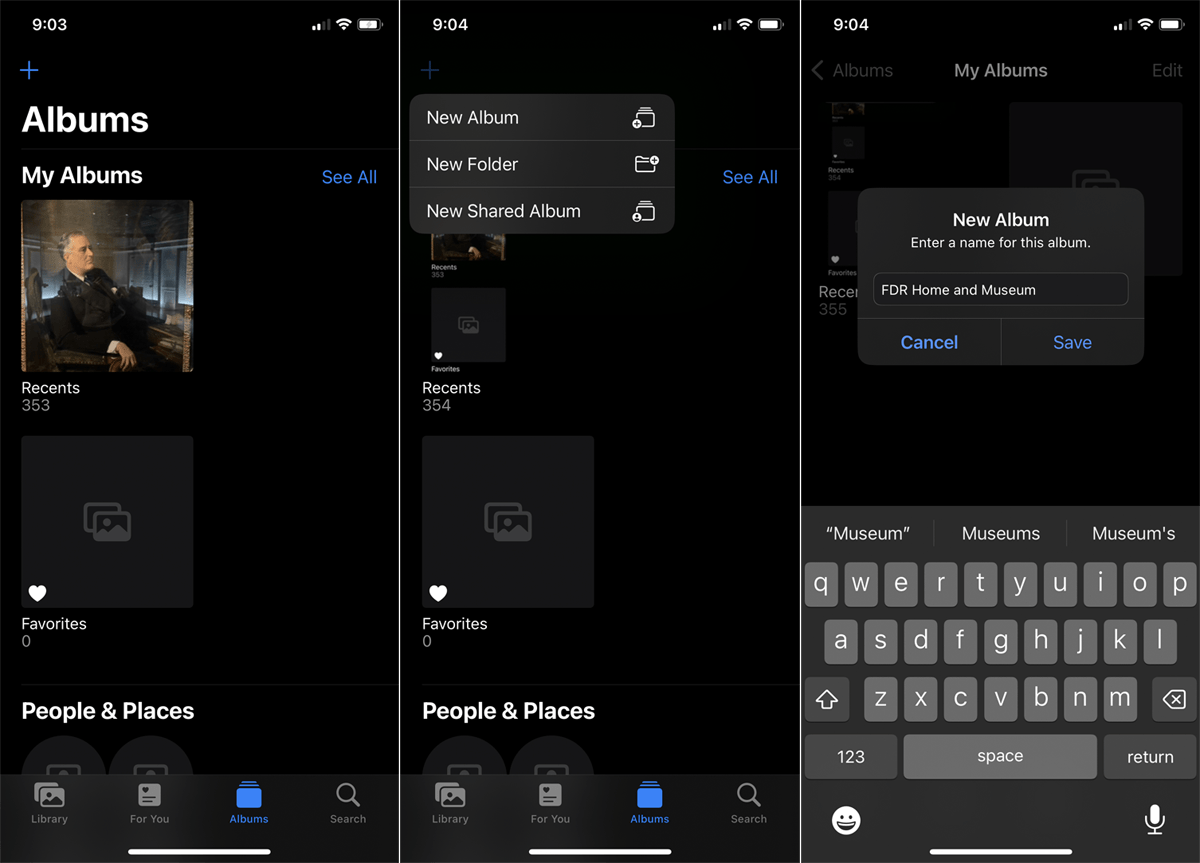
Trong album Gần đây, chạm vào dấu cộng (+) và chọn Album mới từ menu bật lên. Đặt tên cho album của bạn, chạm vào Lưu, sau đó chọn những hình ảnh bạn muốn thêm vào album.
Bạn có thể nhấn vào từng ảnh riêng lẻ hoặc vuốt qua nhiều ảnh để chọn chúng. Khi bạn hoàn tất, hãy nhấp vào “Thêm” ở trên cùng. Giờ đây, bạn có thể vào Album > Album của tôi để xem album ảnh mới của mình. Chọn một album cụ thể để xem ảnh bên trong.
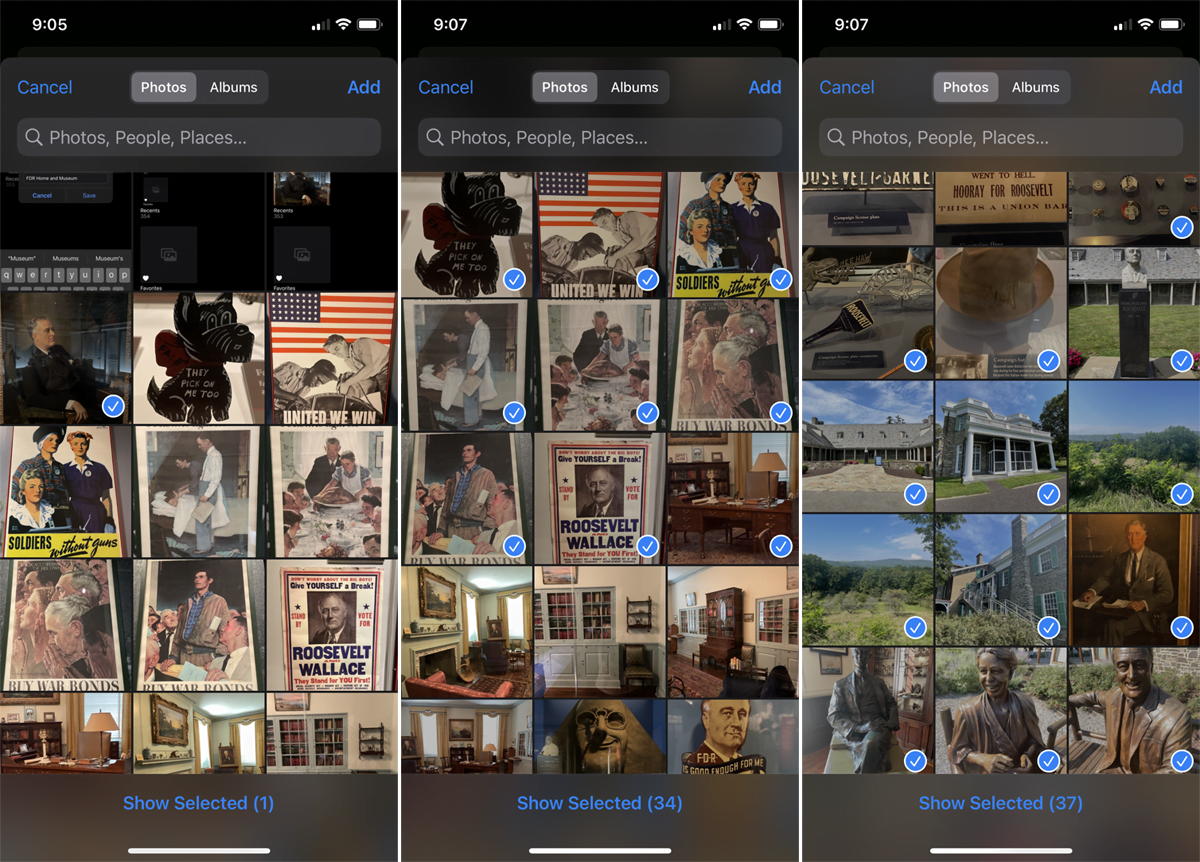
Sau đó, bạn có thể tạo các album ảnh bổ sung cho các ảnh khác của mình.
Cách chỉnh sửa hoặc xóa album trên iPhone
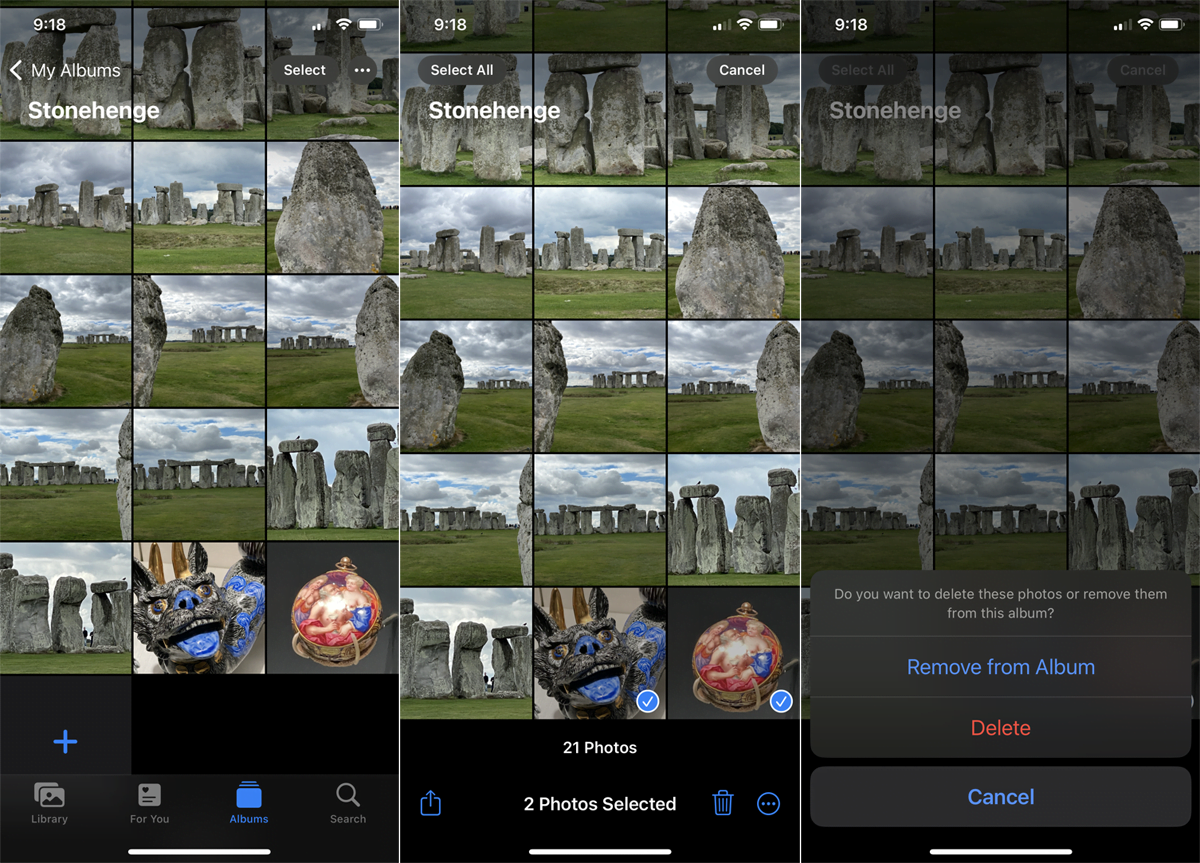
Sau khi tạo album, bạn có thể chỉnh sửa nó nếu muốn thêm hoặc xóa một số ảnh. Mở album bạn muốn chỉnh sửa. Nếu bạn cần xóa thứ gì đó, hãy nhấp vào “Chọn” và chọn hình ảnh. Nhấn vào biểu tượng thùng rác, sau đó chọn “Xóa khỏi Album” để xóa ảnh khỏi album.
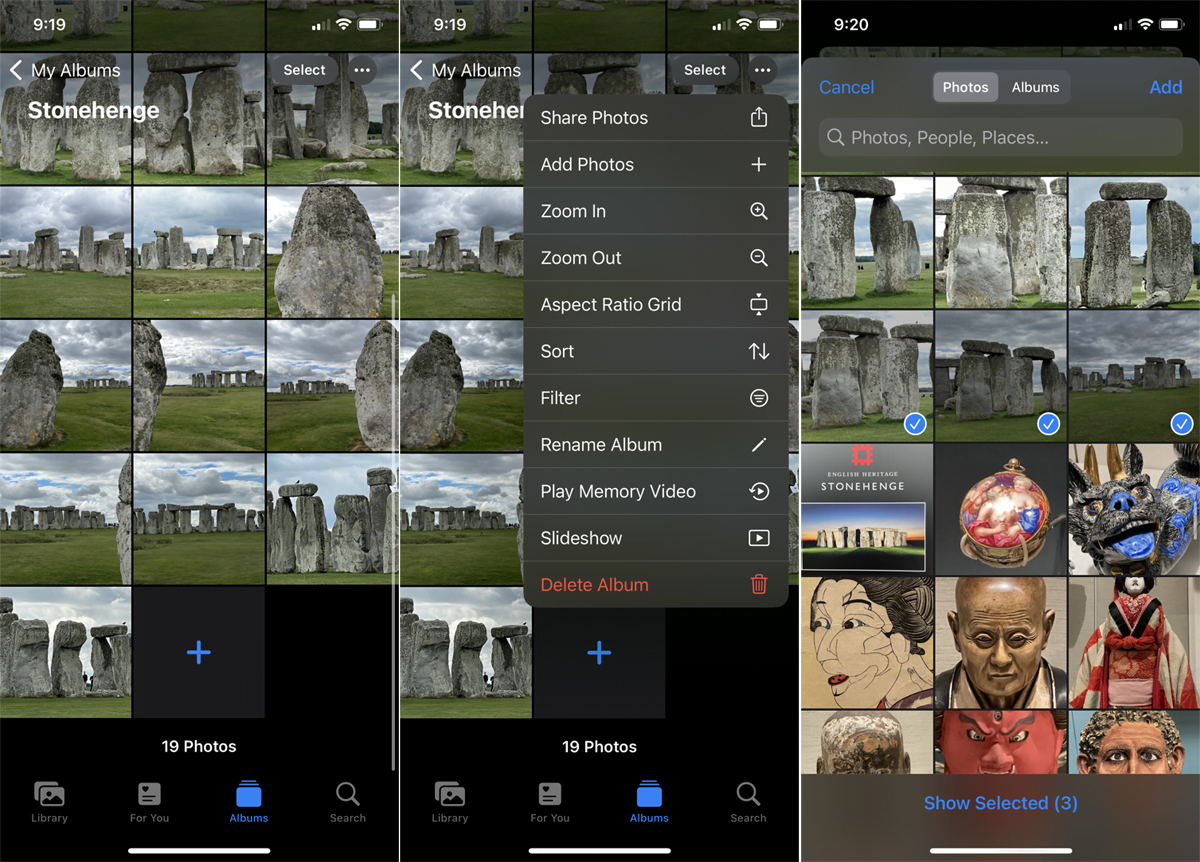
Nếu bạn cần thêm ảnh vào album, hãy nhấn vào biểu tượng dấu chấm lửng ở trên cùng và chọn Thêm ảnh. Duyệt qua thư viện ảnh của bạn và chọn ảnh bạn muốn thêm, sau đó nhấp vào “Thêm” ở góc trên cùng bên phải để thêm ảnh đã chọn vào album.
Nếu bạn cần đổi tên album, hãy nhấp vào album đó và chọn “Đổi tên album” từ menu bật lên. Nhập tên mới và nhấn Done để đổi tên.
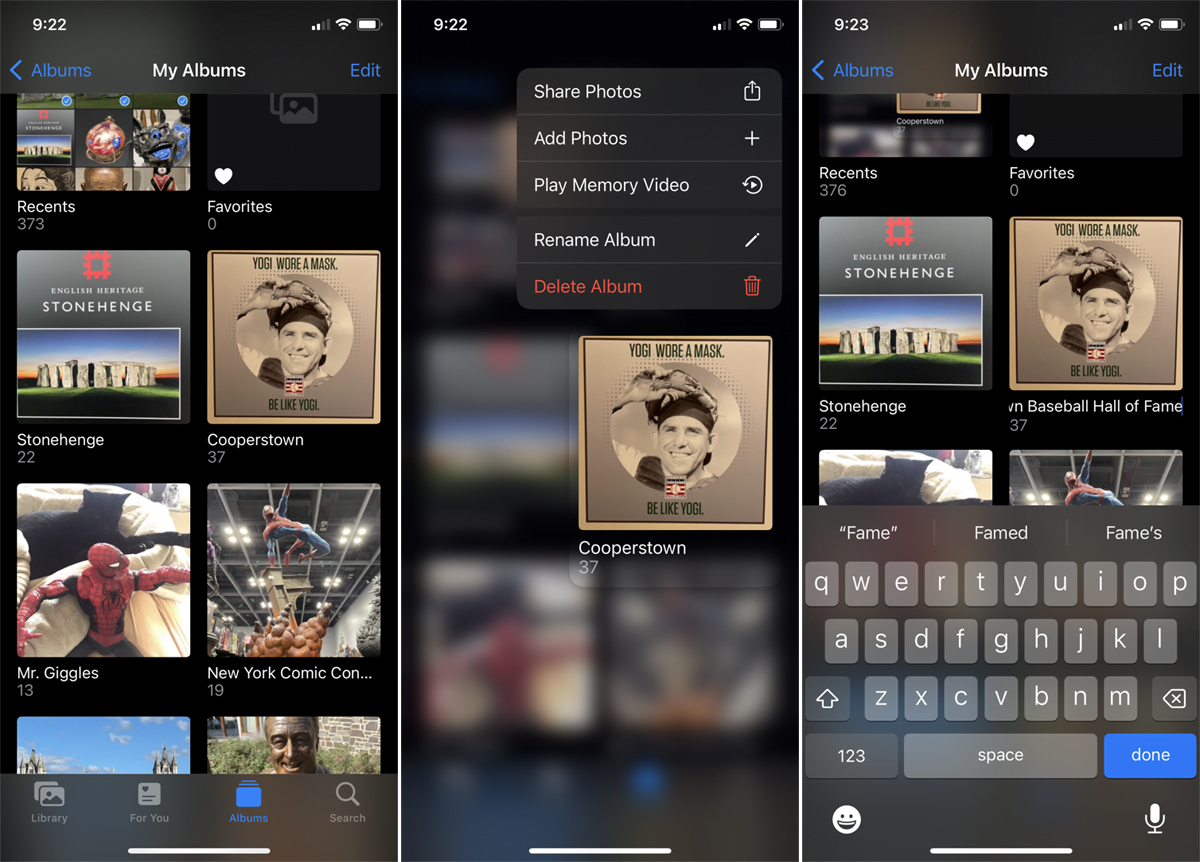
Để xóa toàn bộ album, hãy nhấp vào album đó và chọn Xóa Album. Hoặc chạm vào lệnh Chỉnh sửa ở đầu màn hình, sau đó chọn dấu trừ cho album bạn muốn xóa.
Cách sắp xếp album và tạo slideshow
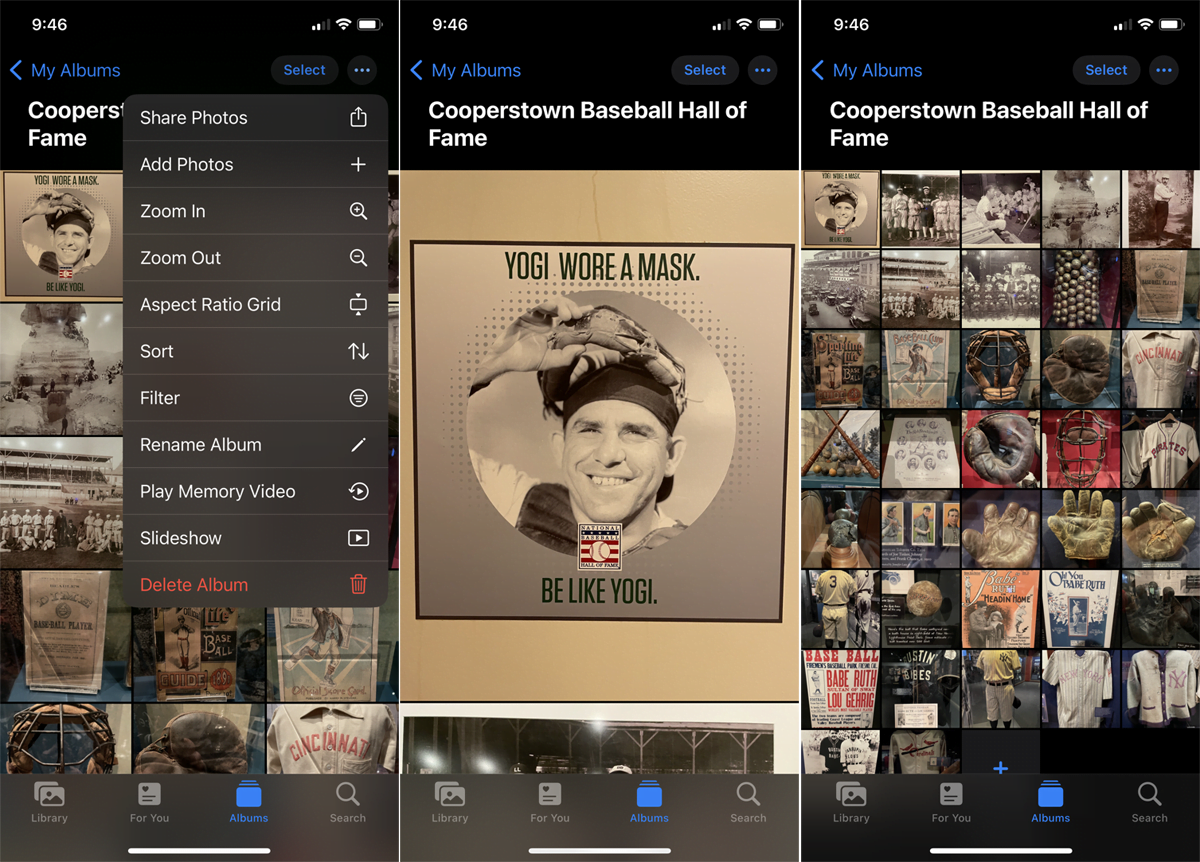
Bạn cũng có thể thử với các cách khác nhau để xem album. Mở một trong các album của bạn và nhấn vào biểu tượng dấu chấm lửng ở đầu màn hình. Nhấn “Phóng to” hoặc “Thu nhỏ” để thay đổi chế độ xem.
Bạn cũng có thể chọn Lưới khung hình hoặc Lưới ảnh vuông để chuyển đổi giữa việc hiển thị từng ảnh theo tỷ lệ khung hình gốc hoặc dưới dạng hình vuông.
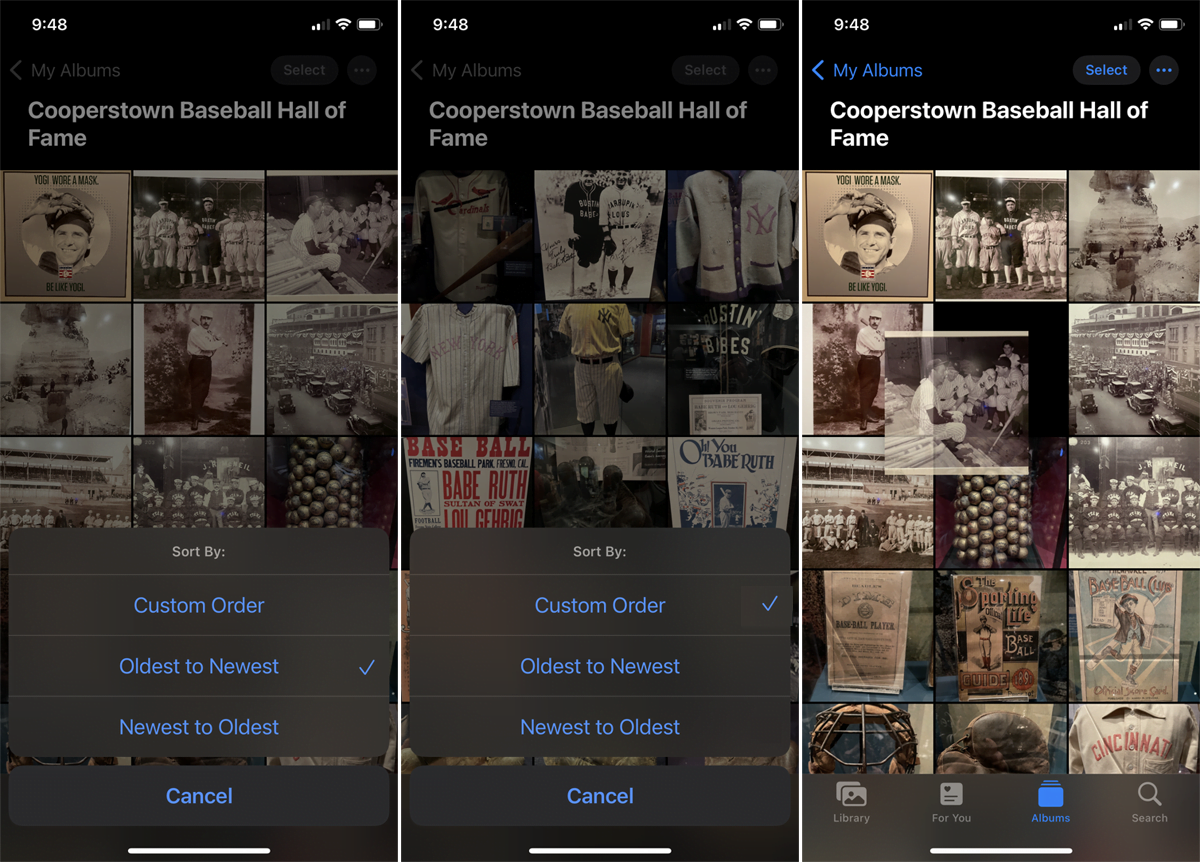
Nhấn vào biểu tượng dấu chấm lửng và chọn Sắp xếp để sắp xếp ảnh của bạn từ cũ sang mới, mới đến cũ hoặc ngẫu nhiên. Với thứ tự tùy chỉnh được bật, sau đó, bạn kéo ảnh xung quanh lưới theo cách thủ công để sắp xếp chúng theo sở thích của mình.
Bạn cũng có thể nhấp vào “Bộ lọc” để chỉ hiển thị các mục yêu thích, chỉ ảnh đã chỉnh sửa, chỉ ảnh hoặc chỉ video.
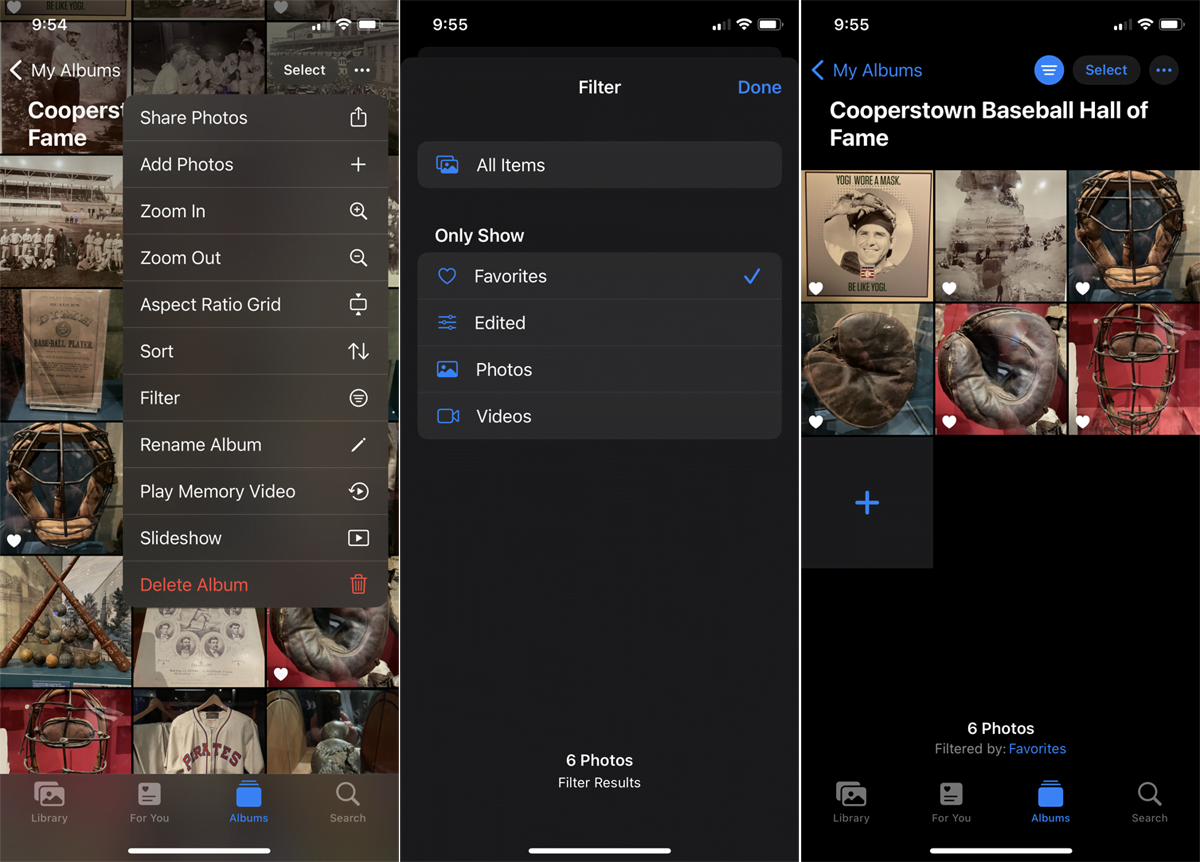
Để tạo video hoặc slideshow kỷ niệm, mở menu dấu chấm lửng và chọn “Play Memories Video” hoặc “Slideshow” để ứng dụng tạo slideshow ảnh có nhạc nền.
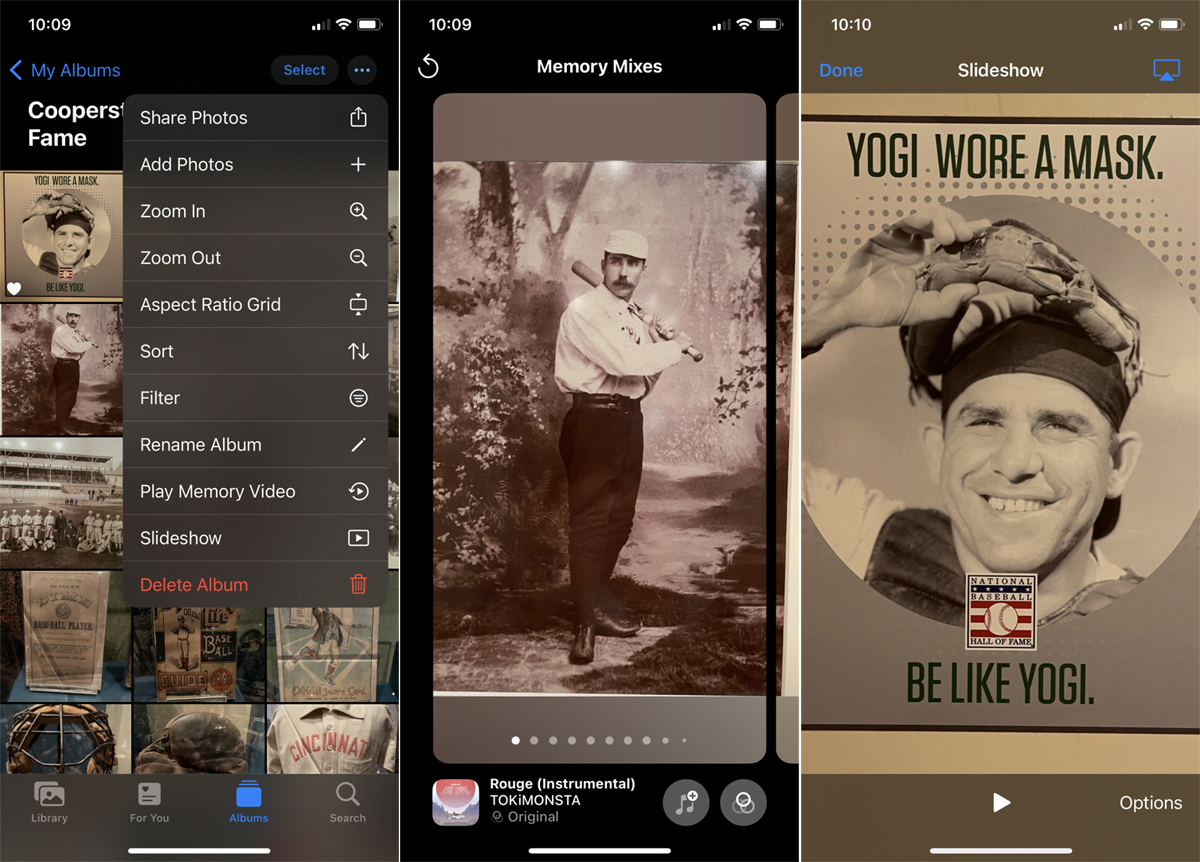
Nếu chọn một video kỷ niệm, bạn có thể thay đổi chủ đề chung bằng cách điều chỉnh phông chữ, nhạc và thời lượng. Trong trình chiếu, bạn có thể thay đổi chủ đề, âm nhạc và thời lượng.
Được giới thiệu bởi các biên tập viên của chúng tôi
Cách chia sẻ album trên iPhone
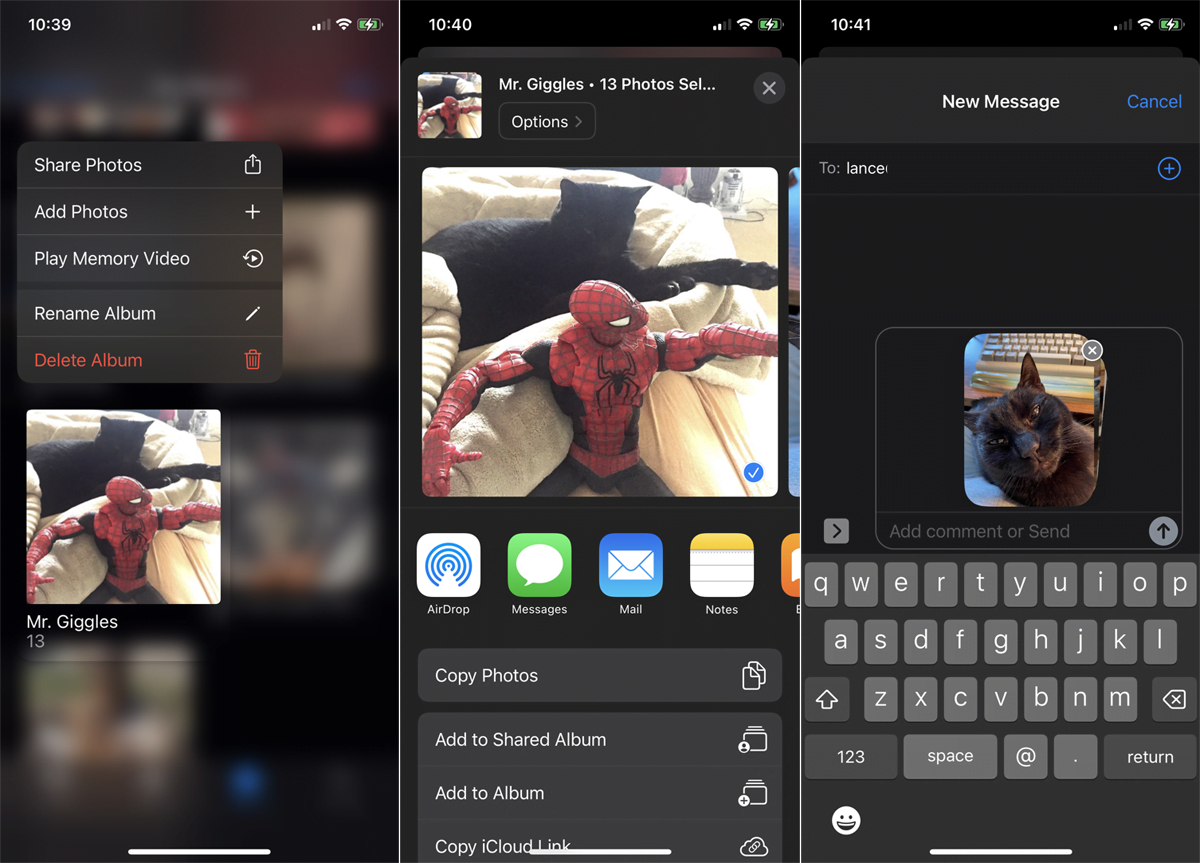
Bạn cũng có thể chia sẻ toàn bộ album với người khác. Trên màn hình Album hoặc Album của tôi trong ứng dụng Ảnh, chạm vào một album và chọn Chia sẻ ảnh từ menu. Sau đó, bạn có thể chia sẻ bằng AirDrop, tin nhắn văn bản hoặc email.
Đối với những thiết bị chạy iOS 16.1 trở lên, bạn có thể tạo album được chia sẻ mà những người khác có thể truy cập và thậm chí chỉnh sửa trong iCloud.
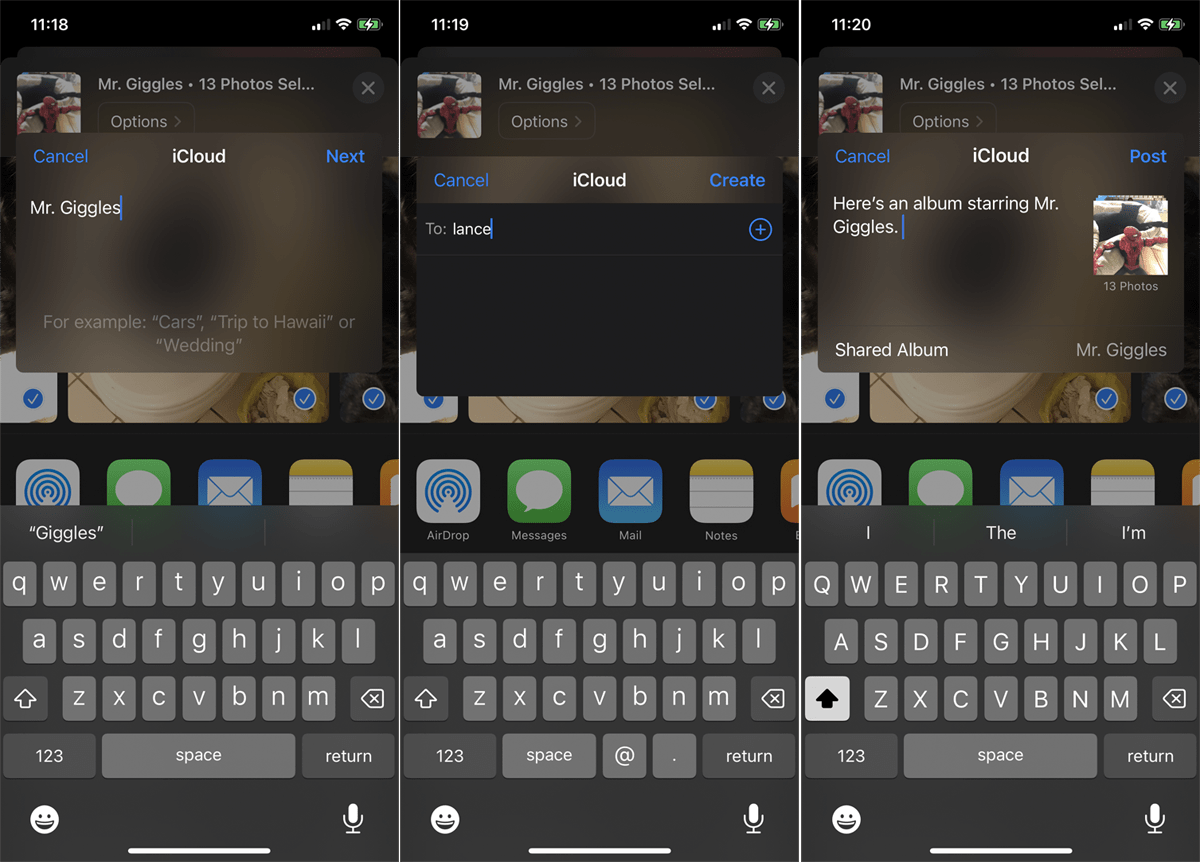
Để thực hiện việc này, hãy nhấp vào album hiện có mà bạn muốn chia sẻ và chọn Chia sẻ ảnh > Thêm vào Album được chia sẻ. Tạo tên cho album được chia sẻ và nhập tên, số điện thoại hoặc địa chỉ email của người mà bạn muốn chia sẻ album.
Chạm vào Soạn, sau đó thêm nhận xét để đánh dấu album. Khi bạn hoàn tất, hãy nhấp vào Xuất bản.
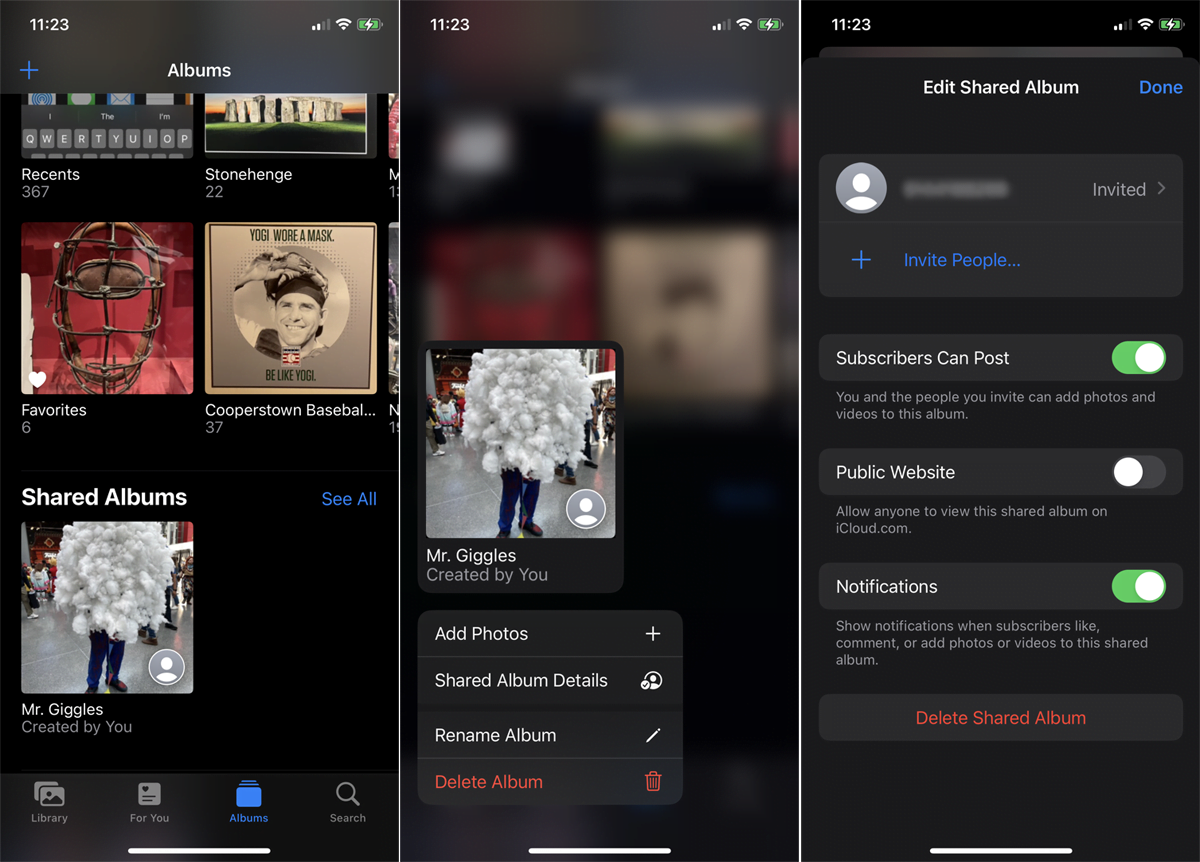
Để quản lý album được chia sẻ, hãy quay lại màn hình Album, chạm vào một album và chọn Chi tiết album được chia sẻ từ menu. Sau đó, bạn có thể mời người khác xem album, thêm ảnh, cung cấp album trên trang web iCloud công khai và nhận thông báo khi những người khác thích album hoặc thêm ảnh và video.
Cách đồng bộ album
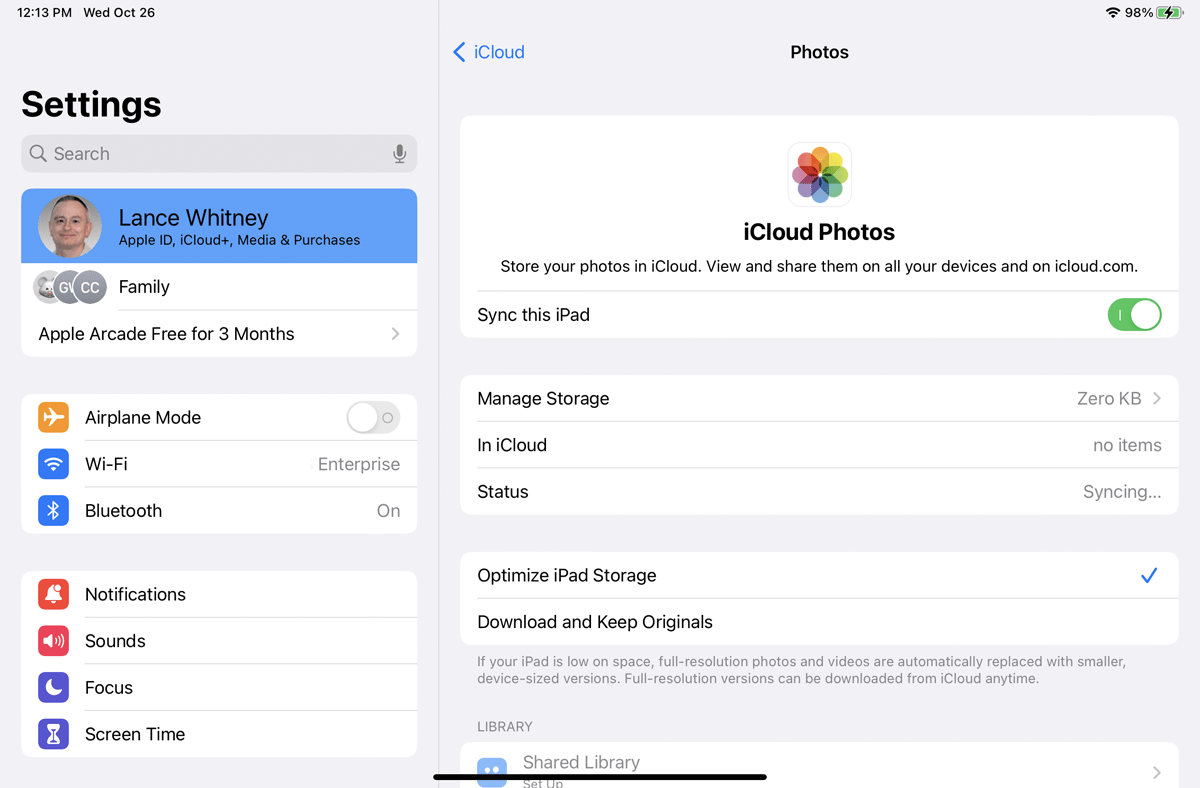
Một lợi ích khác của việc sử dụng Ảnh iCloud là ảnh và album của bạn có sẵn trên các thiết bị khác của Apple, bao gồm cả iPad và máy Mac. Để kiểm tra điều này trên iPad, hãy đi tới Cài đặt > [your name] > iCloud > Ảnh. Đảm bảo rằng nút chuyển đổi Đồng bộ hóa iPad này được bật. Đợi trong khi ảnh của bạn đồng bộ hóa, sau đó mở ứng dụng Ảnh để xem các album đã đồng bộ hóa của bạn trong Album của tôi.
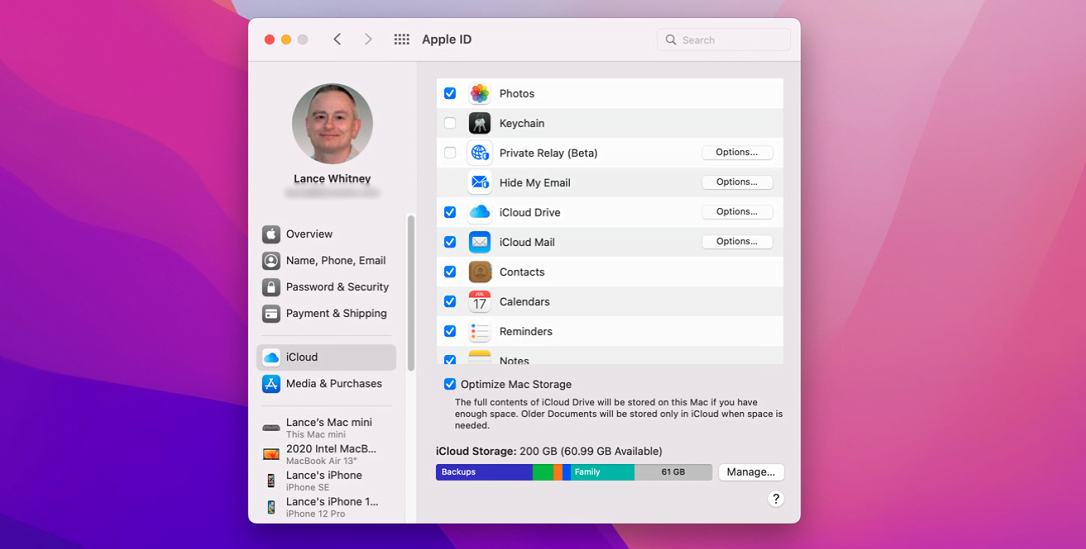
Trên máy Mac, đi tới Tùy chọn hệ thống và chọn ID Apple > iCloud. Bật Ảnh, sau đó mở Ảnh và chọn Album của tôi để xem các album đã đồng bộ hóa của bạn.