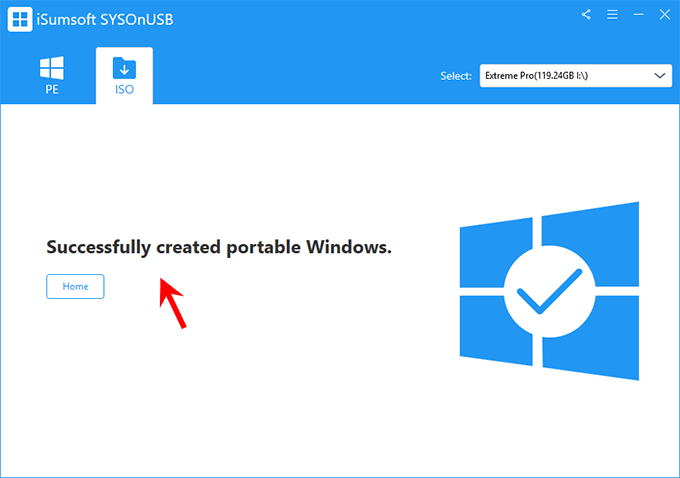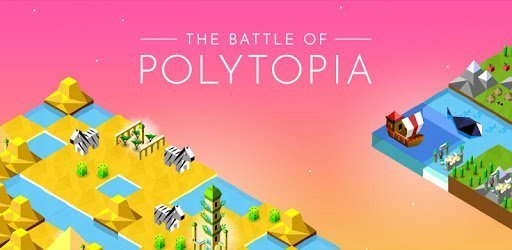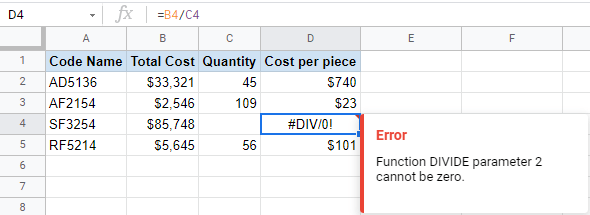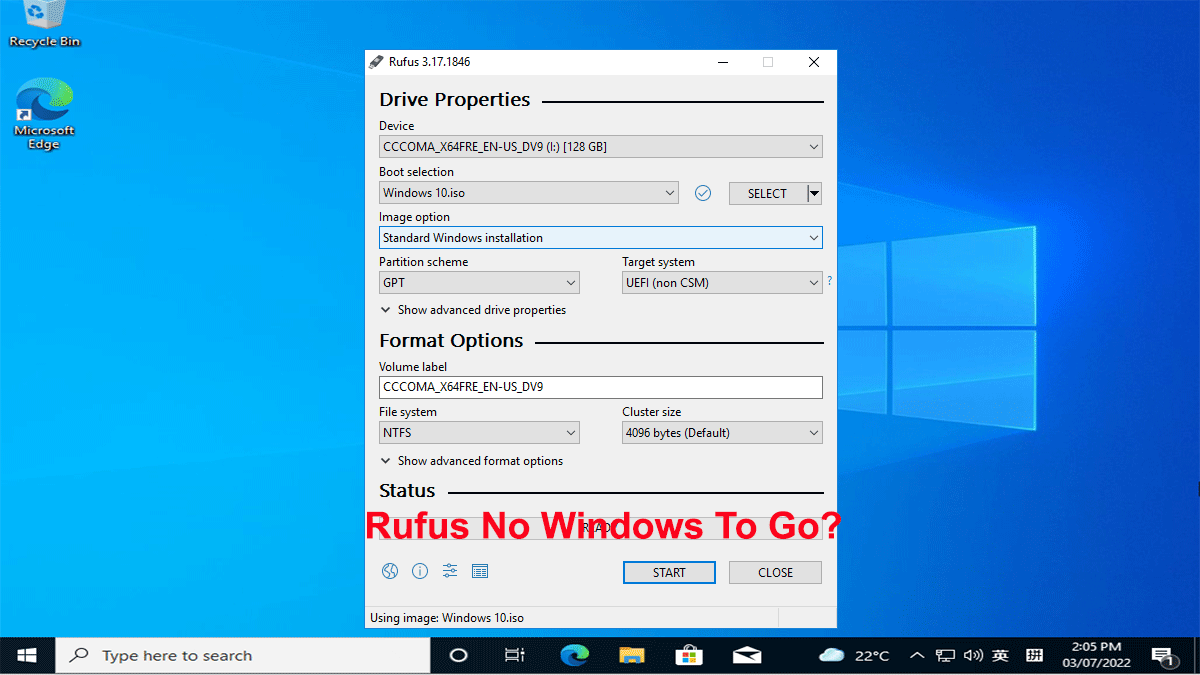
Như chúng ta đã biết, Rufus là một applet phổ biến và miễn phí để tạo ổ USB có khả năng khởi động. Nó bao gồm tùy chọn Windows To Go hữu ích giúp tạo ổ USB Windows To Go để bạn có thể chuyển hệ thống Windows của mình qua ổ USB và chạy nó ở bất kỳ đâu.
Tuy nhiên, một số người dùng đã báo cáo rằng Rufus thiếu tùy chọn Windows To Go. Sự cố này có thể do lỗi phần mềm, khả năng tương thích của hệ thống hoặc các lý do khác. Vậy điều gì sẽ xảy ra nếu Rufus không có tùy chọn Windows To Go? Bây giờ bài viết này chứa một số mẹo để giúp giải quyết vấn đề này.
Cách khắc phục Rufus không có tùy chọn Windows To Go
Thông thường, sau khi nhập tệp ISO Windows vào Rufus, tùy chọn Windows To Go ngay lập tức xuất hiện trên trang Rufus. Nếu thiếu Rufus Windows To Go, các mẹo sau có thể hữu ích.
Mẹo 1: Cập nhật hoặc tải lại Rufus
Nếu một chương trình không hoạt động như bạn mong đợi hoặc nó thiếu cài đặt quan trọng, giải pháp đầu tiên bạn có thể thử là cập nhật hoặc cài đặt lại nó. Theo thời gian, các tác giả của Rufus phát hành các phiên bản mới của tiện ích này để sửa các lỗi hoặc thiếu sót trong các phiên bản cũ và thêm các tính năng mới. Vì vậy, chỉ cần truy cập trang web Rufus chính thức để tải xuống lại phiên bản Rufus mới nhất.
Mẹo 2: Rufus Windows To Go không hoạt động với Windows 7
Tùy chọn Windows To Go bị thiếu trong Rufus cũng có thể do hệ thống Windows không tương thích. Rufus Windows To Go thực sự không khả dụng khi Rufus đang chạy trên Windows 7 hoặc phiên bản cũ hơn. Do đó, để sử dụng tùy chọn Windows To Go, hãy đảm bảo rằng bạn đang chạy Rufus trên Windows 8 / 8.1 / 10/11.
Mẹo 3: Sử dụng hình ảnh ISO chính thức
Nếu bạn nhập tệp ảnh ISO Windows không chính thức vào Rufus, Rufus có thể không hiển thị tùy chọn Windows To Go. Vì vậy, hãy đảm bảo Windows ISO của bạn là của Microsoft.
Phải làm gì nếu Rufus vẫn không có tùy chọn Windows To Go
Điều gì sẽ xảy ra nếu bạn đã thử tất cả các mẹo ở trên nhưng Rufus vẫn không có tùy chọn Windows To Go? Đừng lo. Chỉ cần tham khảo một trình tạo Windows To Go khác như iSumsoft SYSOnUSB.
Giống như Rufus, iSumsoft SYSOnUSB cũng có thể dễ dàng tạo đĩa Windows To Go từ tệp Windows ISO. Nó dễ sử dụng, nhanh chóng, hoạt động với mọi phiên bản Windows 11/10/8 / 8.1 / 7 và Windows Server, đồng thời hỗ trợ mọi thanh USB. iSumsoft SYSOnUSB là giải pháp thay thế tốt nhất khi Rufus không có tùy chọn Windows To Go. Đây là cách nó hoạt động.
Bước 1: Khởi chạy iSumsoft SYSOnUSB.
Giống như Rufus, iSumsoft SYSOnUSB là một ứng dụng nhỏ, dung lượng chỉ vài MB. Như vậy, việc tải về máy tính của bạn chỉ mất vài giây. Sau khi tải xuống, hãy chạy tệp .exe đã tải xuống và sau đó chỉ cần làm theo trình hướng dẫn cài đặt để cài đặt iSumsoft SYSOnUSB trên máy tính của bạn. Khi quá trình cài đặt hoàn tất, hãy khởi chạy phần mềm này.
Bước 2: Chọn bộ nhớ USB.
Cắm ổ USB của bạn vào máy tính, sau đó chọn ổ USB của bạn từ menu thả xuống ở trên cùng bên phải của trang phần mềm.
Bước 3: Nhập ISO của Windows.
Chọn tùy chọn ISO và dưới tùy chọn đó, nhấp vào biểu tượng tệp ở bên phải. Khi hộp thoại Mở mở ra, hãy điều hướng đến tệp ISO Windows trên máy tính của bạn, chọn tệp ISO và nhấp vào Mở. ISO Windows sẽ được nhập vào phần mềm.
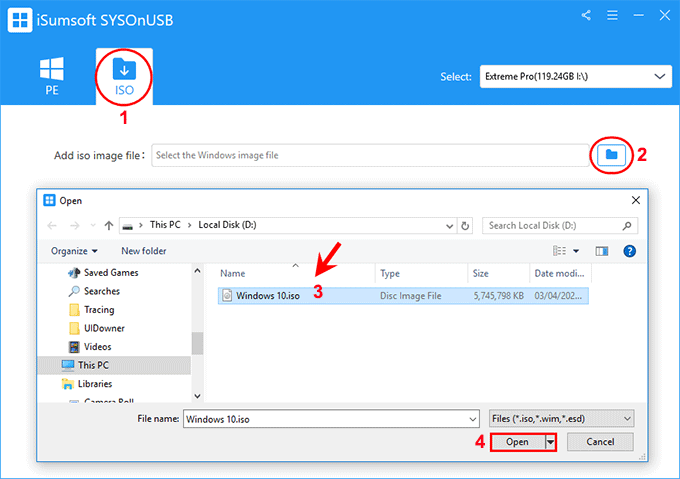
Bước 4: Bắt đầu xây dựng Windows To Go.
Chọn phiên bản Windows bạn muốn cài đặt trên ổ USB và nhấp vào Tiếp theo.
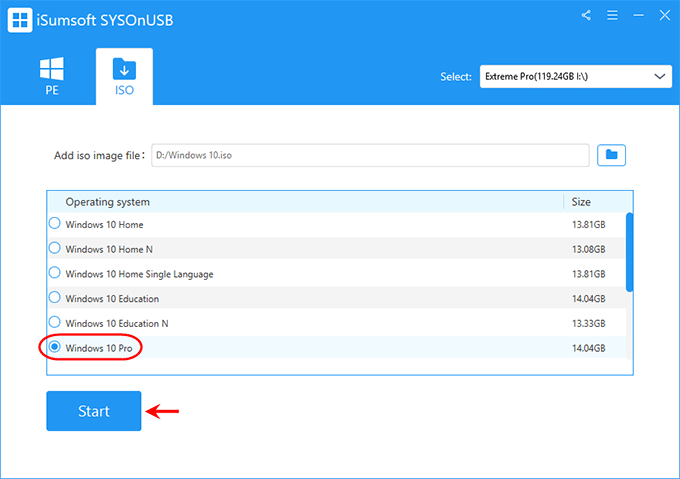
Phần mềm sẽ ngay lập tức bắt đầu tạo Windows To Go (Windows Portable) trên ổ USB. Nó sẽ tốn chút thời gian.
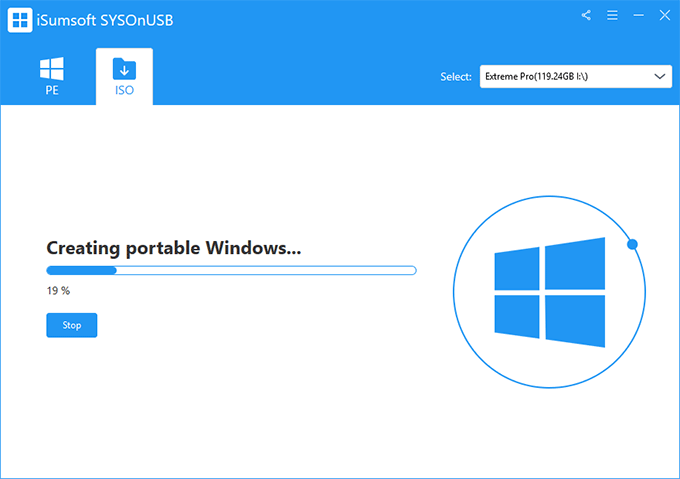
Khi trang phần mềm hiển thị thông báo “Windows portable đã tạo thành công” có nghĩa là ổ USB Windows To Go đã được tạo thành công. Sau đó, bạn có thể khởi động máy tính hiện tại của mình hoặc bất kỳ máy tính nào khác từ ổ USB và một phiên bản Windows sạch sẽ chạy trực tiếp từ ổ USB.