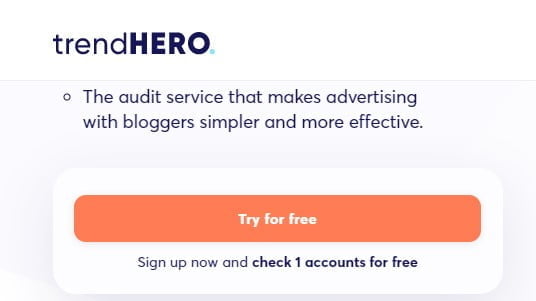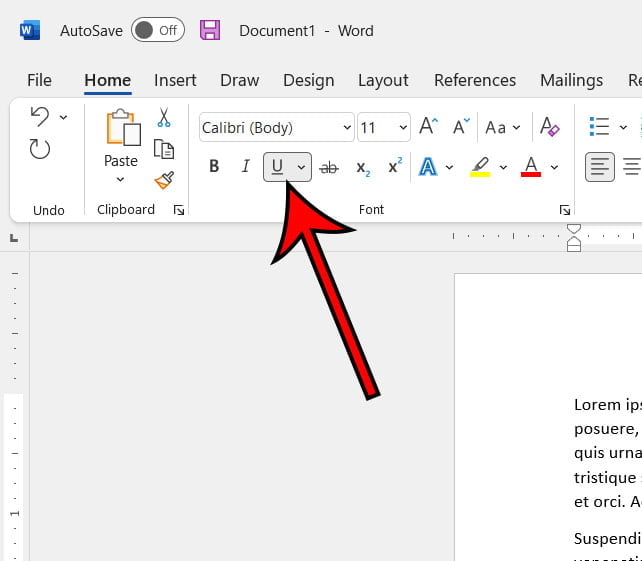Có phải email của bạn bị mất và không thể tìm thấy trong thư mục Mục đã Gửi trong tài khoản Outlook của bạn không? Vấn đề có thể xảy ra với bất kỳ ai. Nhiều người dùng ngạc nhiên khi tin nhắn của họ không còn xuất hiện hoặc không có trong thư mục Mục đã gửi. Điều này có thể gây ra vấn đề nếu bạn cần truy xuất email đã gửi cho người khác và bạn không thể tìm thấy chúng, đặc biệt nếu những liên hệ đó không gửi bất kỳ thư trả lời nào.
Không tìm thấy email hoặc không hiển thị trong thư mục Mục đã Gửi của bạn có thể xảy ra nếu email của bạn quá cũ. Bạn có thể nhớ một tin nhắn đã được gửi cách đây vài tháng hoặc nhiều năm. Có thể là rất khó để có được nó. Trong một số trường hợp, bạn có thể đã quên các mục đã xóa hoặc vô tình xóa chúng mà bạn không biết.
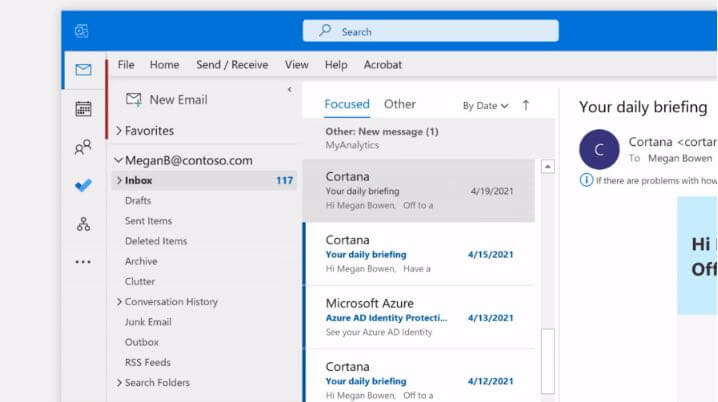
Cách khắc phục sự cố, sửa chữa và khôi phục email không xuất hiện hoặc bị thiếu trong thư mục Mục đã gửi trong Outlook 365
May mắn thay, bạn có thể cố gắng giải quyết sự cố thư bằng tài khoản Outlook 365 của mình và sửa chữa chúng bằng cách làm theo các giải pháp khắc phục sự cố và các bản sửa lỗi bên dưới.
Phương pháp # 1: Kiểm tra các mục đã xóa hoặc thư mục Thùng rác của bạn.
Đôi khi chúng ta có xu hướng quên các thư đã xóa trong email của mình. Bạn có thể không thấy các email đã gửi, nhưng chúng có thể nằm trong thư mục Các mục đã Xóa hoặc Thùng rác. Kiểm tra các tệp và khôi phục chúng.
Phương pháp # 2 – Cho phép bản sao của các mục đã gửi được lưu trong Outlook
- Khởi chạy Bảng điều khiển.
- Trong hộp tìm kiếm, nhập chính sách nhóm.
- Chọn Trình chỉnh sửa chính sách nhóm.
- Đi tới cài đặt người dùng.
- Chọn Mẫu quản trị.
- Chọn Microsoft Outlook 2016.
- Bấm Tùy chọn Outlook.
- Đi tới “Cài đặt”.
- Chọn Tùy chọn Email.
- Chọn Xử lý tin nhắn.
- Nhấp vào tùy chọn Đã bật.
- Tìm tùy chọn Giữ bản sao thư trong thư mục Mục đã Gửi và chọn hộp bên cạnh.
- Nhấp vào Áp dụng.
- Bấm OK.
Phương pháp # 3 – Tắt Chế độ đệm ẩn trong Outlook
- Mở Outlook và chuyển đến tab “Tệp”.
- Chọn Cài đặt tài khoản.
- Chọn Cài đặt tài khoản.
- Nhấp vào tài khoản mà bạn muốn tắt Chế độ đệm ẩn.
- Nhấp vào Thay đổi.
- Tìm tùy chọn “Sử dụng chế độ đệm ẩn Exchange để tải email xuống tệp dữ liệu Outlook” và bỏ chọn hộp bên cạnh.
- Khởi động lại ứng dụng Outlook.
Phương pháp # 4: Thay đổi cài đặt trong Outlook.
- Trong Outlook, hãy chuyển đến tab Tệp.
- Lựa chọn các phương án.
- Chọn Thư.
- Trong phần Lưu tin nhắn, hãy tìm tùy chọn “Giữ bản sao tin nhắn trong thư mục Các mục đã gửi” và chọn hộp bên cạnh.
- Bấm OK.
Phương pháp # 5 – Xóa email cũ trong thư mục mục đã gửi
- Điều hướng đến thư mục Mục đã Gửi và nhấp chuột phải vào nó.
- Chọn Thuộc tính.
- Chuyển đến tab “Tự động lưu trữ”.
- Chọn Lưu trữ thư mục này bằng các cài đặt này.
- Đặt số ngày, tuần hoặc tháng mà bạn muốn xóa các mục cũ.
- Nhấp vào Xóa vĩnh viễn các mục cũ.
- Nhấp vào Áp dụng.
- Bấm OK.
Giải pháp nào ở trên phù hợp để giải quyết sự cố thư mục Mục đã gửi trong Outlook 365? Chúng tôi rất vui khi nghe những suy nghĩ của bạn! Bạn có thể viết bình luận bên dưới.
CẦN MỘT TÀI KHOẢN MỚI? Đăng ký gói Microsoft 365 dành cho gia đình tại đây!