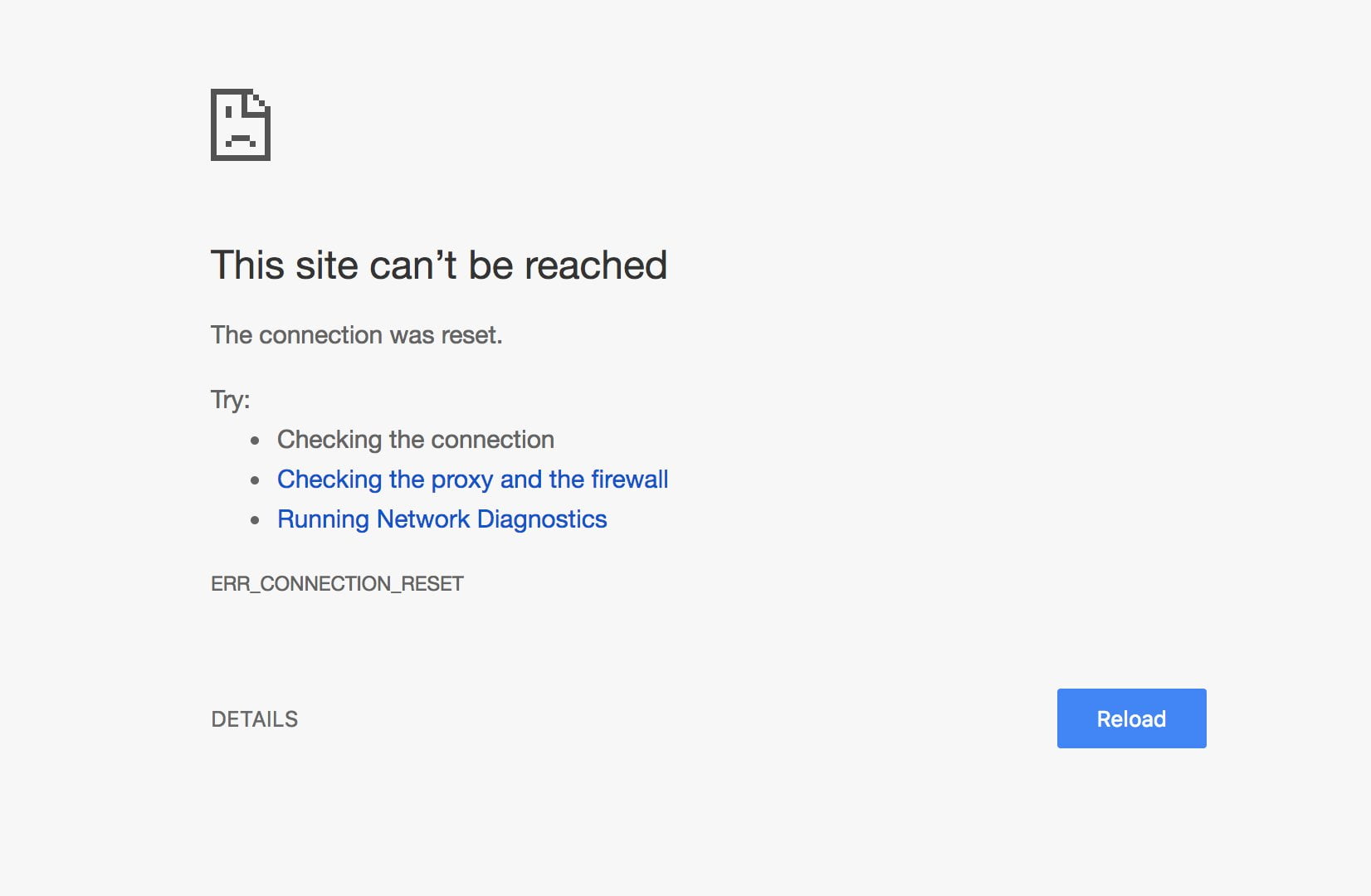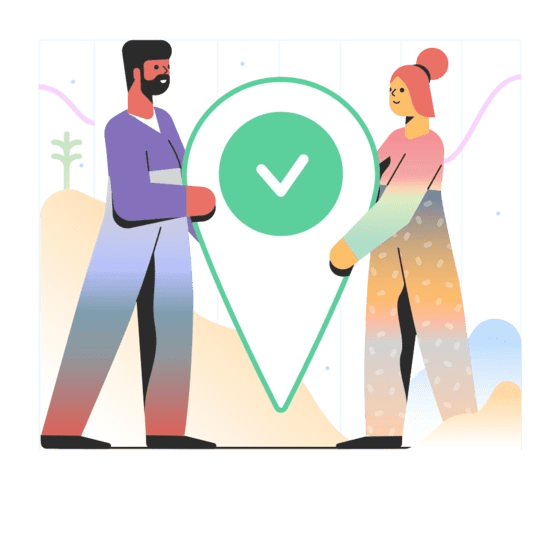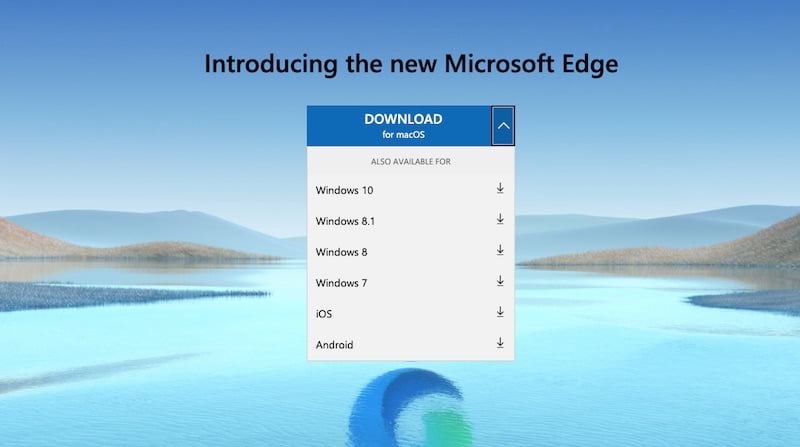KHUYẾN KHÍCH: Tải xuống công cụ này để giúp bạn sửa các lỗi Windows phổ biến một cách an toàn và tự động tối ưu hóa hiệu suất hệ thống.
ERR_CONNECTION_RESET là lỗi cho biết trang web bạn đang truy cập không thể thiết lập kết nối ổn định. Lỗi này có thể do thay đổi sổ đăng ký hoặc cài đặt mạng. Lỗi này đôi khi chỉ xảy ra trên một số trang web nhất định và có thể dễ dàng sửa chữa bằng cách khắc phục sự cố thích hợp.
Đây là một lỗi phổ biến trên web, hầu hết là trong trình duyệt Google Chrome. Có nhiều lý do khác nhau dẫn đến lỗi này trong trình duyệt của bạn, bao gồm cả đầu dò DNS không dừng và các lý do khác được đề cập trong thông báo lỗi.
ERR_CONNECTION_RESET là gì?
Thông thường mã lỗi 101 này thường gặp nhất trong Chrome. Tuy nhiên, Firefox, Microsoft Edge và các trình duyệt khác cũng hiển thị thông báo lỗi tương tự như thế này. Không giống như thông báo lỗi HTTP, “ERR_CONNECTION_RESET” không trực tiếp cho biết sự cố là do máy khách, máy chủ hay mạng gây ra.
Về mặt kỹ thuật, khi bạn kết nối với đúng trang web, trình duyệt của bạn chỉ nhận được gói FIN thay vì gói phản hồi thông thường. Nó được sử dụng bởi TCP (Transmission Control Protocol), giao thức truyền tải web tiêu chuẩn, để thông báo cho khách hàng rằng kết nối đã bị ngắt. Tuy nhiên, gói FIN thường có trước kết nối được thiết lập trước đó trong một khoảng thời gian nhất định, điều này không thể nói về lỗi “ERR_CONNECTION_RESET”.
Cách khắc phục ERR_CONNECTION_RESET
Giải pháp 1: Kiểm tra kết nối Internet của bạn.

Nếu trình duyệt Google Chrome hiển thị thông báo ERR_CONNECTION_RESET, trước tiên bạn phải kiểm tra kết nối Internet của mình. Khi sử dụng cáp, hãy đảm bảo rằng cáp mạng không bị hỏng. Nếu bạn đang sử dụng Wi-Fi, kết nối có thể thay đổi do các vấn đề khác nhau.
Hãy nhớ rằng biểu tượng không dây trên thanh tác vụ không có nghĩa là máy tính của bạn có thể kết nối Internet. Cách dễ nhất để kiểm tra kết nối Internet của bạn là kiểm tra nó với một thiết bị khác được kết nối với cùng một mạng.
Nếu sự cố kết nối vẫn tiếp diễn, hãy thử khởi động lại máy tính của bạn và xác minh rằng có thể tải lại trang.
Giải pháp 2: Tăng MTU (Đơn vị truyền tối đa)
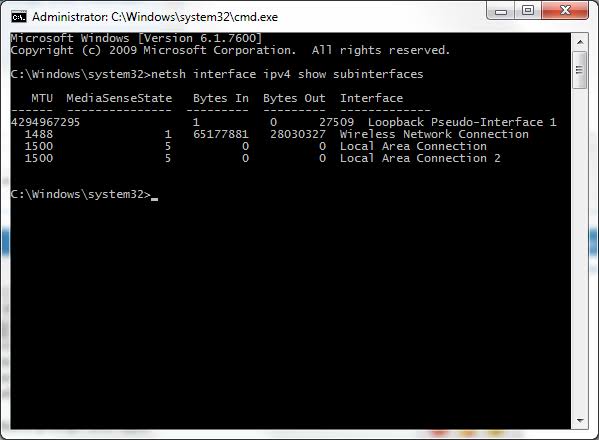
Nó cũng giúp tăng tốc độ của Internet. Điều này có nghĩa là bạn có thể tăng cài đặt MTU (Đơn vị truyền tối đa), RWIN (Nhận cửa sổ TCP).
- Đi tới Cài đặt> Mạng & Internet> Ethernet.
- Chú ý đến kết nối mạng không dây / có dây đang hoạt động, chẳng hạn như Ethernet.
- Mở dấu nhắc lệnh với quyền quản trị viên.
- Nhập lệnh sau vào CMD và nhấn Enter:
- giao diện netsh IPv4 đặt giao diện phụ “Ethernet 4” mtu = 1472 store = persitent
Giải pháp 3 – Tắt cổng mini WiFi
- Nhấn Windows + X và chọn Command Prompt (Admin).
- Nhập lệnh sau vào lệnh và nhấn Enter sau mỗi lệnh:
netsh wlan dừng lại được lưu trữ trên mạng
netsh wlan đặt chế độ Hostnetwork = từ chối
Thoát Command Prompt, sau đó nhấn Windows Key + R để mở hộp thoại Run và nhập: ncpa.cpl
- Nhấn Enter để mở Network Connections và tìm Microsoft Virtual Wifi Miniport, sau đó nhấp chuột phải và chọn Disable.
Giải pháp 4 – Kiểm tra cài đặt proxy của bạn
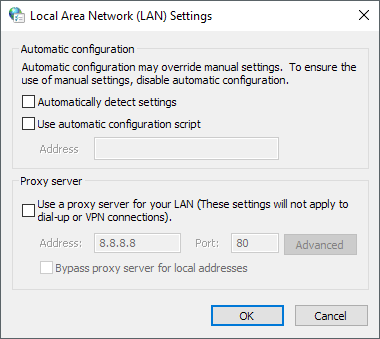
Theo mặc định, Google Chrome sử dụng cài đặt sock / proxy của máy tính của bạn làm cài đặt riêng. Nó không có cài đặt sock / proxy tích hợp sẵn như Mozilla Firefox.
Vì vậy, nếu bạn đã sử dụng proxy và quên tắt chúng trong cấu hình mạng LAN của máy tính, đây có thể là nguyên nhân gây ra lỗi này.
- Để khắc phục sự cố này, hãy đi tới Bảng điều khiển và nhấp vào Cài đặt Internet.
- Sau đó nhấp vào tab Kết nối và chọn Cài đặt mạng LAN.
- Đảm bảo rằng tùy chọn này không được chọn.
- Sau đó bấm OK. Vấn đề của bạn sẽ được giải quyết ngay lập tức.
Giải pháp 5 – Kiểm tra cài đặt chống vi-rút của bạn
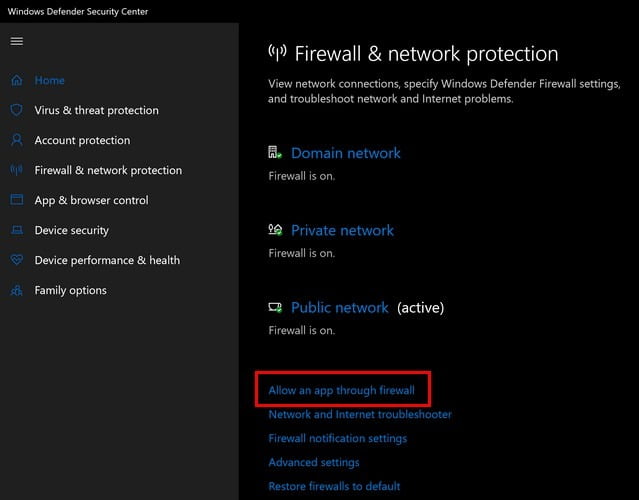
Phần mềm chống vi-rút thực hiện tốt công việc của nó đến mức đôi khi nó có thể chặn các trang web thậm chí không gây ra mối đe dọa. Hãy thử thay đổi cài đặt chống vi-rút của bạn để đưa Chrome vào danh sách trắng.
Nếu bạn không có phần mềm chống vi-rút và đang sử dụng Bộ bảo vệ Windows, hãy đi tới Cài đặt -> Cập nhật & Bảo mật -> Bảo mật Windows -> Tường lửa và Bảo vệ mạng và nhấp vào tùy chọn đầu tiên “Cho phép ứng dụng thông qua tường lửa”.
Trong cửa sổ tiếp theo, hãy đảm bảo rằng bạn nhìn thấy Chrome và chọn hộp ở bên trái.
Giải pháp 6 – Xóa bộ nhớ cache của trình duyệt Chrome của bạn
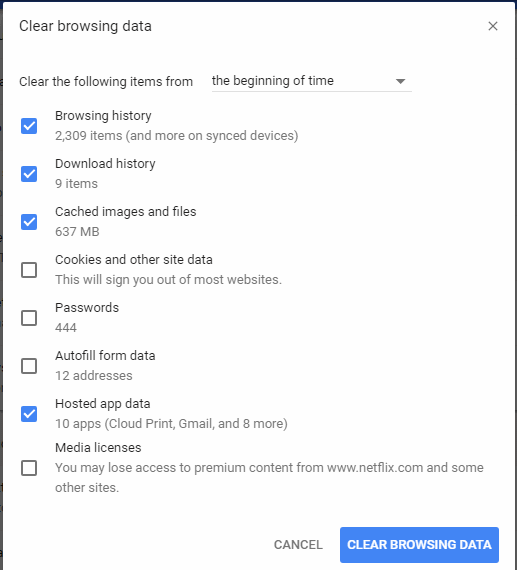
- Mở Google Chrome và nhấn Ctrl + H để mở lịch sử.
- Sau đó nhấp vào Xóa dữ liệu điều hướng trong ngăn bên trái.
- Đảm bảo rằng tùy chọn Xóa được đặt thành Thời gian bắt đầu đếm ngược.
- Cũng chọn hộp sau:
- Lịch sử trình duyệt
- Lịch sử tải xuống
- Dữ liệu cookie và plugin
- Hình ảnh và tệp được lưu vào bộ nhớ đệm
- Dữ liệu tự động điền biểu mẫu
- Mật khẩu
- Bây giờ hãy nhấp vào “Xóa dữ liệu điều hướng” và đợi nó sẵn sàng.
- Đóng trình duyệt của bạn và khởi động lại máy tính của bạn.
Giải pháp 7 – Đặt lại Winsock
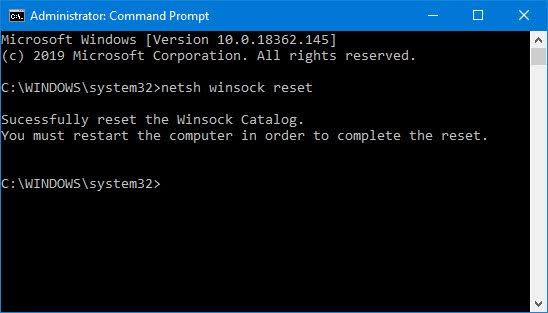
- Trong hộp tìm kiếm, nhập cmd hoặc dấu nhắc lệnh.
- Nhấp chuột phải vào kết quả và chọn Chạy với tư cách quản trị viên.
- Nhập netsh Đặt lại Winsock và nhấn Enter.
- Windows sẽ cho bạn biết rằng bạn phải khởi động lại máy tính của mình để hoàn tất hành động này.
Giải pháp 8 – Tắt AppEx Networks Accelerator
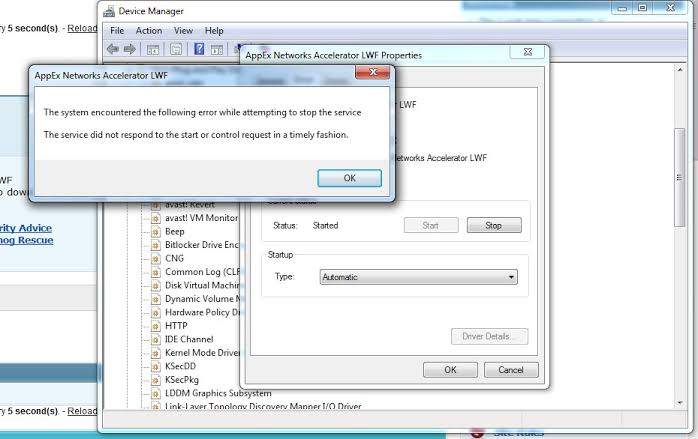
Người dùng đã báo cáo rằng tính năng AppEx Networks Accelerator đang gây ra lỗi ERR_CONNECTION_RESET cho người dùng AMD và theo họ, vấn đề này có thể dễ dàng giải quyết bằng cách tắt tính năng này.
- Để thực hiện việc này, hãy mở cửa sổ Network Connections, nhấp chuột phải vào kết nối mạng của bạn và mở các thuộc tính của nó.
- Tìm và tắt tùy chọn AppEx Networks Accelerator. Nếu bạn không thể tìm thấy tùy chọn này, hãy kiểm tra cài đặt nâng cao của bộ điều hợp mạng để vô hiệu hóa nó.
Sự Tổng kết
ERR_CONNECTION_RESET là thông báo lỗi điển hình của Google Chrome mà nhiều người dùng Windows thường xuyên báo cáo. Đây thường là một giải pháp đơn giản yêu cầu bạn khởi động lại máy tính, bộ định tuyến và trình duyệt của mình. Nhưng nếu điều này không giải quyết được vấn đề, chúng tôi đã cung cấp cho bạn một số cách để dễ dàng khắc phục sự cố.
Hãy cho chúng tôi biết trong phần nhận xét bên dưới nếu hướng dẫn này giúp bạn sửa lỗi Chrome.
BẠN CÓ CÂU HỎI NÀO KHÔNG? Hãy thử công cụ này để sửa lỗi Windows và tự động tối ưu hóa hiệu suất hệ thống.