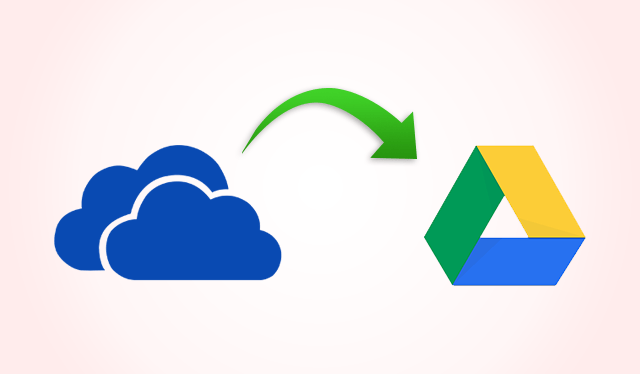Để ghi lại những khoảnh khắc đẹp nhất trong cuộc đời của họ, nhiều người sử dụng một số camera hành động tốt nhất hiện có chẳng hạn như những người từ đi pro. Đây là một chiếc máy ảnh nhỏ gọn và không thấm nước, kết hợp các chức năng của cả máy quay phim và ngắm và chụp. Bạn có thể ghi lại cảnh quay với chất lượng lên đến 4K.
Sau khi sử dụng GoPro, bạn có thể chuyển video sang máy tính xách tay của mình để chỉnh sửa. Nhưng một số người dùng đã báo cáo rằng PC chạy Windows 10 của họ không phát video GoPro của họ. Nếu điều này xảy ra, bạn sẽ không thể tiếp tục chỉnh sửa video.
Cách khắc phục lỗi phát lại bị giật hoặc không phát lại video và video GoPro 4K trên PC chạy Windows 10
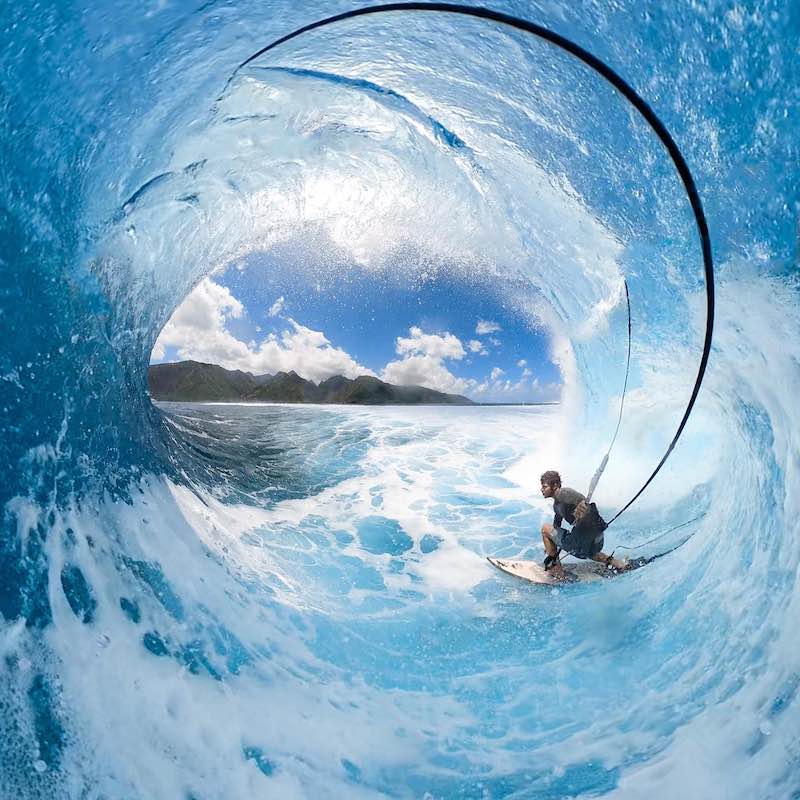 Tín dụng: GoPro
Tín dụng: GoPro
Nếu bạn đang gặp phải lỗi Windows 10 không phát video GoPro của bạn, bạn không đơn độc. May mắn thay, có một số cách để khắc phục sự cố này. Kiểm tra các giải pháp bên dưới để tìm hiểu cách thực hiện và tiếp tục chỉnh sửa video GoPro của bạn.
ƯU ĐÃI CÓ GIỚI HẠN TRÊN MÁY ẢNH HÀNH ĐỘNG GOPRO TRÊN AMAZON NGAY BÂY GIỜ!
Giải pháp # 1 – Kiểm tra Thông số kỹ thuật PC của bạn
GoPro yêu cầu các yêu cầu hệ thống tối thiểu để phát video 4K. Bạn sẽ cần 1 GB VRAM, 8 GB RAM, ít nhất bộ xử lý Intel Core i7 hoặc Intel Xeon E5 lõi tứ và GPU cao hơn GeForce GTX 650 Ti, AMD A10-7800 APU, Intel HD Graphics 5000 và AMD Radeon HD. 7000.
Để kiểm tra thông số kỹ thuật của Windows 10, hãy nhấp vào thanh tìm kiếm và nhập Thông tin hệ thống. Nó sẽ hướng bạn đến nơi bạn có thể kiểm tra xem PC của mình có đáp ứng các yêu cầu hệ thống hay không.
Giải pháp # 2 – Chạy Trình khắc phục sự cố video của Windows 10.
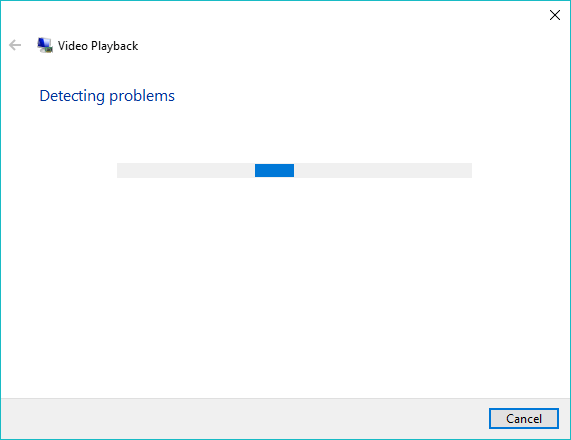
- Trong hộp tìm kiếm, nhập khắc phục sự cố.
- Nhấp vào Khắc phục sự cố.
- Chọn Phát video.
- Nhấp vào Chạy trình khắc phục sự cố.
- Nếu bạn thấy các hành động được đề xuất, hãy làm theo hướng dẫn.
Giải pháp # 3 – Phát GoPro Video bằng VLC Media Player
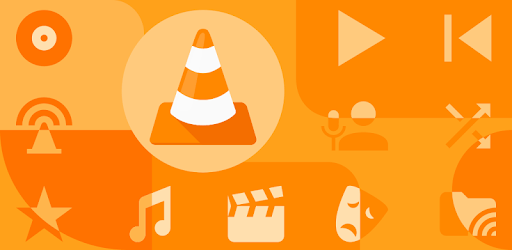
Đảm bảo cài đặt phiên bản mới nhất trước khi phát video GoPro bằng VLC Media Player.
- Để cập nhật, hãy nhấp vào Trợ giúp trong thanh menu.
- Chọn Kiểm tra các bản cập nhật.
- Nhấp vào Có.
- Chờ cài đặt hoàn tất.
Sau đó, bạn có thể tải video của mình lên. Kéo video vào VLC Media Player của bạn. Bạn cũng có thể nhấp vào “Phương tiện” trong thanh menu và chọn “Mở tệp”. Sau đó, bạn có thể chọn video GoPro của mình.
KHÁM PHÁ NHỮNG ƯU ĐÃI MỚI NHẤT NÀY TRÊN TRANG WEB GOPRO CHÍNH THỨC
Giải pháp # 4 – Thực hiện Dọn dẹp Đĩa Windows.
- Khởi chạy Trình quản lý tác vụ.
- Trên tab Quy trình, chuyển đến Ứng dụng.
- Nhấp vào các ứng dụng đang chiếm quá nhiều dung lượng đĩa.
- Nhấp vào Kết thúc nhiệm vụ.
- Bây giờ hãy mở một hộp tìm kiếm.
- Vào Disk Cleanup.
- Nhấp vào Disk Cleanup.
- Chọn ổ C.
- Bấm OK.
- Kiểm tra thùng rác và các tệp tạm thời của bạn.
- Bấm OK.
Giải pháp # 5 – Chuyển đổi video GoPro với phanh tay
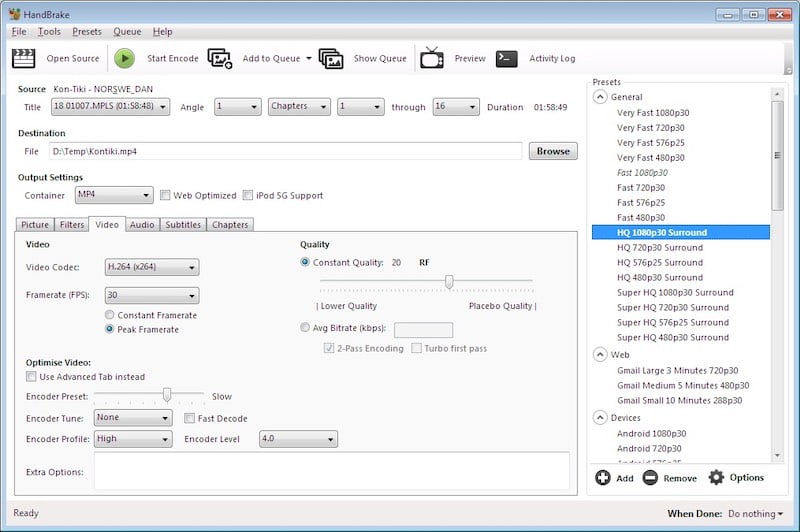
Nếu bạn không có ứng dụng Handbrake trên PC chạy Windows 10 của mình, hãy tải xuống Handbrake 1.2.0 từ trang web chính thức của họ. Để chuyển đổi video GoPro sang định dạng tệp được Windows hỗ trợ, hãy làm theo các bước sau:
- Khởi động phanh tay.
- Nhấp vào Nguồn mở.
- Chọn “Tệp” và chọn video GoPro của bạn.
- Chuyển đến tùy chọn Đặt trước.
- Nhấp vào mũi tên.
- Chọn Chung.
- Chọn Fast 1080p30.
- Nhấp vào Duyệt qua và chọn vị trí tệp mà bạn muốn lưu video.
- Nhấp vào nút Bắt đầu mã hóa.
Bạn có thể nghĩ ra những cách nào khác để khắc phục sự cố phát lại video GoPro trên Windows? Bạn có thể chia sẻ những gì bạn biết bằng cách để lại bình luận cho chúng tôi bên dưới.