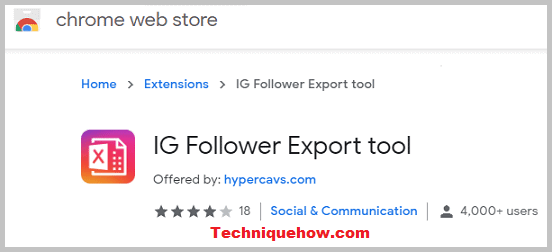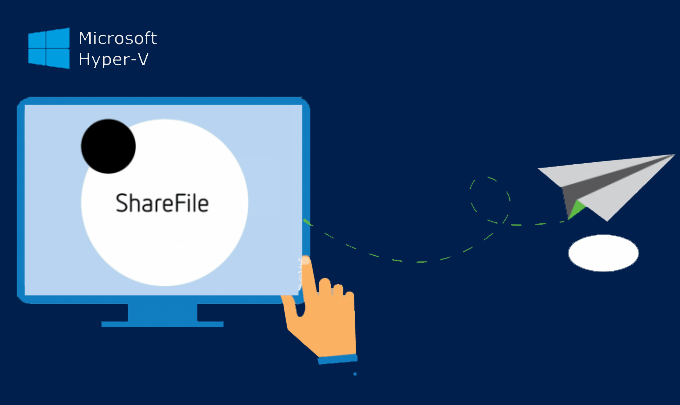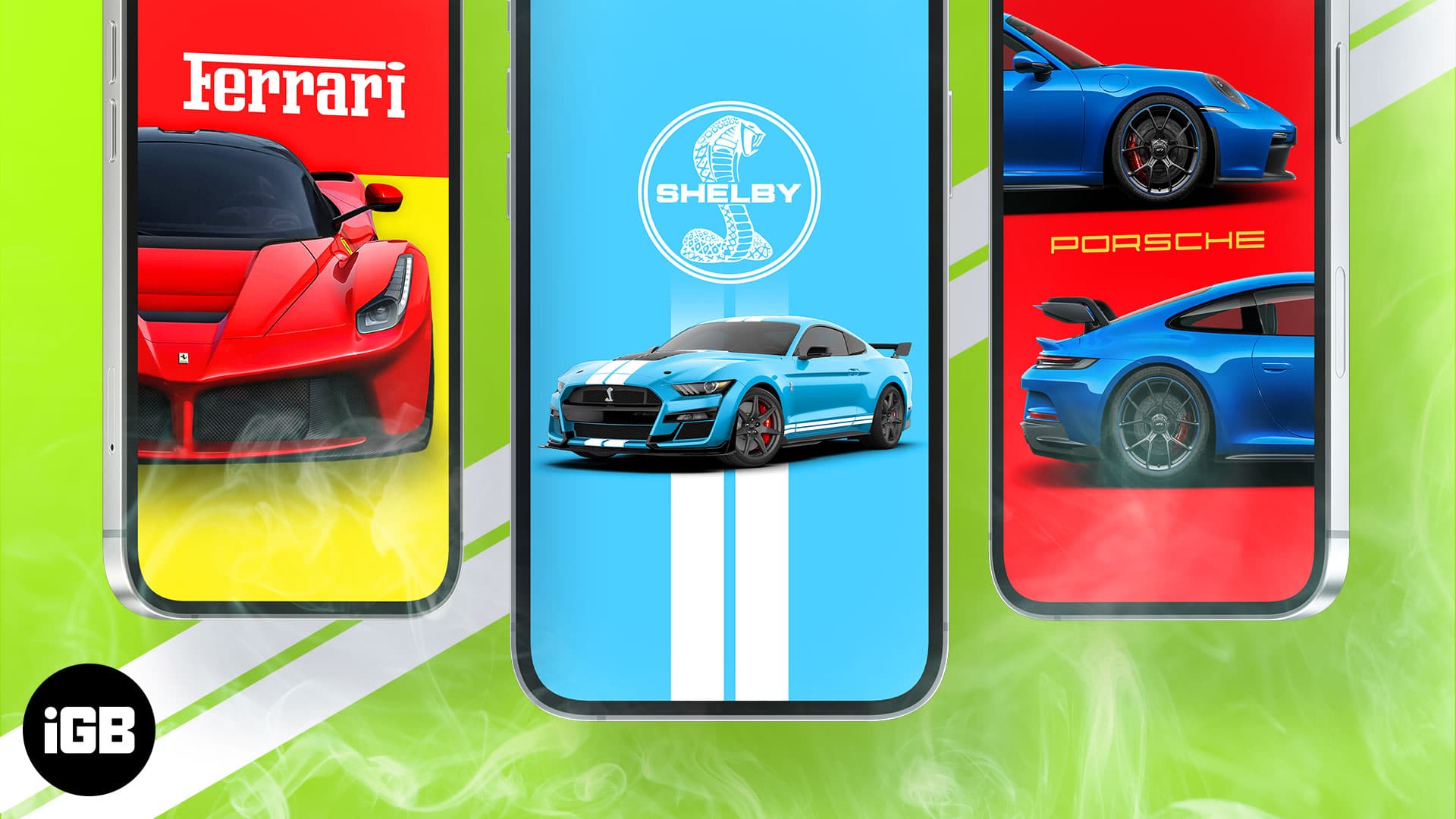Có phần mềm chống vi-rút đáng tin cậy trên máy tính của bạn có thể giúp phát hiện các tệp và mối đe dọa độc hại trước khi chúng xâm nhập và lây nhiễm thiết bị của bạn. Tuy nhiên, không phải tất cả các tệp mà phần mềm chống vi-rút của bạn phát hiện đều nguy hiểm. Gói phần mềm bảo mật của bạn có thể tiếp tục chặn chúng mặc dù bạn vẫn muốn tải chúng xuống trong trình duyệt web Google Chrome.
Nếu hệ thống chống vi-rút của bạn đang chặn tệp mà bạn muốn tải xuống máy tính để bàn hoặc máy tính xách tay của mình, bạn có thể thấy thông báo lỗi, “Lỗi: Đã phát hiện thấy vi-rút.” May mắn thay, bạn có thể bỏ qua cảnh báo lây nhiễm và tiếp tục tải xuống tệp bằng một số giải pháp mà bạn có thể thực hiện.
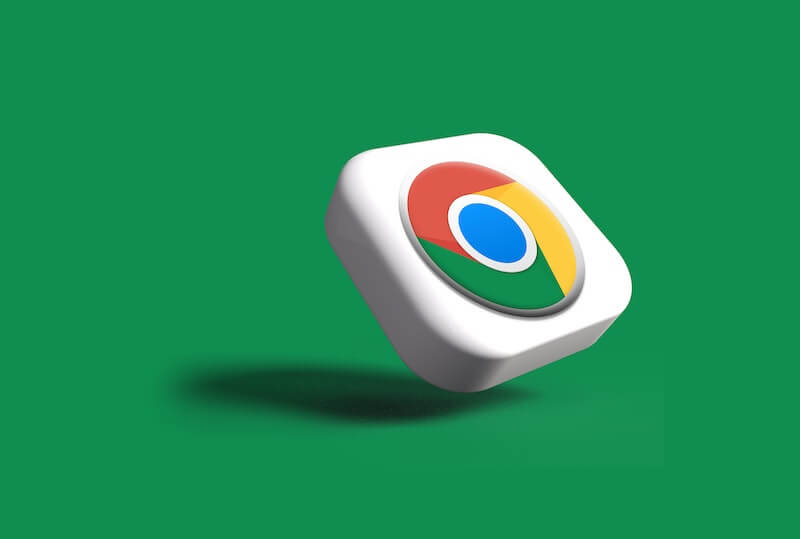
Cách vượt qua Lỗi tải xuống vi-rút được phát hiện không thành công trong trình duyệt Google Chrome dành cho PC chạy Windows 10/11
Không phát hiện được vi-rút Thông báo lỗi tải xuống trên PC chạy Windows 10 hoặc 11 thường gặp trong trình duyệt web Google Chrome. Có thể nhẹ nhõm khi biết rằng phần mềm chống vi-rút của bạn hoạt động tốt. Nhưng nó cũng chặn tệp bạn muốn tải xuống và phát hiện sai. Bạn có thể khắc phục sự cố bảo mật sai được báo cáo bằng cách làm theo các phương pháp bên dưới.
Phương pháp # 1: Đảm bảo rằng tệp đã tải xuống an toàn.
Bạn có thể kiểm tra xem tệp bạn muốn tải xuống là phần mềm miễn phí hay vi rút và mối đe dọa. Truy cập một số trình quét vi-rút trực tuyến như VirusTotal, SafetyDetectives hoặc Norton Power Eraser. Nhập URL của tệp đã tải xuống và kiểm tra vi-rút.
Phương pháp # 2 – Tắt Duyệt web An toàn của Google Chrome
- Trong trình duyệt Google Chrome, nhấp vào biểu tượng ba dấu chấm ở góc trên bên phải.
- Chọn cài đặt.
- Đi tới phần “Quyền riêng tư và Bảo mật”.
- Chọn Bảo mật.
- Chọn Không có bảo vệ (không được khuyến nghị).
Phương pháp # 3 – Cho phép tệp của bạn trong Bộ bảo vệ Windows
- Khởi động Bộ bảo vệ Windows.
- Chuyển đến lịch sử bảo vệ.
- Tìm tệp đã tải xuống và nhấp vào menu bên cạnh tệp đó.
- Chọn Hành động.
- Chọn Cho phép.
Phương pháp # 4 – Vô hiệu hóa Windows Defender
- Mở menu cài đặt.
- Chuyển đến phần Cập nhật & Bảo mật.
- Chọn Bảo mật Windows.
- Nhấp vào Mở Bảo mật Windows.
- Chọn Bảo vệ chống lại mối đe dọa và vi-rút.
- Xác định vị trí tùy chọn Bảo vệ chống lại mối đe dọa và vi-rút.
- Nhấp vào Quản lý cài đặt.
- Chuyển đến bảo vệ thời gian thực.
- Chuyển nút sang vị trí tắt.
Phương pháp # 5 – Chuyển sang một trình duyệt khác
Nếu bạn đã cài đặt một trình duyệt web khác trên thiết bị của mình, bạn có thể thử tải xuống tệp từ đó. Thay vì lãng phí thời gian của bạn để cố gắng tải xuống thứ gì đó bị chặn bởi phần mềm chống vi-rút của bạn, tốt hơn là bạn nên làm điều đó từ một trình duyệt web khác.
Phương pháp # 6: Loại trừ thư mục tải xuống khỏi Bộ bảo vệ Windows
- Khởi chạy menu cài đặt.
- Đi tới phần Bảo vệ khỏi mối đe dọa và vi-rút.
- Tìm cài đặt bảo vệ khỏi mối đe dọa và vi-rút.
- Chọn Quản lý cài đặt.
- Tìm kiếm các trường hợp ngoại lệ.
- Chọn Thêm hoặc xóa loại trừ.
- Nhấp vào Thêm ngoại lệ.
- Chọn một thư mục.
- Chọn một thư mục tải xuống.
- Nhấp vào Chọn thư mục.
- Chọn Có.
Bạn có giải pháp nào khác để giải quyết thông báo lỗi Không phát hiện được vi-rút khi tải tệp xuống máy tính Windows 10 hoặc 11 khi sử dụng trình duyệt Google Chrome không? Bạn có thể chia sẻ chúng trong phần bình luận bên dưới.