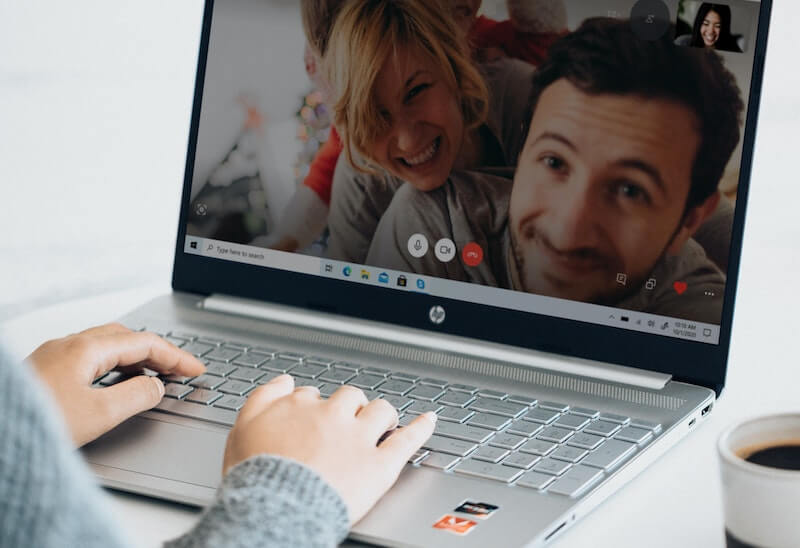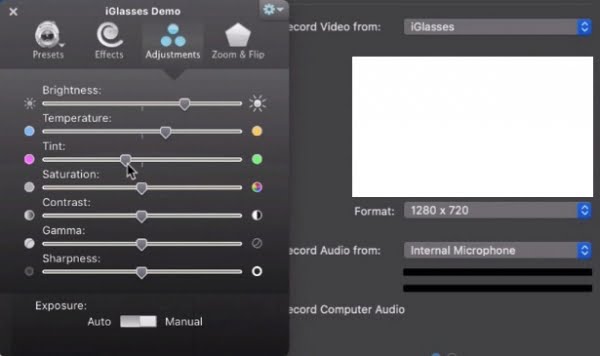WhatsApp Messenger là một trong những ứng dụng hàng đầu trong lĩnh vực giao tiếp trực tuyến. Bạn có thể sử dụng nó miễn phí để thực hiện và nhận cuộc gọi âm thanh hoặc video từ bạn bè và gia đình. Nó dễ sử dụng và bạn có thể kết nối với bất kỳ ai ở bất kỳ đâu trên thế giới bằng ứng dụng nhắn tin WhatsApp trên thiết bị di động hoặc máy tính để bàn của bạn.
Nhưng người dùng đã phàn nàn rằng họ đang gặp sự cố khi cố gắng sử dụng WhatsApp cho các cuộc gọi điện video và âm thanh của mình. Khi họ muốn kích hoạt hoặc bật camera và micrô của thiết bị gọi điện video, họ sẽ thấy thông báo lỗi,
“WhatsApp không thể tìm thấy thiết bị âm thanh được kết nối. WhatsApp yêu cầu thiết bị đầu ra âm thanh cho các cuộc gọi. Kết nối một cái với máy tính của bạn. “
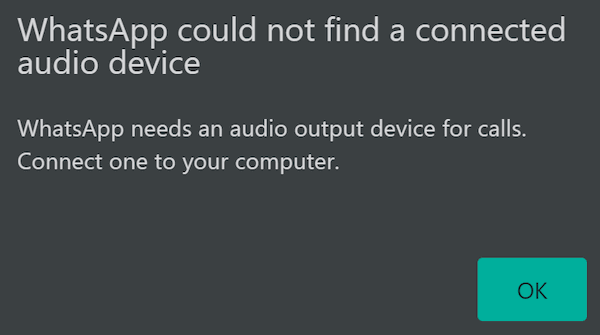
Không thể tìm thấy webcam hoặc thiết bị âm thanh trên PC của bạn hoặc WhatsApp Messenger không có quyền truy cập các công cụ. Nếu bạn cũng đang gặp phải vấn đề tương tự và ứng dụng máy tính để bàn WhatsApp Messenger dành cho PC chạy Windows 10 của bạn không hoạt động, bạn có thể tiếp tục đọc phần bên dưới để tìm hiểu cách khắc phục sự cố và sửa lỗi.
GIAO DỊCH NGAY HÔM NAY: Nhận các ưu đãi trong thời gian có hạn này trên máy tính xách tay Windows mới nhất trực tuyến Amazon & Walmart!
Giải pháp: WhatsApp không thể tìm thấy máy ảnh hoặc thiết bị âm thanh được kết nối trên máy tính để bàn Windows 10/11
Có một số cách để khắc phục máy ảnh / webcam whatsapp messenger và không có vấn đề âm thanh. Bạn có thể thử lần lượt từng phương pháp và xem nó có giải quyết được vấn đề hay không.
Phương pháp # 1 – Khởi động lại PC Windows của bạn
Fast Reboot sẽ giúp cập nhật quy trình và ứng dụng trong hệ thống máy tính Windows 10/11 của bạn. Chờ một vài giây trước khi bật máy tính. Bạn cũng có thể thử làm mới kết nối internet mạng của mình bằng cách khởi động lại bộ định tuyến.
Phương pháp # 2 – Cho phép quyền WhatsApp trên Máy ảnh và Micrô
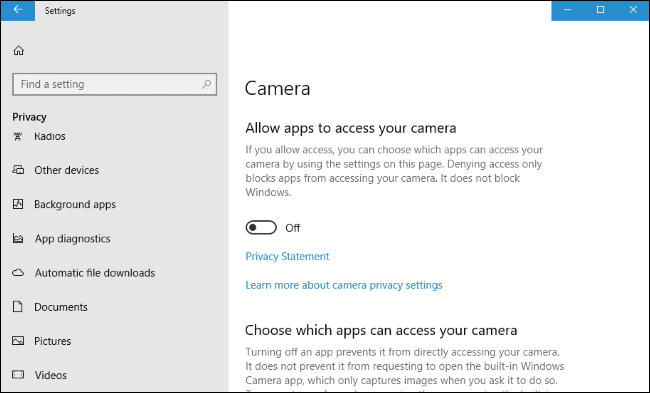
- Trên PC chạy Windows 10/11, hãy chuyển đến menu cài đặt.
- Đi tới Quyền riêng tư.
- Tìm kiếm một chiếc máy ảnh.
- Bây giờ tìm kiếm WhatsApp.
- Đặt chuyển đổi thành Bật hoặc Cho phép.
- Bạn cũng có thể bật Cho phép ứng dụng truy cập vào phần máy ảnh.
- Quay lại phần “Quyền riêng tư” và chọn “Micrô”.
- Đặt nút chuyển thành “Bật” hoặc “Cho phép” bên cạnh WhatsApp.
- Bây giờ, hãy vào Cho phép ứng dụng truy cập vào phần micrô và bật nó lên.
Phương pháp # 3 – Cập nhật trình điều khiển máy ảnh và micrô của bạn.
- Nhấp vào nút Bắt đầu.
- Mở trình quản lý thiết bị.
- Chuyển đến thiết bị hình ảnh.
- Xác định vị trí trình điều khiển máy ảnh và nhấp chuột phải vào nó.
- Nhấp vào Cập nhật phần mềm trình điều khiển.
- Quay lại trình quản lý thiết bị.
- Điều hướng đến Bộ điều khiển âm thanh, video và trò chơi.
- Nhấp chuột phải vào trình điều khiển âm thanh của bạn.
- Chọn Cập nhật trình điều khiển.
Phương pháp # 4 – Cài đặt bản cập nhật Windows mới nhất
- Nhấp vào nút Bắt đầu.
- Đi tới cài đặt.
- Chọn Cập nhật & Bảo mật.
- Nhấp vào Kiểm tra các bản cập nhật.
- Tải xuống và cài đặt các bản cập nhật có sẵn.
- Khởi động lại máy tính của bạn.
Phương pháp № 5 – Cập nhật ứng dụng WhatsApp Messenger.
 Nhà cung cấp hình ảnh: Geralt / Pixabay
Nhà cung cấp hình ảnh: Geralt / Pixabay
- Khởi chạy Microsoft Store.
- Ở góc trên bên phải, nhấp vào nút menu.
- Chọn Tải xuống và cập nhật.
- Nhấp vào Nhận bản cập nhật.
Phương pháp # 6 – Cài đặt lại phiên bản WhatsApp từ trang web WhatsApp
Nếu đang sử dụng WhatsApp từ Microsoft Store, bạn có thể thử cài đặt lại phiên bản mới, có thể tải xuống phiên bản này từ trang web chính thức của WhatsApp.
- Khởi chạy menu cài đặt.
- Chuyển đến Ứng dụng.
- Tìm WhatsApp và đánh dấu nó.
- Nhấp vào nút “Xóa”.
- Sau khi gỡ cài đặt WhatsApp, hãy truy cập whatsapp.com/download trong trình duyệt của bạn.
- Cài đặt phiên bản mới trên máy tính của bạn.
Phương pháp nào ở trên đã giúp bạn khắc phục sự cố thiếu thiết bị camera và micrô trên WhatsApp? Chúng tôi muốn biết những gì hoạt động, vì vậy xin vui lòng để lại cho chúng tôi một bình luận bên dưới.