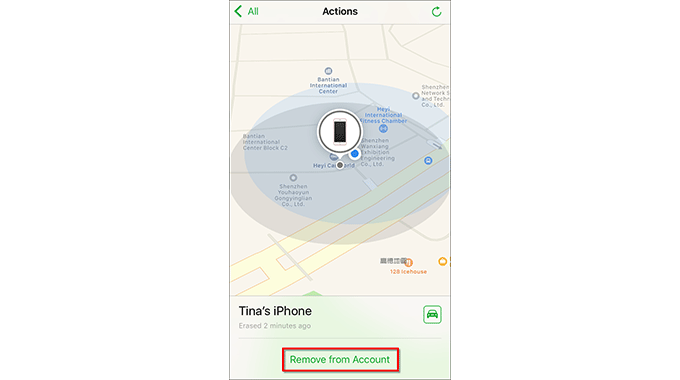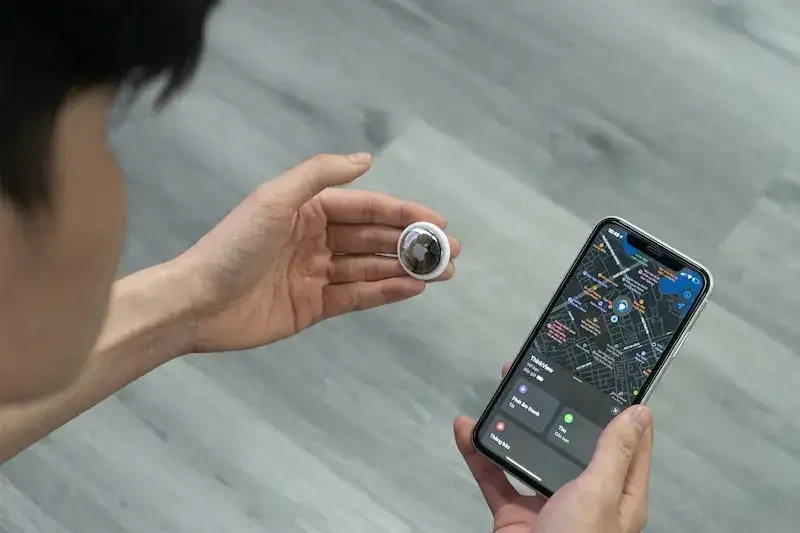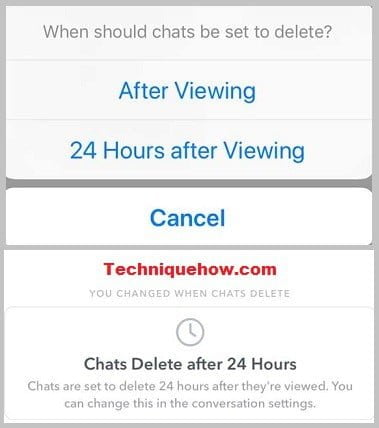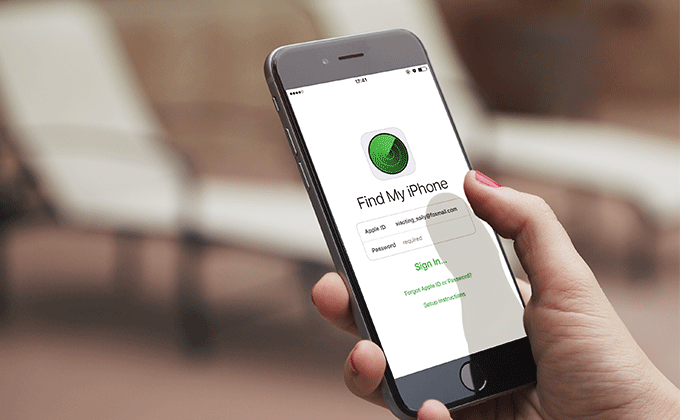
Find My iPhone là một ứng dụng theo dõi hữu ích dành cho iPhone được đưa vào mặc định trong iOS 9 trở lên. Đôi khi bạn có thể cần phải tắt tính năng này vì một số lý do, chẳng hạn như khi bạn muốn khôi phục hoặc bán iPhone của mình. Vô hiệu hóa Find My iPhone trên iPhone rất dễ dàng nếu bạn biết mật khẩu iCloud của mình. Tuy nhiên, nếu bạn không biết (hoặc quên) mật mã, làm cách nào để tắt Tìm iPhone mà không cần mật khẩu iCloud? Bây giờ bài đăng này sẽ tập trung vào vấn đề này và cung cấp các giải pháp hiệu quả.
Phương pháp 1: Vô hiệu hóa Tìm iPhone của tôi bằng cách Đặt lại Mật khẩu iCloud của bạn
Nếu bạn không thể tắt Find My iPhone vì quên mật khẩu iCloud, thì tất nhiên, đặt lại mật khẩu là giải pháp tốt nhất. Apple cung cấp một số cách khác nhau để đặt lại mật khẩu Apple ID của bạn. Nếu bạn đã bật xác thực hai yếu tố cho ID Apple của mình, bạn có thể chỉ cần đặt lại mật khẩu iCloud trên iPhone của mình. Các bước thực hiện như sau.
Bước 1: Mở khóa iPhone của bạn, sau đó đi tới Cài đặt> iCloud và nhấp vào tài khoản iCloud của bạn.
Bước 2: Trên trang ID Apple, nhấp vào “Mật khẩu & Bảo mật”> “Thay đổi Mật khẩu”, sau đó nhập mật khẩu mới của bạn và nhấp vào “Thay đổi”.
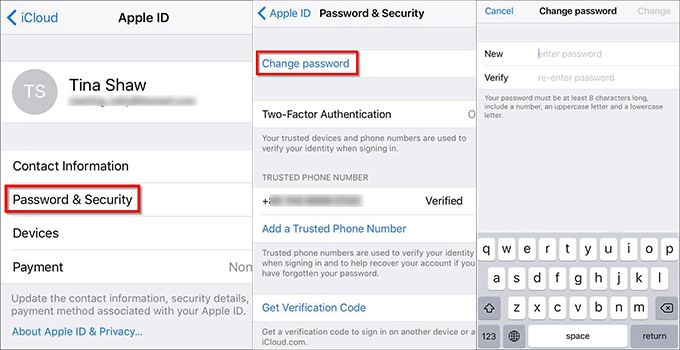
Bước 3. Sau khi thay đổi mật khẩu, hãy nhập mật khẩu đăng nhập mới.
Bước 4. Bây giờ bạn có thể tắt Tìm iPhone của tôi trên thiết bị của mình bằng mật khẩu iCloud mới.
Phương pháp 2: Vô hiệu hóa Tìm iPhone của tôi mà không cần mật mã bằng cách xóa tài khoản iCloud
Nếu bạn không thể đặt lại mật khẩu của mình, Apple sẽ không cung cấp cho bạn cách chính thức để tắt Tìm iPhone của tôi mà không cần mật khẩu iCloud. Trong trường hợp này, giải pháp duy nhất là xóa tài khoản iCloud liên kết với iPhone để hủy kích hoạt Find My iPhone. Để xóa hoặc đăng xuất khỏi tài khoản iCloud trên iPhone mà không biết mật khẩu Apple ID của bạn, tốt nhất bạn nên sử dụng công cụ của bên thứ ba như iPhone Passcode Refixer. Làm theo hướng dẫn dưới đây.
Bước 1. Tải xuống và cài đặt Trình sửa mã mật khẩu iPhone trên máy tính Windows của bạn.
Bước 2: Kết nối iPhone của bạn với máy tính và nếu nó hỏi bạn có muốn tin cậy máy tính này hay không, hãy nhấp vào “Tin cậy” để máy tính có thể truy cập vào iPhone.
Bước 3: Khởi chạy iPhone Passcode Refixer và chọn tùy chọn “Xóa Apple ID”.
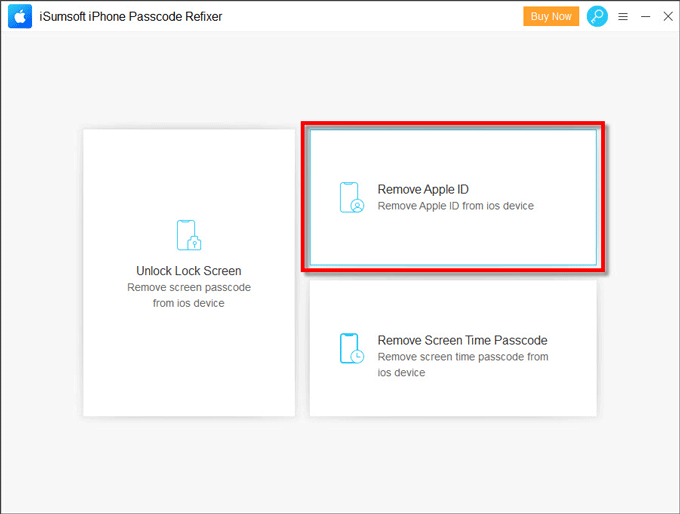
Bước 4. Chương trình sẽ tự động nhận dạng iPhone. Nhấp vào “Bắt đầu” để tiếp tục.
Bước 5: Bây giờ bạn cần khởi động lại iPhone của mình. Vào iPhone của bạn và nhấp vào “Cài đặt”> “Chung”> “Đặt lại”> “Đặt lại tất cả cài đặt” khi giao diện của phần mềm nhắc bạn thiết lập lại iPhone của mình.
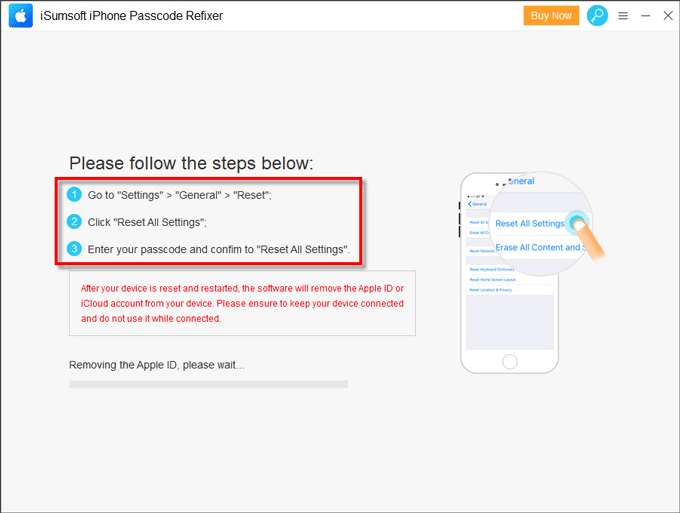
Bước 6. Sau khi thiết lập lại và khởi động lại iPhone, chương trình sẽ nhanh chóng xóa tài khoản Apple ID / iCloud khỏi iPhone. Bạn sẽ không được yêu cầu nhập bất kỳ mật khẩu nào trong quá trình gỡ cài đặt. Sau khi quá trình gỡ cài đặt hoàn tất, Find My iPhone sẽ bị vô hiệu hóa trên iPhone.
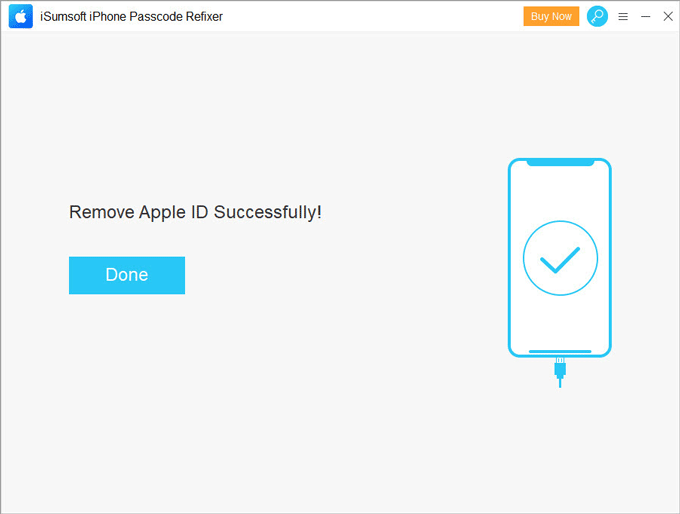
Phương pháp 3: Vô hiệu hóa Tìm iPhone của tôi từ xa từ một thiết bị khác
Nếu iPhone của bạn được liên kết với Apple ID của người khác (chẳng hạn như bạn trai cũ hoặc chủ sở hữu trước của bạn) và họ không muốn cho bạn biết mật khẩu, bạn sẽ muốn biết cách tắt Tìm iPhone của tôi mà không cần mật khẩu. bạn không thể bị phát hiện hoặc theo dõi. Trong những trường hợp như vậy, bạn có thể liên hệ với chủ sở hữu của Apple ID và sau đó yêu cầu họ làm theo các bước bên dưới để tắt Tìm iPhone của tôi từ xa khỏi thiết bị của họ.
Bước 1: Mở khóa iPhone của anh ấy và mở ứng dụng Find My iPhone từ màn hình chính.
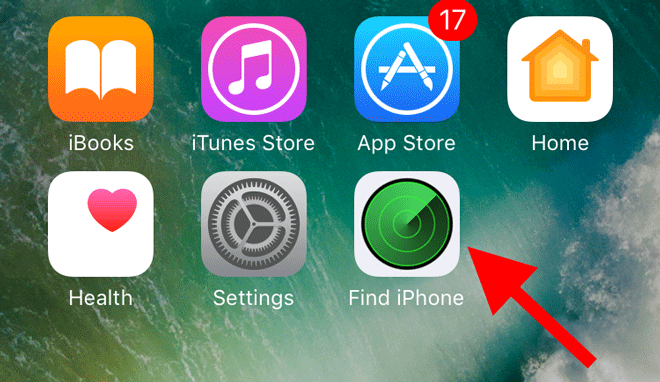
Bước 2: Đăng nhập vào Find My iPhone bằng Apple ID và mật khẩu của nó. ID Apple phải giống với ID trên iPhone của bạn.
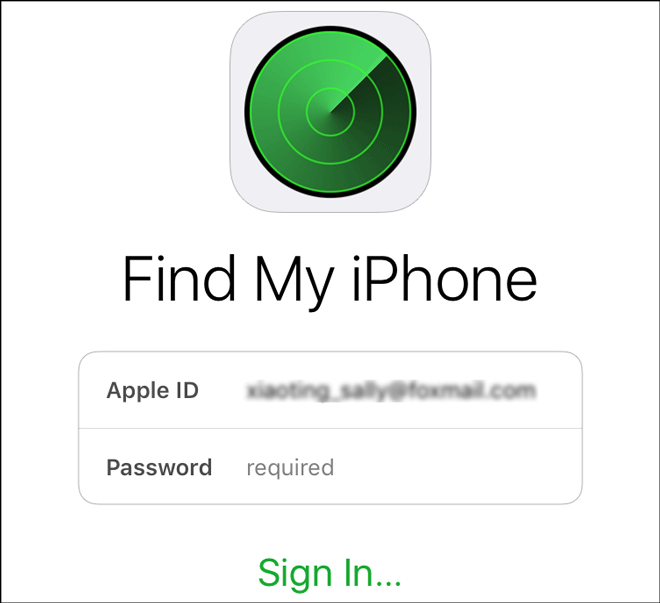
Bước 3. Sau khi định vị iPhone của bạn bằng ứng dụng Find My iPhone, thiết bị của bạn sẽ được liệt kê trong danh sách thiết bị của nó. Nhấp vào tên thiết bị của bạn để chọn nó, sau đó nhấp vào Xóa iPhone và làm theo hướng dẫn trên màn hình để xóa iPhone của bạn.
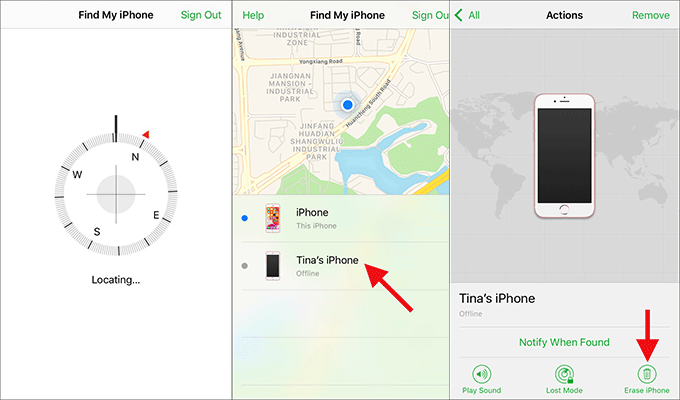
Bước 4. Sau khi xóa dữ liệu khỏi iPhone, Find My iPhone của bạn sẽ tắt. Yêu cầu anh ấy nhấp vào “Xóa khỏi Tài khoản” trên thiết bị của anh ấy để iPhone của bạn được xóa hoàn toàn khỏi tài khoản Find My iPhone của anh ấy và bạn có thể sử dụng ID Apple và mật khẩu của riêng mình để thiết lập iPhone của mình.