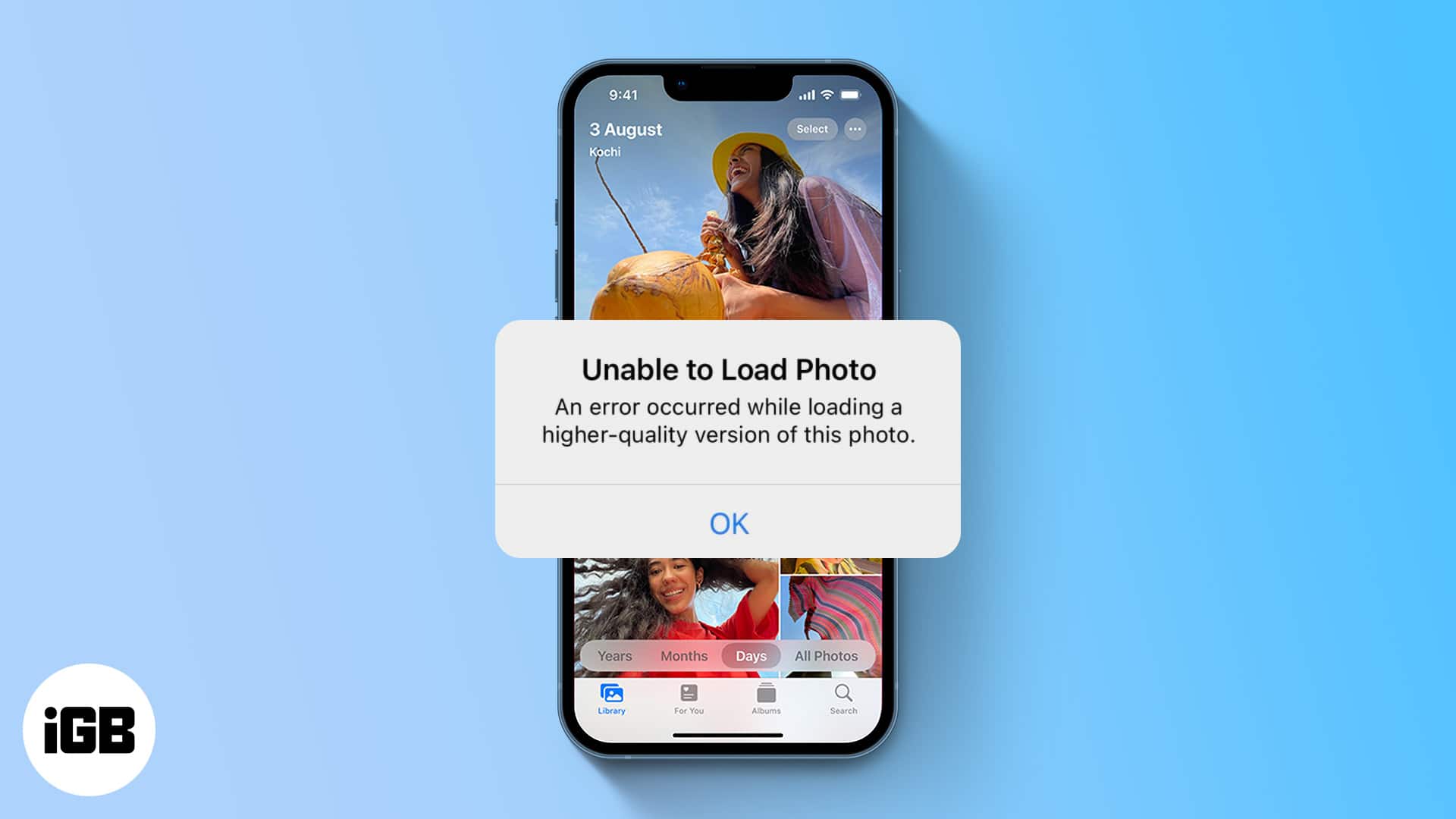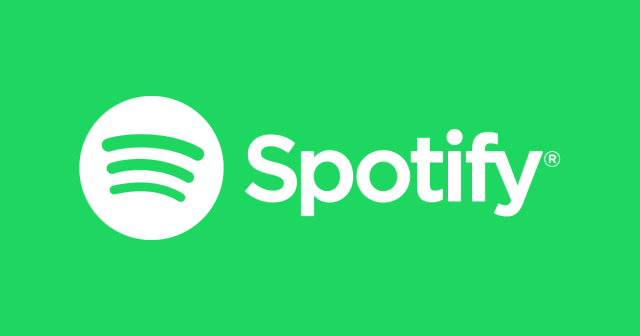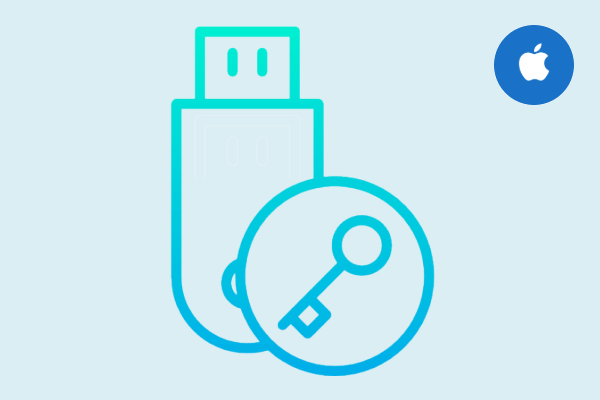
Chúng tôi sẽ hướng dẫn bạn cách sử dụng chương trình mã hóa nội bộ của máy Mac để mã hóa ổ USB mà không bị mất dữ liệu. Mac có mã hóa tích hợp tuyệt vời. Bạn có thể mã hóa và bảo vệ bằng mật khẩu các ổ đĩa ngoài bằng cách sử dụng các tùy chọn Disk Utility hoặc Finder.
Nhấp vào các liên kết bên dưới để xem hướng dẫn từng bước về cách:
Điều này chỉ tương thích với Mac, bạn sẽ không thể truy cập dữ liệu trên ổ đĩa được mã hóa bằng máy Windows. Tuy nhiên, nếu bạn có ổ đĩa ngoài được mã hóa bằng BitLocker, bạn có thể mở khóa ổ đĩa đó và truy cập để đọc và ghi trên máy Mac bằng iSumsoft Bitlocker Reader for Mac.
Cách mã hóa ổ USB trong tùy chọn Finder
Finder sử dụng mã hóa XTS-AES, cho phép bạn mã hóa ổ USB mà không xóa dữ liệu. Nội dung của ổ đĩa sẽ được mã hóa bằng cụm mật khẩu bạn chọn và không ai có thể truy cập vào nó nếu không có cụm mật khẩu này. Nó hoạt động giống như BitLocker To Go trên hệ điều hành Windows mã hóa dữ liệu trên ổ đĩa di động để bảo mật dữ liệu cao hơn.
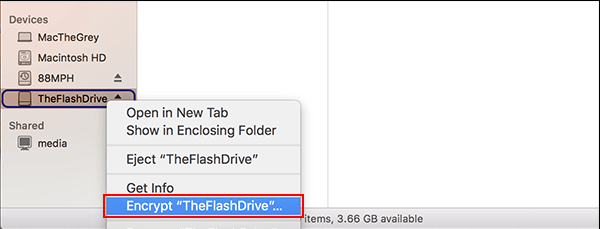
Kết nối ổ USB của bạn với máy Mac và tìm biểu tượng ổ đĩa của nó trên màn hình hoặc thanh bên của Finder, sau đó nhấp chuột phải và chọn Mã hóa.[USB stick name]»Từ trình đơn ngữ cảnh.
Ghi chú. Nếu bạn không thấy tùy chọn Mã hóa trong menu thả xuống, thì ổ USB của bạn chưa được định dạng bằng Bản đồ phân vùng GUID. Để khắc phục sự cố này, bạn cần xóa và mã hóa ổ USB của mình trong Disk Utility.
Nhập mật khẩu của bạn, xác nhận nó, thêm một mật khẩu có nghĩa nếu cần và nhấp vào Encrypt Drive để bắt đầu quá trình mã hóa.
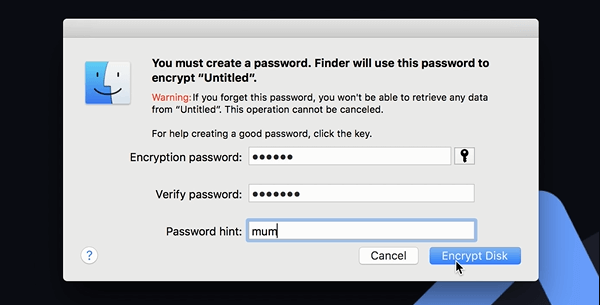
Bạn có thể phải đợi vài phút để nội dung trong ổ đĩa được mã hóa, tùy thuộc vào dung lượng ổ đĩa và tốc độ của nó.
Để mã hóa và bảo vệ mật khẩu ổ USB bằng Disk Utility, trước tiên bạn phải làm sạch ổ. Nếu ổ đĩa chứa các tệp mà bạn muốn giữ lại, hãy nhớ sao chép chúng vào một ổ đĩa khác hoặc vào màn hình máy Mac của bạn. Bạn có thể chỉ cần sao chép lại quá trình mã hóa vào nó sau khi quá trình mã hóa hoàn tất.
Khi ổ USB trống, hãy mở Disk Utility.
Trong ứng dụng Disk Utility, chọn ổ đĩa flash của bạn từ danh sách và nhấp vào tab Erase. Nhấp vào menu bật lên Định dạng và chọn Mac OS Extended (Ghi nhật ký, Mã hóa) hoặc (Phân biệt chữ hoa chữ thường, Ghi nhật ký, Mã hóa).
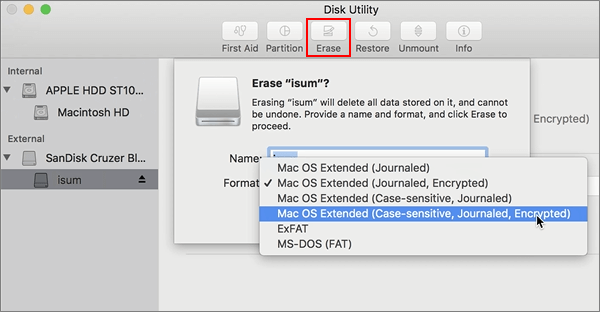
Nhập mật khẩu và xác nhận khi được nhắc. Sau đó nhấp vào nút “Chọn”.
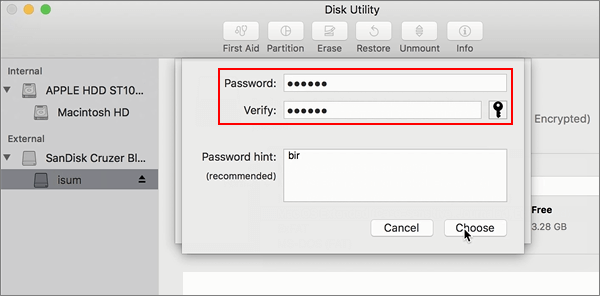
Nhấp vào “Erase” để xóa tất cả dữ liệu trên ổ đĩa.
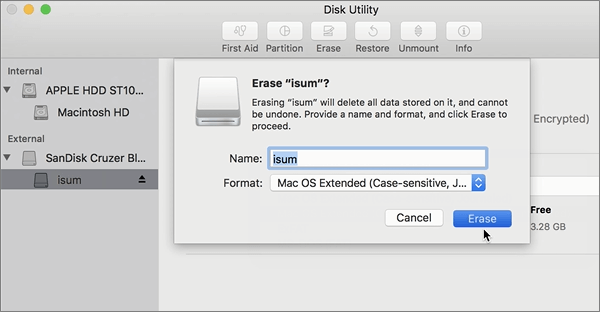
Sau khi quá trình mã hóa hoàn tất, bạn sẽ có thể truy cập nội dung của ổ USB một cách bình thường.
Lần tới khi bạn kết nối ổ USB được bảo vệ bằng mật khẩu với máy Mac của mình, hãy mở Disk Utility, chọn ổ đĩa của bạn, sau đó nhấp vào Kết nối trong thanh menu. Một cửa sổ nhỏ hiện ra yêu cầu bạn nhập mật khẩu, hãy nhập mật khẩu để mở khóa.
Lưu ý rằng trong lời nhắc này, macOS có thể nhớ mật khẩu này trong chuỗi khóa của tôi. Chọn hộp này và bất cứ khi nào bạn cắm lại ổ USB vào máy Mac, bạn sẽ không được nhắc nhập mật khẩu và bạn sẽ có quyền truy cập tự động vào nó giống như bất kỳ ổ nào khác.
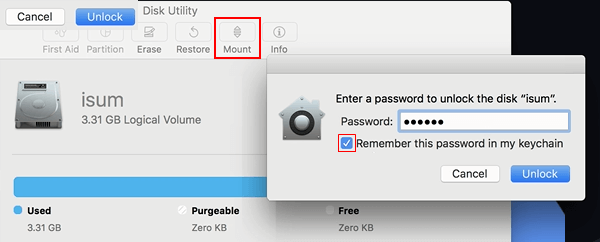
Để thay đổi mật khẩu cho ổ đĩa hoặc phân vùng của bạn, hãy chọn mật khẩu đó trong thanh bên, sau đó chọn Tệp> Thay đổi Mật khẩu.
Nếu bạn muốn giải mã ổ USB trong tương lai, hãy nhấp chuột phải vào biểu tượng đĩa trên màn hình hoặc Trình tìm kiếm, chọn Giải mã.[USB stick name]»Từ menu ngữ cảnh, rồi nhập mật khẩu để tắt tính năng bảo vệ mã hóa.
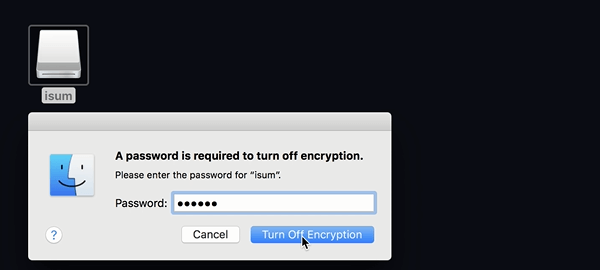
Xem video hướng dẫn: