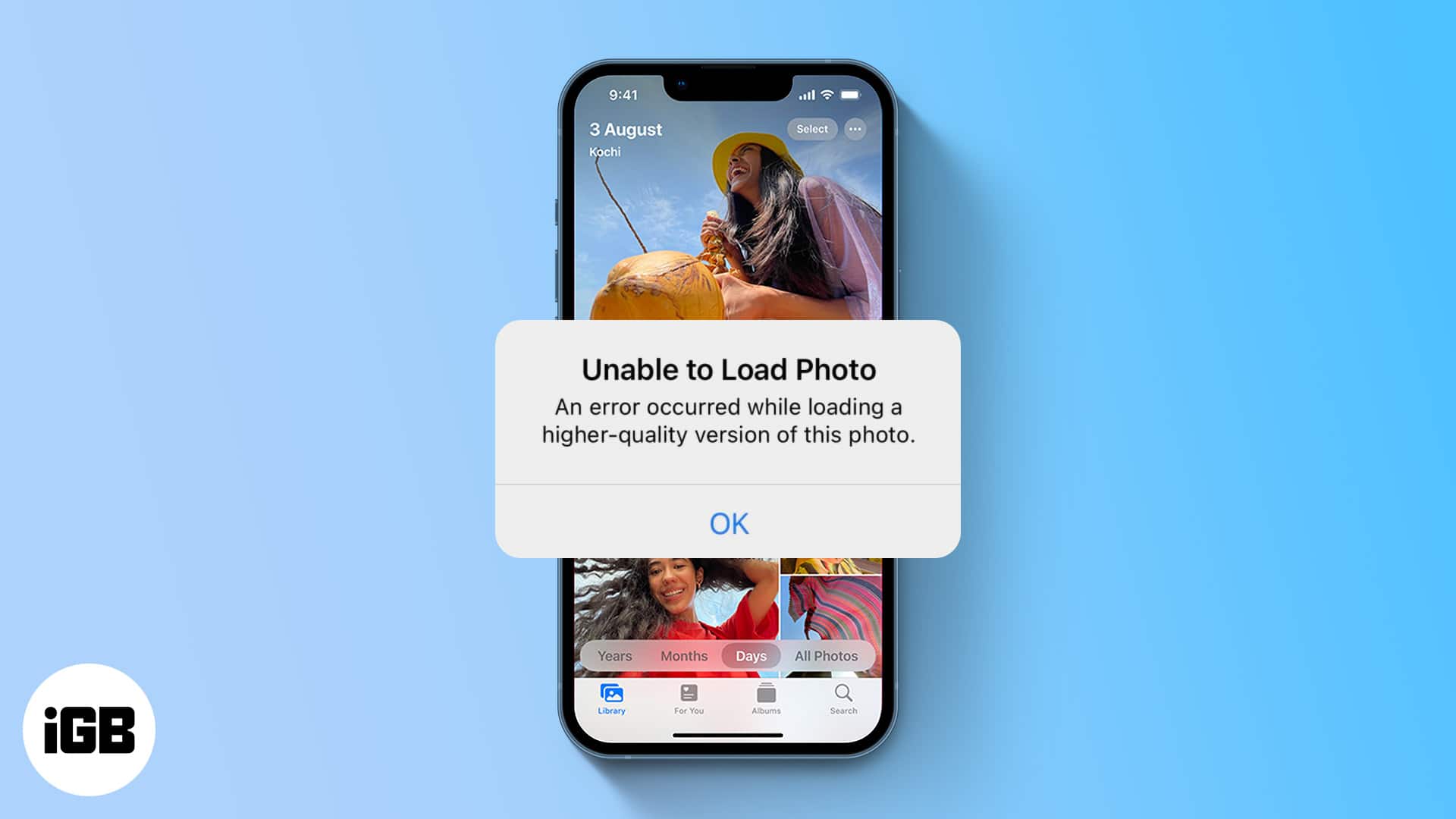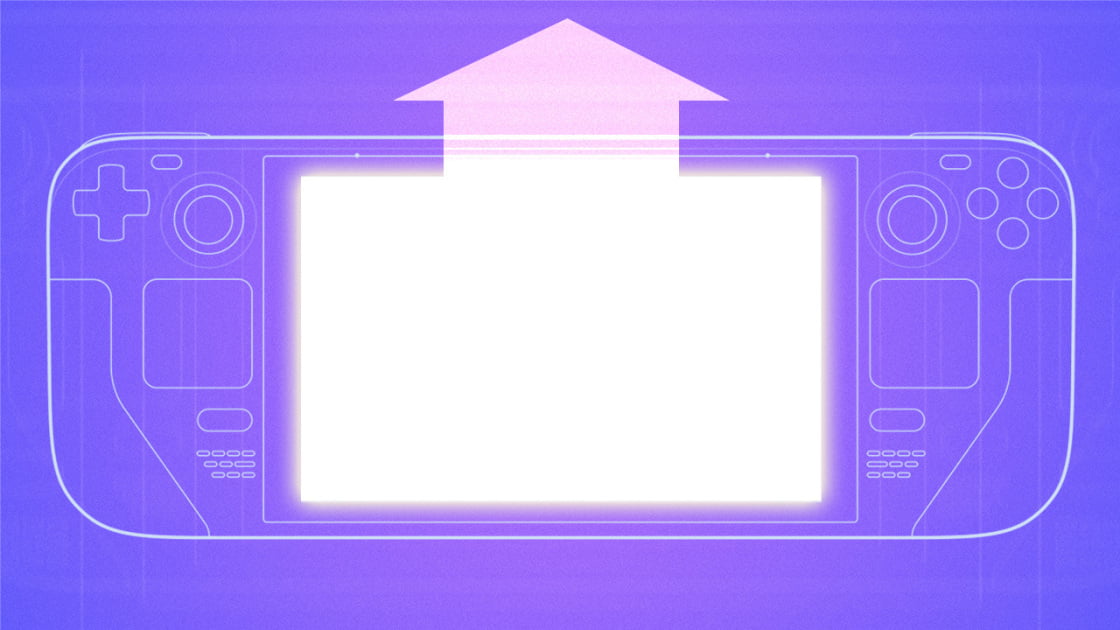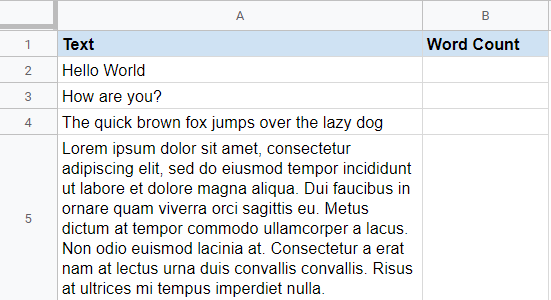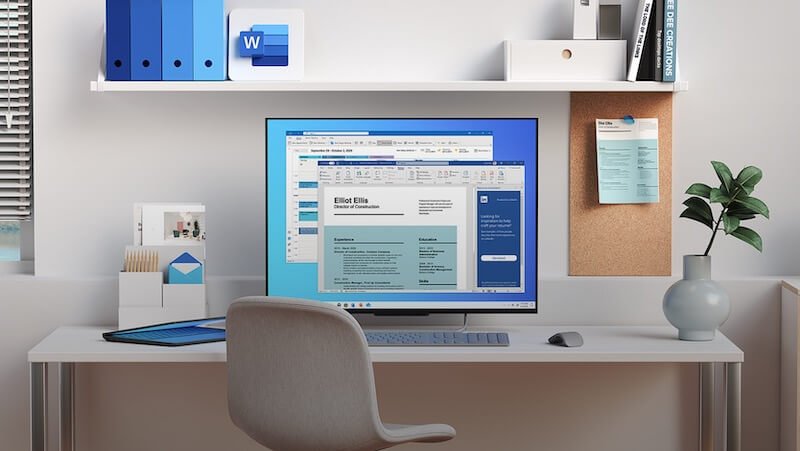Không thể truy cập ứng dụng Ảnh trên iPhone hoặc iPad của bạn? Bạn không cô đơn. Nhiều người dùng đã báo cáo cùng một vấn đề trong đó họ nhận được thông báo lỗi “không thể tải ảnh lên” hoặc “đã xảy ra lỗi khi tải lên phiên bản chất lượng cao hơn”.
Nếu bạn đang gặp phải vấn đề tương tự, bài viết này là dành cho bạn! Tôi đã chỉ ra một số cách để khắc phục lỗi không thể tải lên ảnh trên iPhone hoặc iPad. Hãy đọc tiếp.
- Kiểm tra bộ nhớ iPhone và iCloud của bạn
- Buộc thoát và mở ảnh
- Tắt trình tiết kiệm lưu lượng
- Bật dữ liệu di động
- Cho phép đồng bộ hóa dữ liệu không giới hạn
- Khởi động lại thiết bị của bạn
- Tắt tiết kiệm năng lượng
- Xóa và khôi phục ảnh
- Đăng xuất và đăng nhập lại bằng ID Apple của bạn
- Tắt tối ưu hóa bộ nhớ cho ảnh
- Cập nhật phiên bản iOS của bạn
- Bạn vẫn phải đối mặt với vấn đề? Sử dụng iCloud.com
- Nhận hỗ trợ của Apple
1. Kiểm tra bộ nhớ iPhone và iCloud của bạn
Nếu iPhone của bạn từ chối quyền truy cập vào ảnh hoặc thư viện của bạn, điều đầu tiên bạn có thể kiểm tra là liệu bạn đã hết dung lượng trên iPhone của mình chưa. Điều này thường xảy ra nếu bạn không sử dụng iCloud +. Vì vậy, ngay cả khi bạn đã đồng bộ hóa ảnh của mình với iCloud, bạn có thể đã sử dụng hết 5GB bộ nhớ miễn phí.
Để kiểm tra bộ nhớ iPhone: Đi tới Cài đặt → Cài đặt chung → Bộ nhớ iPhone. Ở trên cùng, bạn sẽ thấy dung lượng còn lại. Bạn cũng có thể xem các mẹo và thủ thuật iCloud này để tìm hiểu cách quản lý tài khoản iCloud của mình hoặc nâng cấp lên iCloud + để có thêm dung lượng.
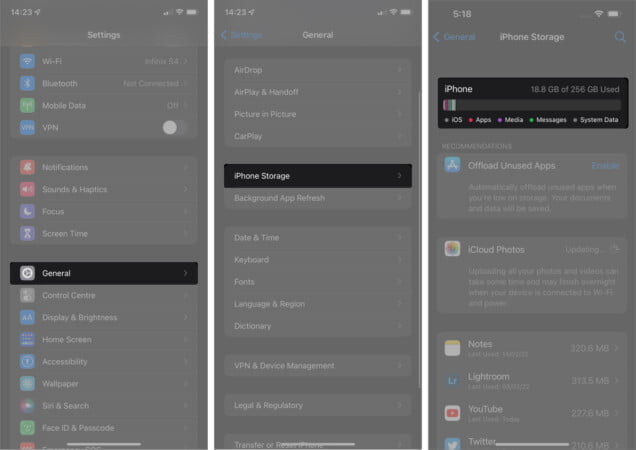
Nếu bạn thấy rằng bộ nhớ cục bộ của iPhone đã đầy, việc giải phóng bộ nhớ thường sẽ khắc phục được lỗi ảnh.
2. Buộc thoát và mở ảnh
Như với bất kỳ điện thoại thông minh nào, các ứng dụng đôi khi cũng bị lỗi trên iPhone. Và ứng dụng thư viện trên iPhone cũng không ngoại lệ. Tất nhiên, không thể biết ứng dụng thư viện của bạn có bị lỗi hay không.
Nhưng nếu bạn không thể tải ảnh của mình lên, đó có thể là sự cố tạm thời với thư viện. Buộc thoát và mở lại ứng dụng thư viện có thể giải quyết được lỗi.
3. Tắt tính năng lưu lượng truy cập
Việc bật chế độ tiết kiệm dữ liệu sẽ giới hạn mức sử dụng dữ liệu tổng thể trên iPhone của bạn. Do đó, nó có thể ảnh hưởng đến việc tải lên hình ảnh và đồng bộ hóa tệp đến và từ iCloud Photos. Ngoài ra, việc kích hoạt tính năng này cũng ảnh hưởng đến trải nghiệm duyệt web của bạn.
Vì vậy, tốt hơn hết là tắt tính năng này để bạn có thể chắc chắn rằng đó không phải là nguyên nhân gây ra thông báo lỗi tải hình ảnh.
Để tắt tính năng tiết kiệm dữ liệu di động trên iPhone, hãy vào Cài đặt → Dữ liệu di động → Tùy chọn dữ liệu di động → tắt chế độ dữ liệu thấp.
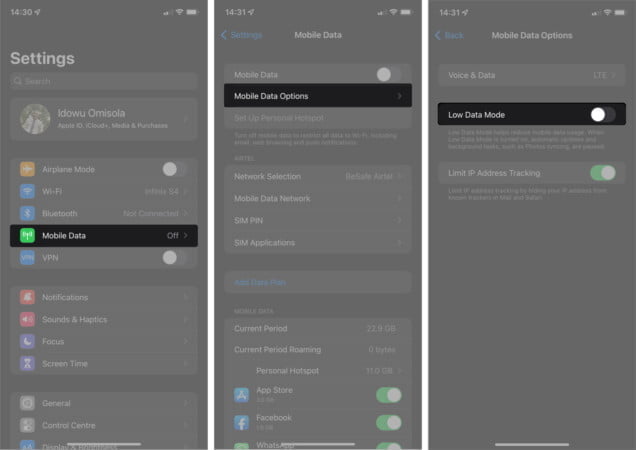
Và nếu bạn đang sử dụng mạng Wi-Fi, hãy đi tới Cài đặt → Wi-Fi. Sau đó chọn bộ định tuyến của bạn và tắt chế độ tiết kiệm năng lượng.
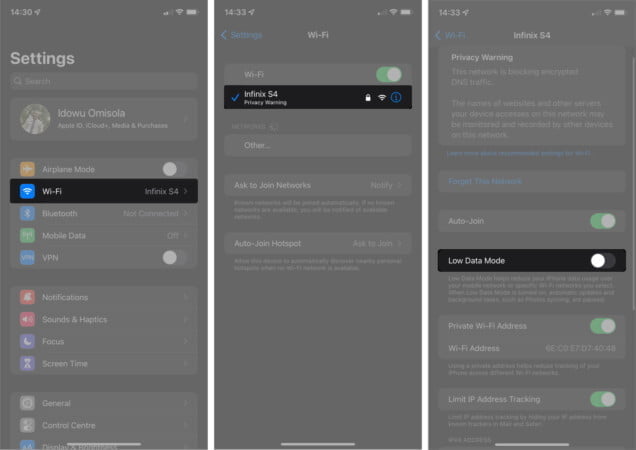
4. Bật dữ liệu di động
Nếu bạn nhận được một liên kết iCloud tới một bức ảnh trên iPhone của mình, bạn sẽ cần truy cập internet để tải nó lên bộ nhớ cục bộ của mình. Nhưng nếu bạn đã đặt iPhone của mình chỉ tải lên qua Wi-Fi, thì việc tải ảnh lên bộ nhớ cục bộ có thể không thành công nếu Wi-Fi không khả dụng hoặc nằm ngoài phạm vi phủ sóng.
Do đó, việc cho phép ứng dụng Ảnh tải xuống hoặc đồng bộ hóa các tệp bằng dữ liệu di động sẽ hữu ích. Để thực hiện việc này, hãy mở Cài đặt iPhone → Ảnh → Dữ liệu di động → bật Dữ liệu di động.
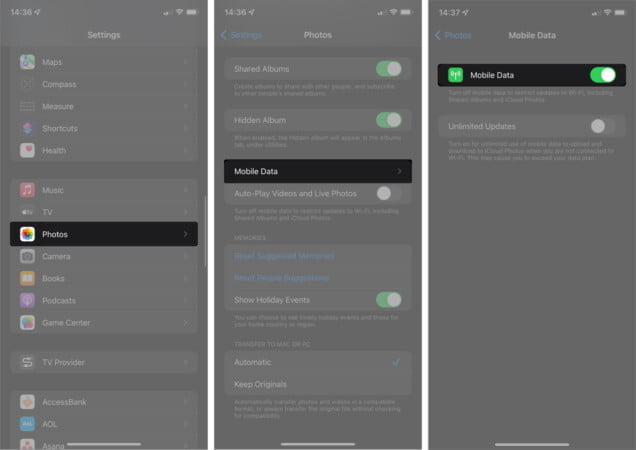
5. Cho phép đồng bộ hóa dữ liệu không giới hạn
Ngoài việc cho phép Ảnh sử dụng dữ liệu di động, việc hạn chế dữ liệu mà Ảnh có thể sử dụng để đồng bộ hóa ảnh hoặc video có thể khiến ảnh đôi khi không tải được. Mặc dù đây hiếm khi là nguyên nhân, nhưng nó có thể là nguyên nhân nếu mạng di động của bạn kém.
Do đó, việc loại bỏ giới hạn dữ liệu cho ảnh iCloud cho phép bạn sử dụng tất cả các tín hiệu mạng di động có sẵn khi tải lên và tải xuống ảnh iCloud.
Ghi chúĐ: Cho phép sử dụng dữ liệu không giới hạn cho Ảnh iCloud có thể tiêu hao dữ liệu di động của bạn.
Các bước để cho phép dữ liệu không giới hạn cho Ảnh iCloud gần giống như đối với dữ liệu di động. Để thực hiện việc này, hãy đi tới “Cài đặt” trên iPhone của bạn. Chạm vào Ảnh → Dữ liệu di động → bật Cập nhật không giới hạn. Sau đó, bạn có thể thử mở lại hình ảnh của mình.
6. Khởi động lại thiết bị của bạn
Đôi khi lỗi có thể liên quan đến lỗi hệ thống tạm thời. Có thể vì lý do nào đó mà ứng dụng Ảnh của bạn thậm chí không hoạt động. Trong trường hợp này, khởi động lại iPhone của bạn có thể giải quyết được vấn đề. Thêm vào đó, nó mang lại cho iPhone của bạn một khởi đầu mới và đặt lại bộ nhớ truy cập ngẫu nhiên (RAM).
7. Tắt tiết kiệm điện
Có thể bạn đã bật Chế độ nguồn điện thấp trên iPhone của mình để giảm hao pin. Nhưng chính Apple cũng nói rằng việc bật chế độ năng lượng thấp trên iPhone của bạn có thể ảnh hưởng đến một số tính năng của iPhone và làm chậm nó. Điều này bao gồm việc tạm dừng Ảnh iCloud.
Do đó, việc tắt chế độ năng lượng thấp có thể giúp giải quyết lỗi không tải được ảnh. Để tắt chế độ tiết kiệm pin, hãy mở Cài đặt → Pin → tắt chế độ tiết kiệm pin.
8. Xóa và khôi phục ảnh
Nếu một hình ảnh cụ thể gây ra thông báo lỗi “Không thể tải ảnh” trên iPhone, đó có thể là kết quả của quá trình tải xuống bị hỏng hoặc không đầy đủ. Trong trường hợp này, bạn có thể xóa hình ảnh và cố gắng khôi phục nó từ iCloud.
Để xóa một hình ảnh đã chỉ định, hãy nhấn và giữ hình ảnh đó, sau đó chạm vào Xóa khỏi Thư viện → Xóa ảnh.
Để khôi phục hình ảnh đã xóa:
- Nhấp vào “Album” ở góc dưới bên phải.
- Cuộn xuống và chọn Đã xóa gần đây.
- Khi bạn tìm thấy ảnh đã xóa, hãy nhấn và giữ nó và chọn “Khôi phục”.
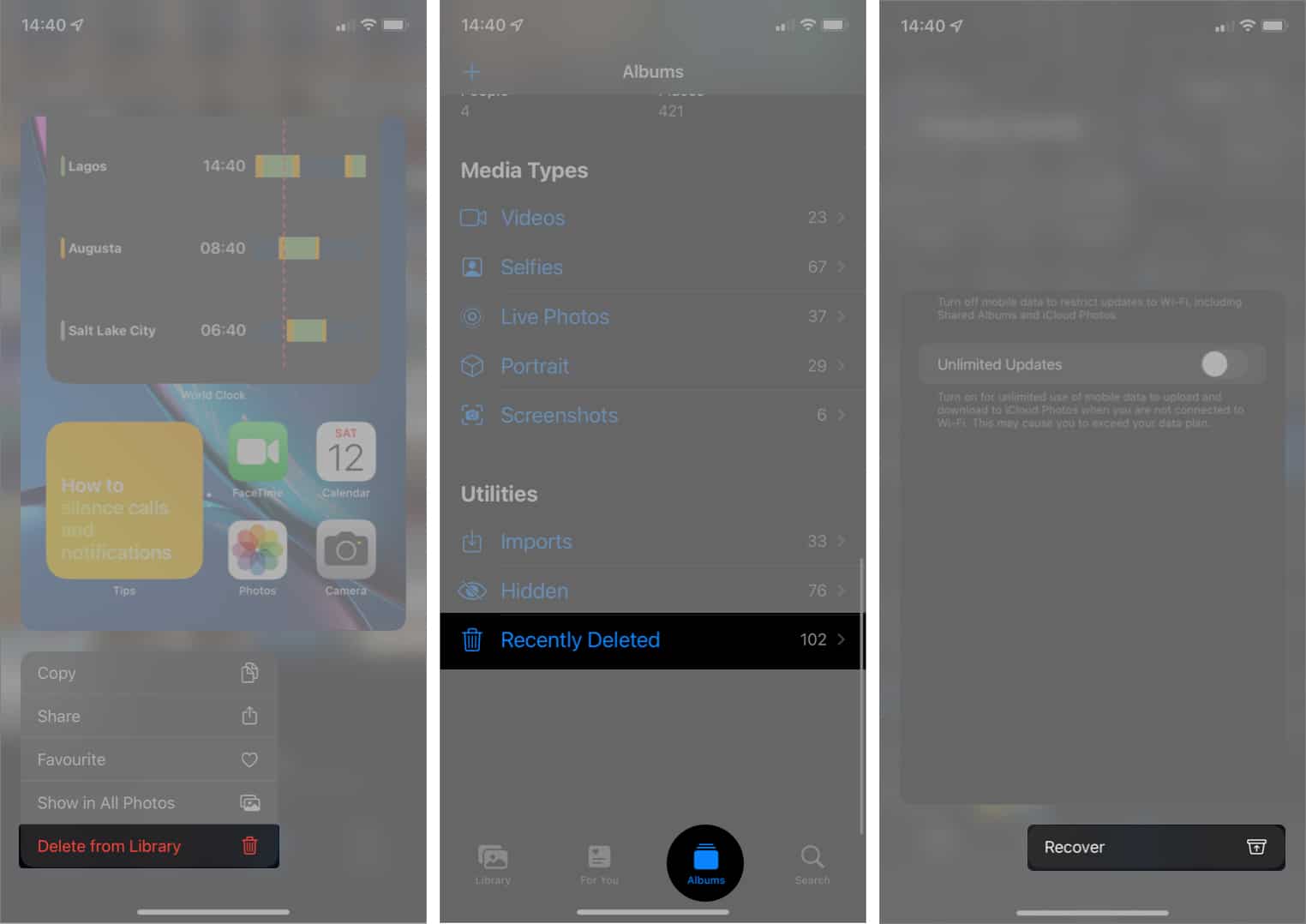
9. Đăng xuất và đăng nhập lại bằng ID Apple của bạn
Vì vậy, nó không xảy ra thường xuyên. Nhưng đôi khi nó giải quyết được vấn đề. Ngoài ra, tài khoản iCloud của bạn có thể không truy cập được ảnh iCloud của bạn vì một số lý do. Chỉ cần đăng xuất và đăng nhập lại bằng ID Apple của bạn để khắc phục sự cố. Đây là cách thực hiện:
- Mở cài đặt.
- Nhấn vào biểu ngữ ID Apple ở trên cùng.
- Chọn Đăng xuất ở dưới cùng.
Làm theo hướng dẫn để đăng xuất.
Sau đó, đăng nhập lại bằng cách nhấn lại vào biểu ngữ ID Apple. Sau đó làm theo hướng dẫn để đăng nhập. Bây giờ, hãy thử tải lại hình ảnh đã nói lên để xem thông báo lỗi có còn hay không.
10. Tắt tối ưu hóa bộ nhớ cho ảnh
Kích hoạt Tối ưu hóa bộ nhớ có nghĩa là iPhone của bạn sẽ chỉ gửi ảnh và video có độ phân giải cao lên iCloud, trong khi ảnh có độ phân giải thấp sẽ được lưu trữ trong bộ nhớ cục bộ của bạn. Do đó, việc tải xuống hình ảnh có độ phân giải cao từ iCloud có thể không thành công do hạn chế này. Mặc dù điều này cũng là bất thường. Nhưng tất nhiên, tắt tính năng này có thể giúp khắc phục sự cố.
Để loại bỏ Tối ưu hóa lưu trữ hình ảnh, hãy đi tới Cài đặt iPhone → Ảnh. Nhấn vào “Tối ưu hóa bộ nhớ iPhone” nếu nó được đánh dấu.
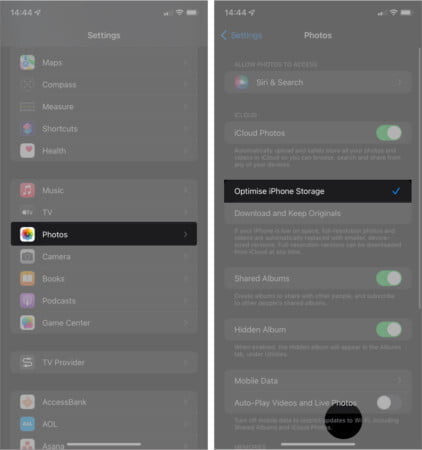
11. Cập nhật phiên bản iOS của bạn
Nếu bạn vẫn gặp lỗi “Không thể tải ảnh lên” trên iPhone của mình, thì phiên bản iOS của bạn có thể đã lỗi thời và không thể đồng bộ hóa thành công ảnh iCloud. Cập nhật phiên bản iOS của bạn lên phiên bản mới nhất thường giải quyết được vấn đề này.
12. Bạn vẫn đang phải đối mặt với những vấn đề? Sử dụng iCloud.com
Mặc dù đây là giải pháp tạm thời nhưng nếu vẫn thất bại và bạn cần truy cập gấp vào ảnh của mình, bạn có thể đăng nhập vào trang web iCloud trên PC hoặc Mac của bạn và đăng nhập bằng ID Apple của bạn.
Sau khi đăng nhập, hãy nhấp vào “Ảnh” để tải xuống tất cả ảnh của bạn từ iCloud.
13. Sử dụng Hỗ trợ của Apple
Nếu thông báo lỗi “Không thể tải ảnh” vẫn xuất hiện sau khi áp dụng tất cả các bản sửa lỗi được đề xuất, thì đã đến lúc liên hệ với Bộ phận hỗ trợ của Apple.
Thông báo lỗi “Không thể tải ảnh lên” trên iPhone của bạn có thể xuất hiện vì bất kỳ lý do gì. Dù lý do là gì, các giải pháp trên sẽ giúp giải quyết vấn đề. Và hy vọng rằng bạn không phải liên hệ với Bộ phận hỗ trợ của Apple. Hãy cho tôi biết nếu bạn có bất kỳ câu hỏi nào trong phần bình luận bên dưới.