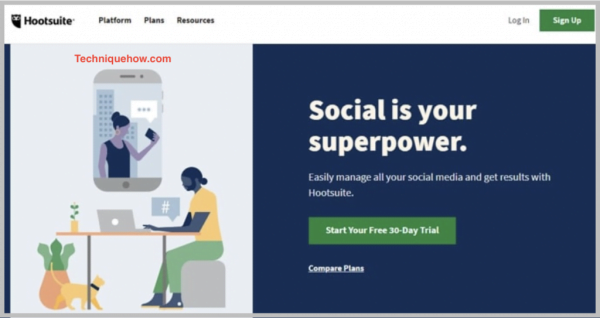Microsoft cuối cùng hết hỗ trợ cho Windows 7 vào tháng 1, có nghĩa là bạn sẽ không nhận được các bản sửa lỗi hoặc cập nhật bảo mật nữa. Nếu bạn là một trong những người ủng hộ Windows 7 cuối cùng và không muốn giải quyết một hệ thống không an toàn, bạn có một lựa chọn: nâng cấp lên Windows 10 hoặc chuyển hoàn toàn sang một thứ khác.
Nếu bạn không thích hướng đi của Microsoft với Windows 10, chúng tôi hiểu. Nó đã trở nên tốt hơn (và bạn có thể làm cho nó giống Windows 7 hơn với một vài chỉnh sửa), nhưng tính năng mới của nó trên Windows như một Dịch vụ có nghĩa là sẽ luôn tập trung nhiều hơn vào quảng cáo nội tuyến, cập nhật liên tục và thu thập dữ liệu. Nếu bạn đang nghĩ về việc chuyển sang Linux, thì bây giờ là lúc.
Chọn bản phân phối của bạn
Không giống như Windows và macOS, có nhiều hơn một phiên bản Linux. Thay vào đó, Linux được đóng gói thành nhiều bản phân phối khác nhau hay còn gọi là “bản phân phối”, mỗi bản có giao diện và bộ tính năng riêng. Một người có thể sử dụng giao diện giống Mac với một thanh dock và “cửa hàng ứng dụng”, trong khi những người khác có thể sử dụng giao diện tối giản hơn và yêu cầu bạn cài đặt ứng dụng từ dòng lệnh.
Khám phá nhiều bản phân phối Linux là một phần thú vị của sở thích, nhưng đối với lần cài đặt đầu tiên, có thể bạn sẽ cần thứ gì đó phổ biến và thân thiện với người mới bắt đầu, vì vậy, bạn có thể dễ dàng nhận được trợ giúp khi cần. Đó là lý do tại sao tôi khuyên bạn nên bắt đầu với Linux Mint.
Có nhiều bản phân phối nhằm mục đích bắt chước Windows về bố cục và chức năng, chẳng hạn như Zorin O.S.nhưng họ ở phía nhỏ hơn và bạn sẽ không có nhiều cộng đồng để sử dụng khi bạn học theo cách của mình. UbuntuMặt khác, có lẽ là phổ biến nhất phân phối máy tính để bàn, nhưng nó không giống Windows chút nào trong những ngày này.
Linux Mint là nền tảng trung gian hoàn hảo: nó được thiết kế cho người mới bắt đầu, cung cấp môi trường máy tính để bàn quen thuộc và dựa trên Ubuntu để bạn có thể sử dụng cộng đồng Ubuntu / Mint khổng lồ khi cần trợ giúp.
Thay vào đó, bạn có thể thử các bản phân phối khác, nhưng tôi sẽ sử dụng Mint cho các mục đích của hướng dẫn này và tôi khuyên bạn nên làm như vậy. Đó không phải là lựa chọn cá nhân của tôi, nhưng nó rất tốt cho người mới sử dụng Windows và bạn sẽ thấy dễ dàng hơn khi tìm hiểu các bản phân phối khác nếu bạn nắm được kiến thức cơ bản về một hệ thống thân thiện với người mới.
Tạo đĩa cài đặt
Hướng tới Trang tải xuống Mint và chọn phiên bản 64-bit của “Cinnamon”. Cinnamon là môi trường máy tính để bàn mà tôi đề xuất cho người dùng Windows cũ, mặc dù MATE cũng khá giống với Windows, mặc dù kém hiện đại hơn một chút. XFCE lý tưởng cho các PC cũ hơn hoặc cấp thấp do tiêu thụ tài nguyên thấp.
Có một số liên kết trên trang tải xuống Mint tùy thuộc vào nơi bạn sống. Nếu bạn đang sử dụng BitTorrent, tôi khuyên bạn nên tải một tệp torrent sẽ tải xuống nhanh hơn nhiều.
Trình cài đặt sẽ được trình bày dưới dạng tệp ảnh ISO hoặc ảnh đĩa. Để cài đặt nó vào hệ thống của bạn, bạn cần ghi nó vào đĩa DVD (bằng cách nhấp chuột phải vào nó và chọn “Ghi hình ảnh đĩa” trong Windows 7) hoặc ổ đĩa flash USB. Chúng tôi sẽ thực hiện phần sau bằng cách sử dụng một công cụ có tên là Rufus. Cài đặt Rufus, mở nó và lắp ổ flash 2 GB hoặc lớn hơn. (Vì vậy, càng tốt nếu bạn có ổ USB 3.0 nhanh.) Bạn sẽ thấy nó trong menu thả xuống Thiết bị ở đầu cửa sổ Rufus chính.
Sau đó nhấp vào nút Chọn bên cạnh Đĩa hoặc ISO và chọn ISO Linux Mint mà bạn vừa tải xuống. Nhấp vào nút Bắt đầu và nếu được nhắc tải xuống các phiên bản mới của Syslinux, hãy nhấp vào Có. Xin lưu ý rằng thao tác này sẽ xóa ổ flash của bạn, vì vậy hãy đảm bảo rằng không có gì quan trọng trên đó trước khi tiếp tục.
Khi mọi thứ đã sẵn sàng, bạn sẽ thấy thông báo thành công và ổ đĩa flash của bạn sẽ được gọi là LINUX MINT. Sao lưu dữ liệu, khởi động lại máy tính và thắt dây an toàn: đã đến lúc cài đặt Linux.
Cài đặt Linux trên máy tính của bạn
Khi máy tính khởi động lại, bạn sẽ thấy thông báo yêu cầu bạn nhấn một phím nhất định để truy cập menu khởi động (thường là F12). Nếu không, bạn sẽ thấy một nút để vào cài đặt (thường là “Xóa”). Nhấn một trong các phím này và tìm tùy chọn khởi động từ ổ USB đã cắm. (Nếu bạn vào menu cài đặt đầy đủ, nó sẽ nằm ở đâu đó trong menu cài đặt khởi động và bạn sẽ phải thoát menu để khởi động lại khi hoàn tất.)
Sau đó, bạn sẽ được chào đón bởi GRUB, menu khởi động Linux Mint, nơi bạn có thể chọn khởi động vào Linux Mint. Nếu bạn gặp bất kỳ lỗi nào, bạn có thể phải tìm kiếm trên Google để tìm chúng để sửa. tôi phải kích hoạt tùy chọn nomodeset cho thẻ video của tôi chẳng hạn. Những người khác có thể cần phải cấu hình hoặc tắt Khởi động an toàn trong BIOS.
Trình cài đặt này được chúng tôi gọi là Live CD, nơi bạn có thể chạm và sử dụng màn hình nền Linux Mint trước khi cài đặt nó. Điều này sẽ cho bạn cơ hội để xem liệu bạn có thích bản phân phối cụ thể này mà không cần chạm vào ổ đĩa hệ thống của bạn hay không.
Khi bạn hài lòng, hãy nhấp đúp vào biểu tượng “Cài đặt Linux Mint” và xem qua trình hướng dẫn. Đảm bảo chọn hộp “Cài đặt phần mềm của bên thứ ba” vì nó chứa các trình điều khiển và codec hữu ích mà bạn gần như chắc chắn sẽ cần.
Từ đây bạn có một số tùy chọn. Bạn hoàn toàn có thể xóa sạch ổ cứng của mình bằng cách xóa mọi dấu vết của Windows và sử dụng Linux làm hệ điều hành duy nhất của mình. (Trước khi thực hiện việc này, hãy đảm bảo bạn đã sao lưu dữ liệu của mình.) Ngoài ra, bạn có thể chia ổ đĩa thành hai phân vùng và khởi động kép Linux cùng với Windows.
Điều này sẽ cho phép bạn khởi động lại vào cái này hoặc cái kia bất cứ khi nào bạn muốn. Hãy nhớ rằng Windows 7 sẽ vẫn không được bảo vệ, vì vậy bạn không muốn mất quá nhiều thời gian ở đó. Ít nhất, thật vui khi biết rằng bạn có mạng lưới an toàn đó trong quá trình chuyển đổi trước khi gỡ cài đặt hoàn toàn Windows.
Chọn tùy chọn thích hợp từ menu Loại cài đặt và nhấp vào Cài đặt ngay. Quá trình này có thể mất một chút thời gian, nhưng khi hoàn tất, bạn sẽ nhận được thông báo thành công. Nhấp vào nút “Khởi động lại ngay” để khởi động Linux Mint và bắt đầu với hệ điều hành mới của bạn.
Tìm hiểu Linux và cài đặt một số ứng dụng
Sau khi khởi động lại, bạn sẽ được đưa đến màn hình nền Linux Mint – chỉ lần này nó sẽ được cài đặt trên máy tính của bạn. Những điều cơ bản khá quen thuộc: nhấn nút ở góc dưới cùng bên trái để xem ứng dụng, quản lý cửa sổ từ thanh tác vụ dưới cùng, v.v. Tuy nhiên, có một số thứ hoạt động trên Linux khác với trên Windows, với ứng dụng là lớn nhất.
Trên Linux, các ứng dụng từ Internet ít có khả năng được tải xuống hơn. Thay vào đó, mỗi bản phân phối có kho lưu trữ riêng, giống như một cửa hàng ứng dụng miễn phí với danh mục các ứng dụng phổ biến. Bạn có thể cài đặt ứng dụng từ kho theo một trong hai cách: từ trình quản lý phần mềm đồ họa (một lần nữa, trông giống như một cửa hàng ứng dụng) hoặc từ dòng lệnh.
Để mở trình quản lý phần mềm Linux Mint, hãy nhấp vào nút menu ở góc dưới cùng bên trái và chọn Công cụ quản trị> Trình quản lý phần mềm (hoặc chỉ cần bắt đầu nhập “trình quản lý phần mềm” như bạn làm trên Windows). Từ đây bạn có thể tải xuống nhiều ứng dụng mã nguồn mở và miễn phí.
Một số là phiên bản Linux của các đối tác Windows như Steam và Spotify, trong khi một số khác là các lựa chọn thay thế mã nguồn mở cho các ứng dụng chung (Banshee là trình phát nhạc tương tự như iTunes, Gimp là trình chỉnh sửa hình ảnh tương tự như trên Photoshop). Bạn có thể duyệt ở đây hoặc tìm kiếm ứng dụng bằng thanh ở trên cùng.
Cách cài đặt và gỡ cài đặt ứng dụng
Nếu bạn biết mình đang tìm gì, việc cài đặt ứng dụng từ dòng lệnh thường nhanh hơn. Và mặc dù thoạt nghe có vẻ đáng sợ, nhưng Linux vẫn dựa vào dòng lệnh để thực hiện các tác vụ khác nhau, vì vậy bạn có thể muốn làm quen với nó. Để cài đặt một ứng dụng – giả sử trình phát đa phương tiện mã nguồn mở VLC – mở cửa sổ đầu cuối và chạy:
Cập nhật apt Sudo
sudo apt install vlc
Hãy phân tích nó: sudo yêu cầu hệ thống chạy lệnh với tư cách root (hoặc, như bạn có thể gọi nó trong Windows, với tư cách là quản trị viên), apt là tên của trình quản lý gói Linux Mint và bản cập nhật đảm bảo rằng có một danh sách các ứng dụng có sẵn. kịp thời.
Lệnh thứ hai, bao gồm cài đặt vlc, là lệnh tự giải thích. Bạn phải chạy bản cập nhật sudo apt trước khi cài đặt bất kỳ ứng dụng nào và bạn có thể thay thế vlc bằng tên của bất kỳ ứng dụng nào bạn muốn cài đặt. Nếu bạn không biết nó được gọi là gì trong kho lưu trữ, bạn có thể chạy sudo apt cache search vlc để xem điều gì đang xảy ra.
Để gỡ cài đặt một ứng dụng, chỉ cần chạy:
sudo apt remove vlc
Thao tác này sẽ gỡ cài đặt ứng dụng, nhưng không gỡ cài đặt các tệp cấu hình của bạn, vì vậy nếu bạn quyết định cài đặt lại sau, cài đặt của bạn sẽ vẫn ở đó.
Nếu bạn cũng muốn xóa các tệp cấu hình, bạn có thể chạy:
sudo apt thanh trừng vlc
Cách cập nhật ứng dụng
Bạn cũng sẽ muốn cập nhật các ứng dụng này định kỳ để có phiên bản mới nhất. Bạn có thể thực hiện lại theo hai cách: sử dụng công cụ đồ họa hoặc từ dòng lệnh. Đối với công cụ đồ họa, hãy nhấp vào biểu tượng chiếc khiên ở góc dưới bên phải để mở ứng dụng Trình quản lý cập nhật. Sau đó, bạn có thể nhấp vào nút “Cài đặt Bản cập nhật” để cập nhật tất cả phần mềm của mình.
Ngoài ra, bạn có thể mở Terminal và chạy hai lệnh:
cập nhật apt sudo
nâng cấp apt sudo
Một lần nữa, lệnh cập nhật sẽ kiểm tra các phiên bản mới của phần mềm của bạn và lệnh cập nhật thực sự cập nhật tất cả các ứng dụng của bạn. Bạn sẽ muốn chạy hai phần mềm này cùng nhau, giống như cách bạn cài đặt các ứng dụng mới.
Đây là những điều quan trọng nhất cần biết ngay bây giờ, nhưng hãy dành một chút thời gian để duyệt qua giao diện Mint và các cài đặt của nó để xem nó phải cung cấp những gì. Cửa sổ chào mừng xuất hiện khi khởi động có thể là một trợ giúp tuyệt vời – khu vực Các bước đầu tiên của nó sẽ chỉ cho bạn cách chọn các bố cục màn hình khác nhau, cài đặt bất kỳ codec phương tiện nào bạn có thể cần và cài đặt các trình điều khiển cần thiết cho phần cứng của bạn.
Bạn sẽ nhanh chóng tiếp thu những kiến thức cơ bản, nhưng các diễn đàn Mint và Ubuntu luôn sẵn sàng trợ giúp nếu bạn gặp khó khăn. Chỉ cần đừng quên tìm kiếm, vì rất có thể người khác đã hỏi bạn câu hỏi tương tự.