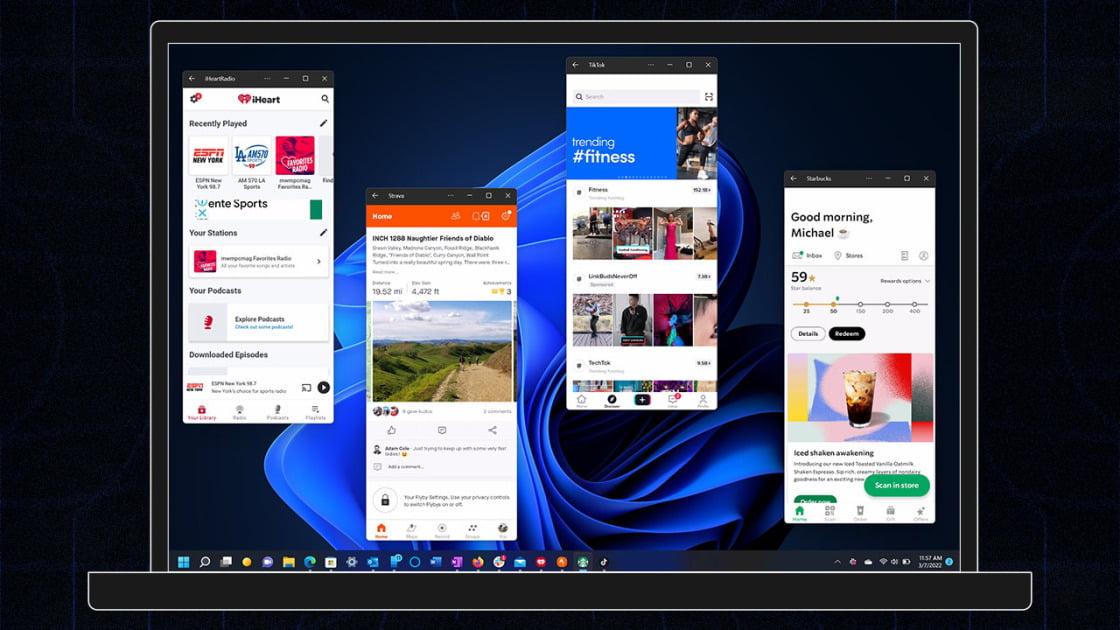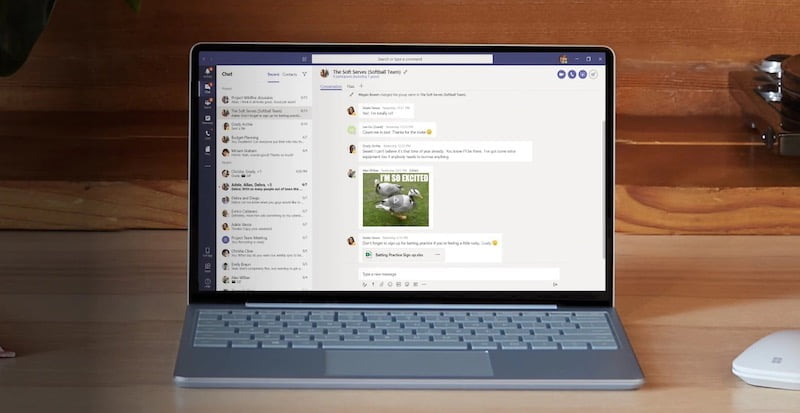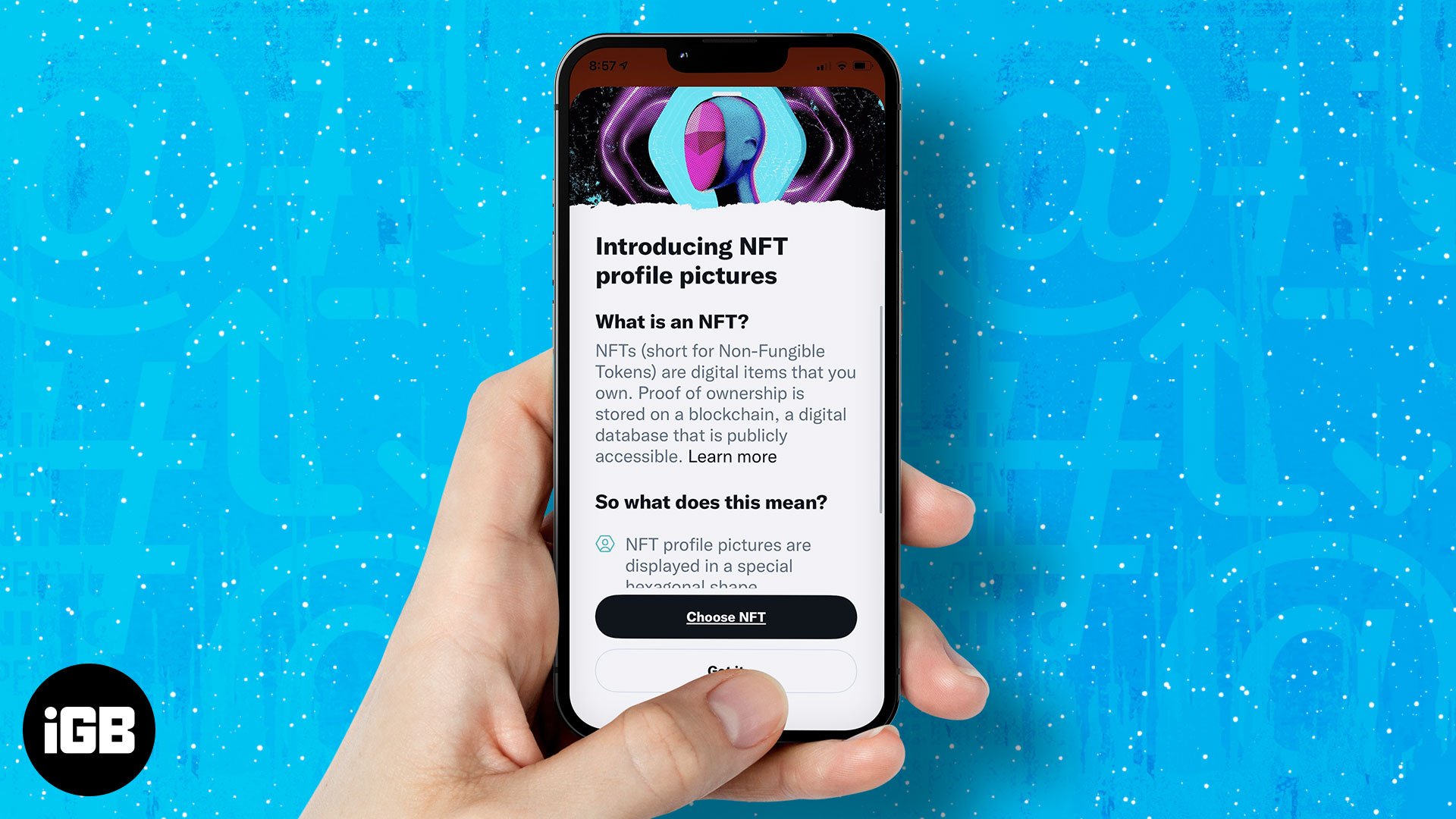Bạn chụp ảnh bằng điện thoại và bây giờ bạn muốn xem nó trên màn hình lớn. Bạn nhận được tin nhắn văn bản nhưng không muốn lấy điện thoại ra để trả lời khi đang làm việc trên máy tính. Windows 11 cho phép bạn xem ảnh này và trả lời tin nhắn này ngay từ bàn phím của bạn. Tất cả những gì bạn phải làm là kết nối thiết bị Android của mình với Windows 11. Điều ấn tượng nhất là với một số mẫu điện thoại Android, bạn có thể đồng thời một số ứng dụng di động ngay trên máy tính của bạn.
Trong nhiều năm, Apple đã vượt qua Windows về khả năng tích hợp thiết bị di động và máy tính để bàn với khả năng của macOS cho phép người dùng gửi tin nhắn văn bản và thực hiện cuộc gọi từ máy tính để bàn của họ. Máy tính Mac dựa trên Apple Silicon còn tiến xa hơn khi cung cấp khả năng chạy các ứng dụng di động. Người dùng Windows cuối cùng có thể yêu cầu ít nhất là ngang bằng với chức năng chuyển từ thiết bị di động sang máy tính để bàn được mô tả ở đây, mà Microsoft đã cập nhật vào tháng Ba.
Nếu bạn có iPhone, bạn cũng có thể kết nối nó với máy tính Windows 11, nhưng bạn sẽ không có được trải nghiệm chuyên sâu như người dùng Android. Microsoft cho biết họ muốn mang chức năng tương tự iPhone lên Windows, nhưng Apple từ lâu đã không quan tâm đến việc giải phóng người dùng khỏi bị ràng buộc vào sản phẩm của họ. Tuy nhiên, bạn có thể kết nối iPhone với PC Windows để có một số chức năng truyền tệp cơ bản. Tuy nhiên, ở đây chúng tôi sẽ hướng dẫn bạn cách kết nối điện thoại Android và PC Windows 11 để có thiết lập tích hợp phong phú hơn cho thiết bị di động và máy tính để bàn.
Những gì bạn cần để bắt đầu
Windows 11 sẽ nhắc bạn kết nối điện thoại thông minh của mình trong quá trình thiết lập ban đầu. Giả sử bạn chưa làm điều này vào thời điểm đó, chúng tôi sẽ hướng dẫn bạn quy trình và liệt kê một số điều bạn cần biết trước khi bắt đầu.
Một yêu cầu quan trọng là bạn cần cài đặt một ứng dụng trên điện thoại của mình có tên là Liên kết với Windows (Mở trong cửa sổ mới) từ Cửa hàng Google Play và đăng nhập vào ứng dụng bằng chính tài khoản Microsoft mà bạn đã đăng nhập trên PC của mình. Một số điện thoại được cài đặt sẵn ứng dụng. Đừng lo lắng về việc kết nối từ phía PC vì ứng dụng Liên kết điện thoại được cài đặt sẵn trên tất cả các PC chạy Windows 11.
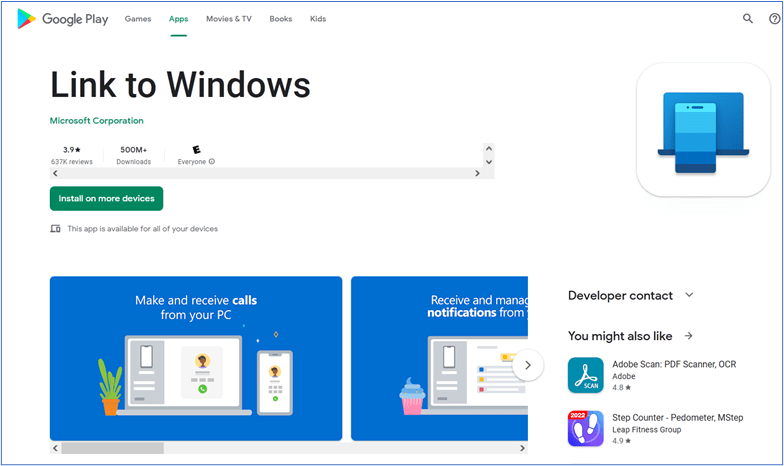
Một yêu cầu khác là điện thoại phải nằm trong phạm vi phủ sóng của PC có Bluetooth và Wi-Fi, vì trong khi việc hiển thị và điều khiển diễn ra trên PC, các ứng dụng vẫn chạy trên điện thoại.
Ngoài ra, để có được chức năng Android-to-Windows 11, bạn cần phải chạy Android 7 trở lên. Mọi PC chạy Windows 11 đều hoạt động. Chúng tôi đã sử dụng Surface Laptop 3 và Samsung Galaxy S21 Ultra để kiểm tra thiết lập. Kiểu điện thoại quan trọng hơn kiểu PC về những tính năng bạn nhận được.
Với bản cập nhật mới nhất, Microsoft đã đơn giản hóa chiến lược kết nối điện thoại của mình. Có một ứng dụng trên PC của bạn được gọi là Liên kết điện thoại và một ứng dụng khác có tên Liên kết với Windows mà bạn cài đặt trên thiết bị di động của mình. Trước đây, Liên kết với Windows chỉ hoạt động với một số mẫu điện thoại Samsung và Surface Duo được chọn (mở trong cửa sổ mới) (một số mẫu Honor gần đây đã được thêm vào cho người dùng ở Trung Quốc). Các mô hình này vẫn có nhiều tính năng hơn như phản chiếu ứng dụng Android sang PC. Xin lưu ý rằng điều này khác với khả năng chạy ứng dụng Android được quảng cáo rộng rãi của Windows 11, nơi các ứng dụng thực sự chạy trên phần cứng PC.
Một lưu ý giới thiệu cuối cùng về Liên kết với Windows: Bạn có thể cài đặt nó trên nhiều PC cho cùng một điện thoại, vì vậy nếu bạn đang di chuyển giữa máy tính để bàn, nhà riêng và máy tính xách tay khi đang di chuyển, nó sẽ hoạt động trên cả hai.
Hướng dẫn từng bước: Cách kết nối Android với PC
-
Mở ứng dụng Liên kết điện thoại trên PC chạy Windows 11. Tại đây, bạn sẽ thấy trang đầu tiên của quy trình cài đặt gồm bốn bước.
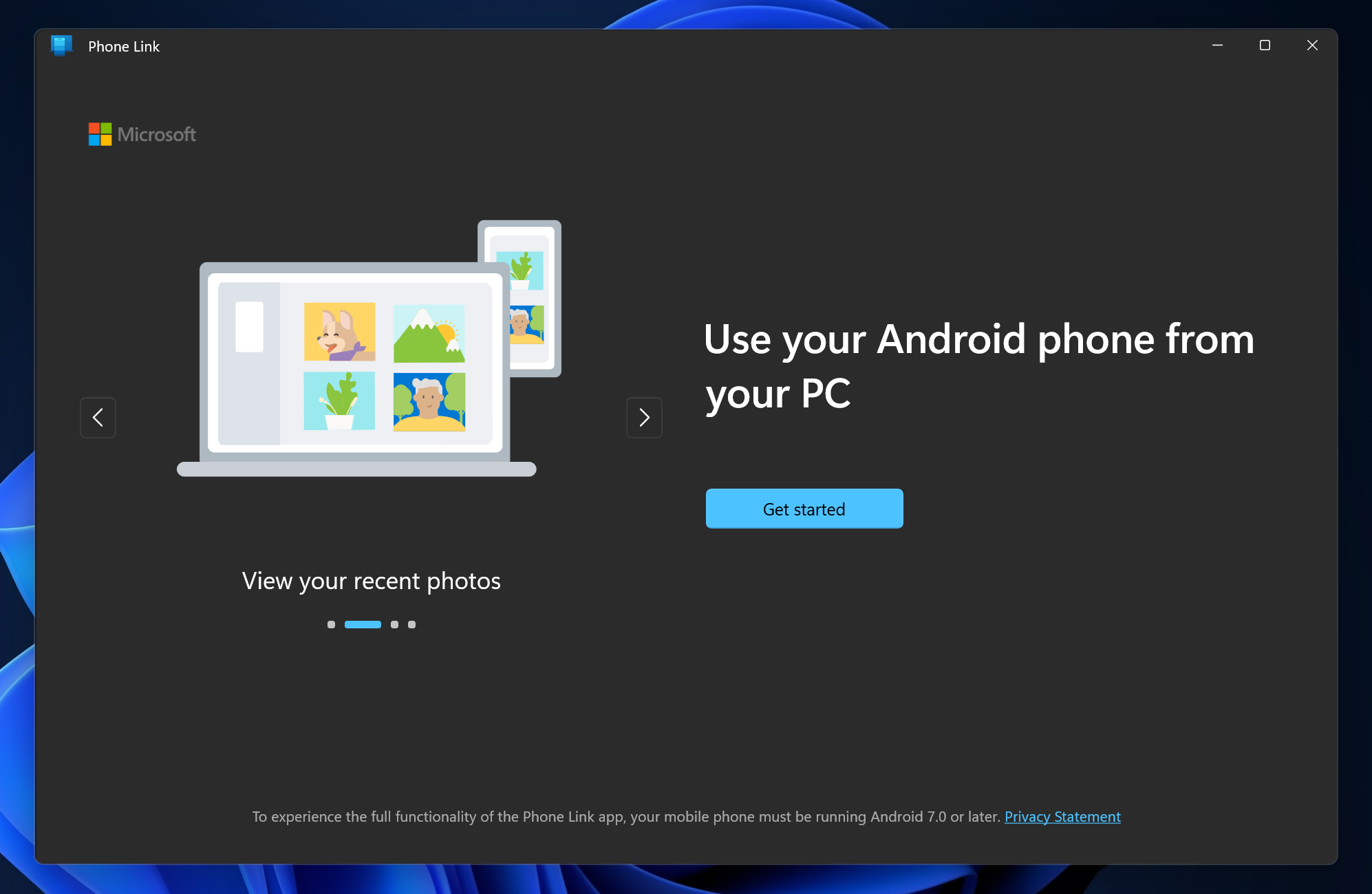
-
Đăng nhập vào tài khoản Microsoft của bạn. Nếu bạn đã đăng nhập vào tài khoản khi thiết lập PC, chỉ cần chấp nhận tài khoản trong trình hướng dẫn là đủ.
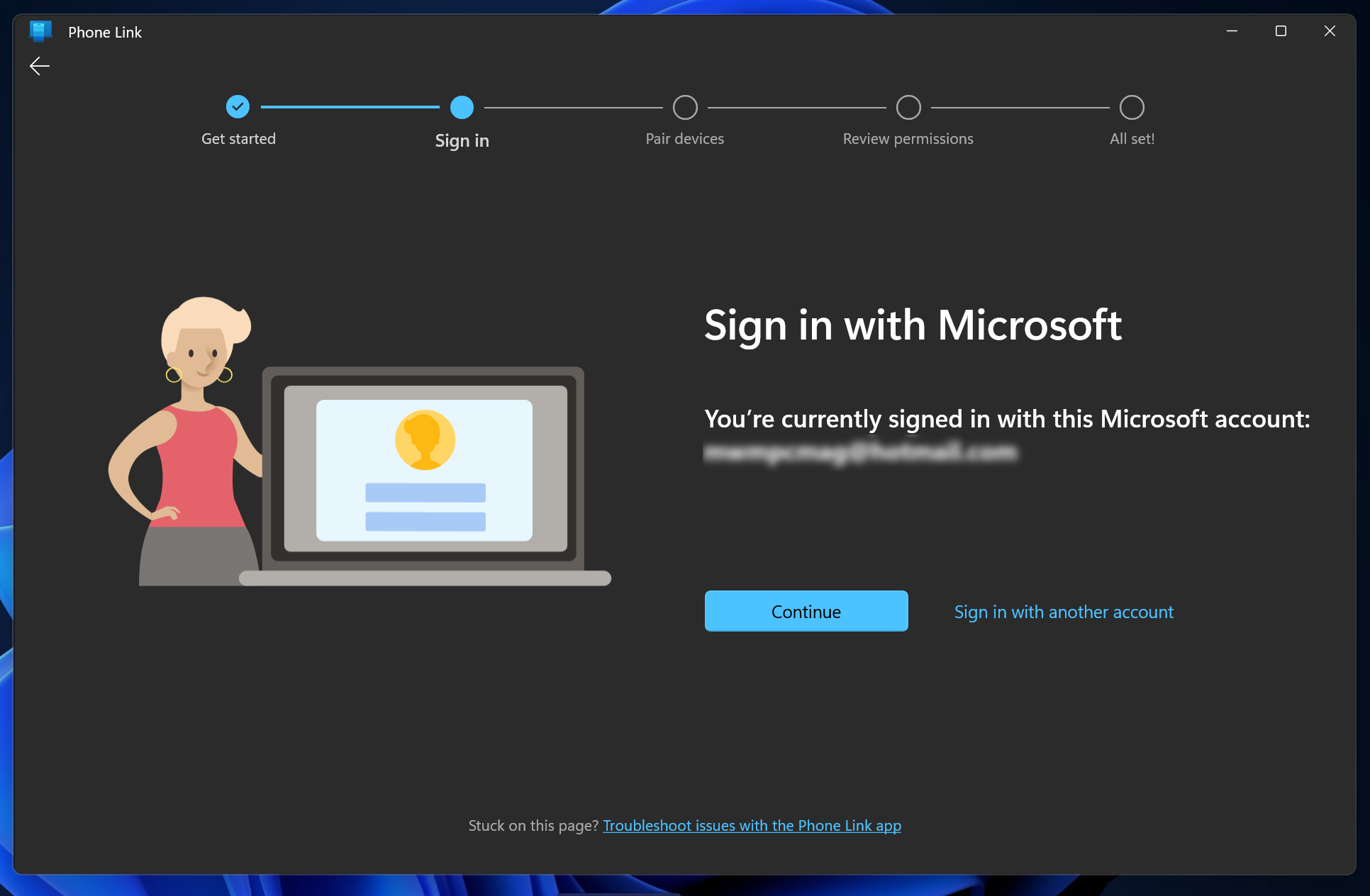
-
Cài đặt Liên kết đến ứng dụng Windows dành cho thiết bị di động. Bạn có được nó bằng cách tìm kiếm trên Google Play hoặc bằng cách nhập www.aka.ms/yourpc (mở trong cửa sổ mới) trong trình duyệt trên điện thoại di động của bạn. Ngoài ra, trên điện thoại Samsung và Surface Duo mới nhất, chỉ cần kéo rèm Cài đặt nhanh xuống và chọn Liên kết với Windows. Nhấn và giữ để truy cập cài đặt đồng bộ hóa.
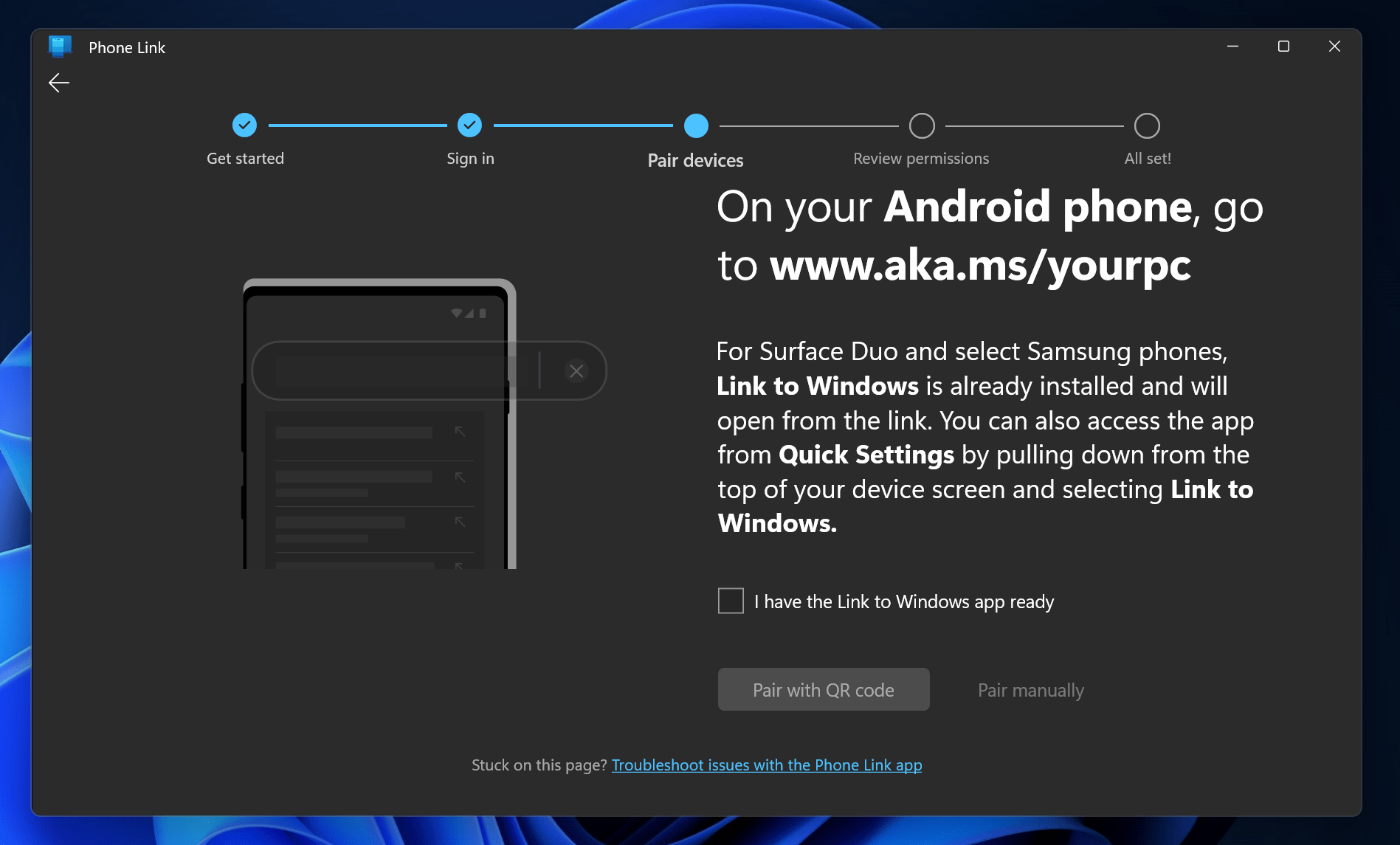
-
Kết nối điện thoại và PC. Tại đây, bạn có thể lựa chọn ghép nối bằng mã QR hoặc nhập mã văn bản được hiển thị trong ứng dụng Liên kết điện thoại trên PC vào ứng dụng đồng hành của điện thoại. Xin lưu ý rằng bạn cần quét mã QR trong ứng dụng Liên kết với Windows trên điện thoại của mình – hãy đảm bảo sử dụng máy ảnh trong ứng dụng. Khi bạn đã thực hiện bất kỳ phương pháp ghép nối nào, vậy là xong. Sẳn sàng!
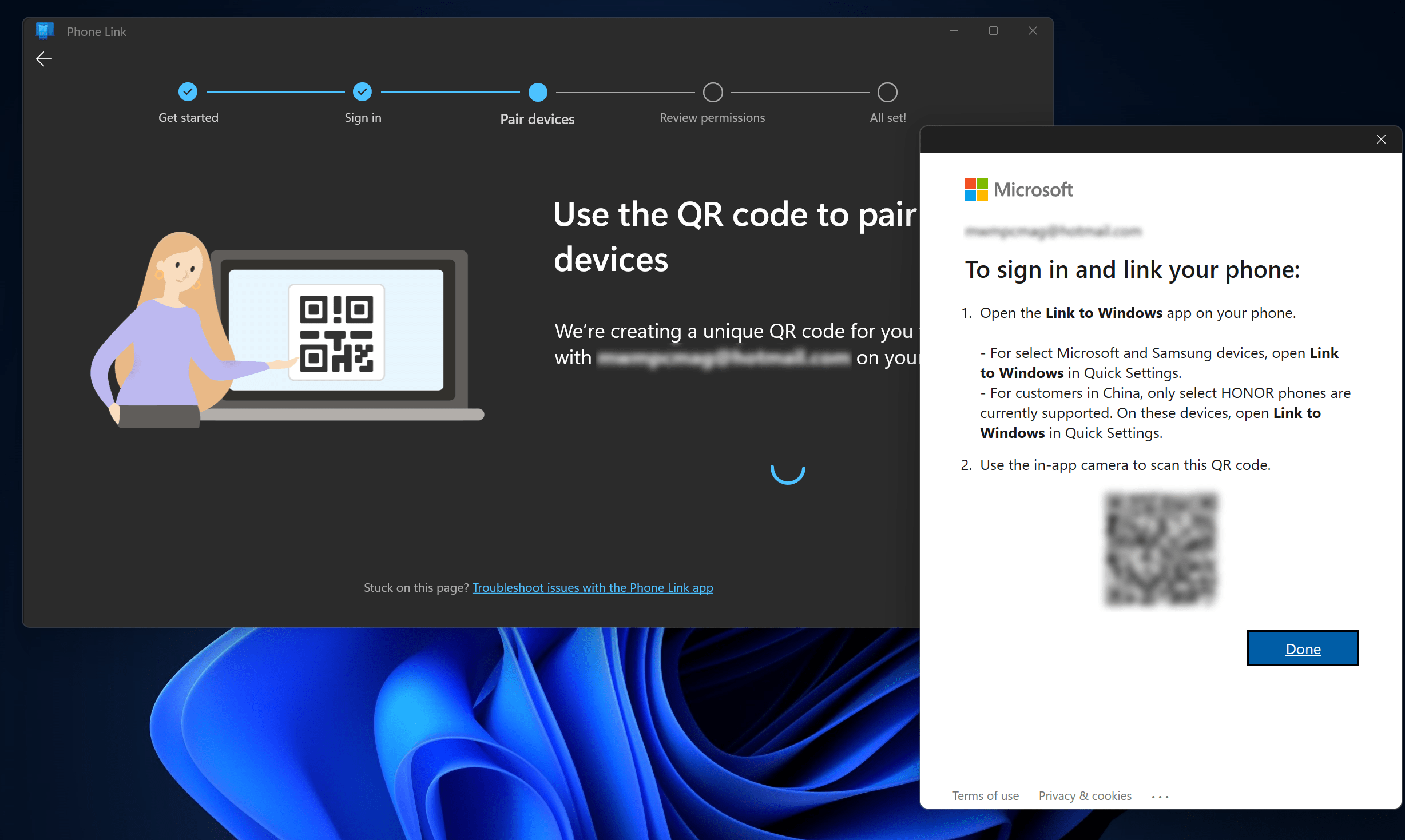
Bạn nhận được một trang chúc mừng cho biết rằng kết nối đã thành công.
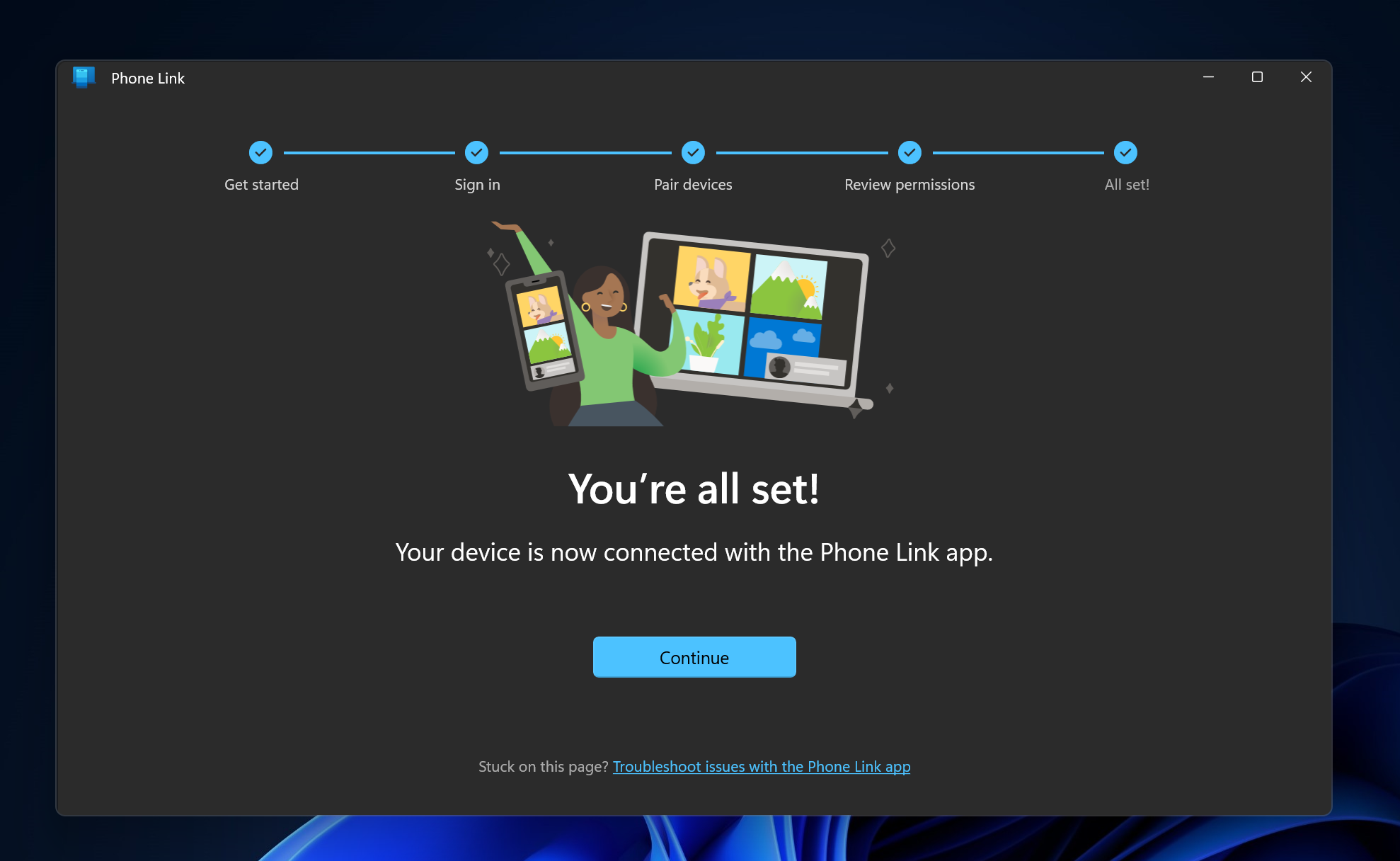
Sau đây là hướng dẫn trực quan nhanh về những gì bạn có thể làm với ứng dụng khi điện thoại của bạn được kết nối.
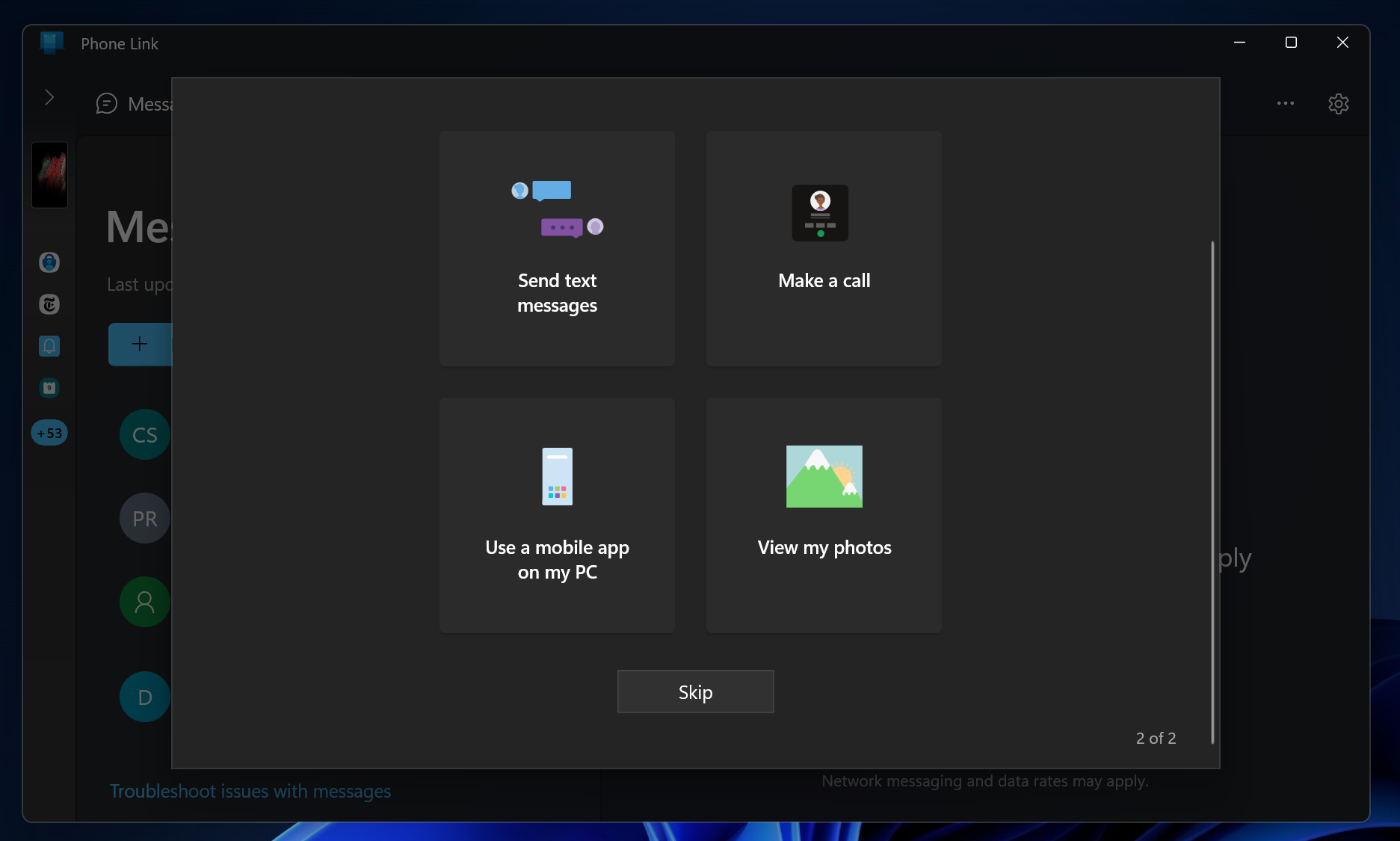
Bạn có thể làm gì với điện thoại được kết nối?
Như đã đề cập, các tính năng thanh lịch hơn chỉ hoạt động trên một số kiểu điện thoại nhất định, nhưng kết nối với bất kỳ điện thoại Android nào được cấu hình cho phép bạn xem và trả lời tin nhắn văn bản, xem và quản lý thông báo, thực hiện và trả lời cuộc gọi, đồng thời nhận ảnh ngay lập tức trên máy tính. .
Microsoft gần đây đã thiết kế lại giao diện ứng dụng để các tùy chọn chính (Tin nhắn, Cuộc gọi, Ứng dụng, Ảnh) được hiển thị ở trên cùng. Giờ đây, bạn thấy các ứng dụng gần đây và liên kết “Xem tất cả ứng dụng” khi bạn nhấp vào biểu tượng trên thanh tác vụ. Thông báo được ẩn trong thanh bên trái.
Được giới thiệu bởi các biên tập viên của chúng tôi
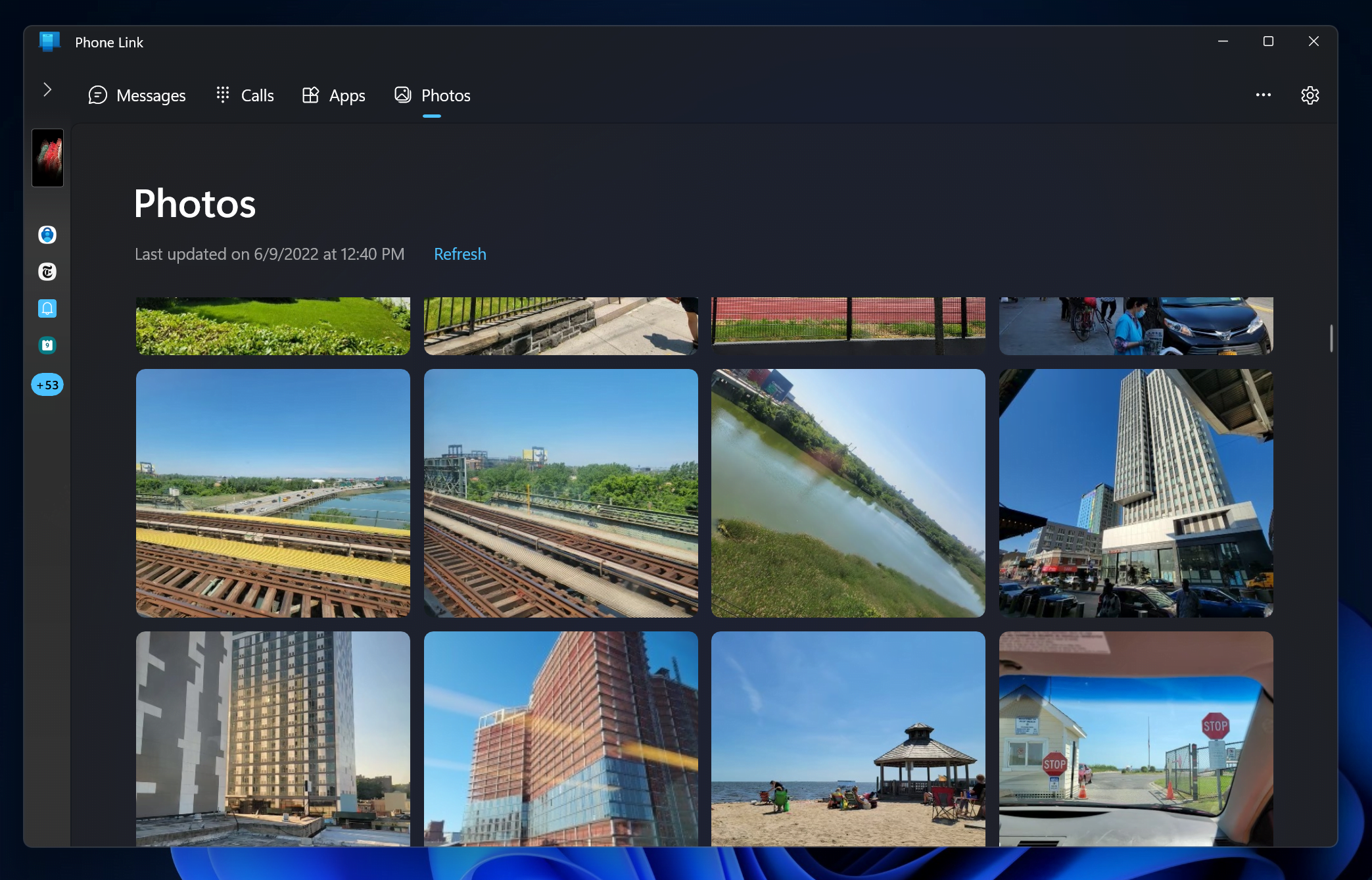
Bạn có thể kéo và thả ảnh từ điện thoại của mình vào các ứng dụng trên máy tính để bàn.
Thanh tác vụ cho Liên kết Điện thoại hiển thị một biểu tượng với số lượng thông báo đang chờ bạn. Bạn có thể chọn ứng dụng nào để nhận thông báo và phản hồi trên PC hoặc điện thoại của mình. Và không phải mọi thứ đều xảy ra trong ứng dụng. Bạn có thể trả lời trực tiếp tin nhắn trong cửa sổ bật lên thông báo của Windows ở góc dưới cùng bên phải của màn hình.
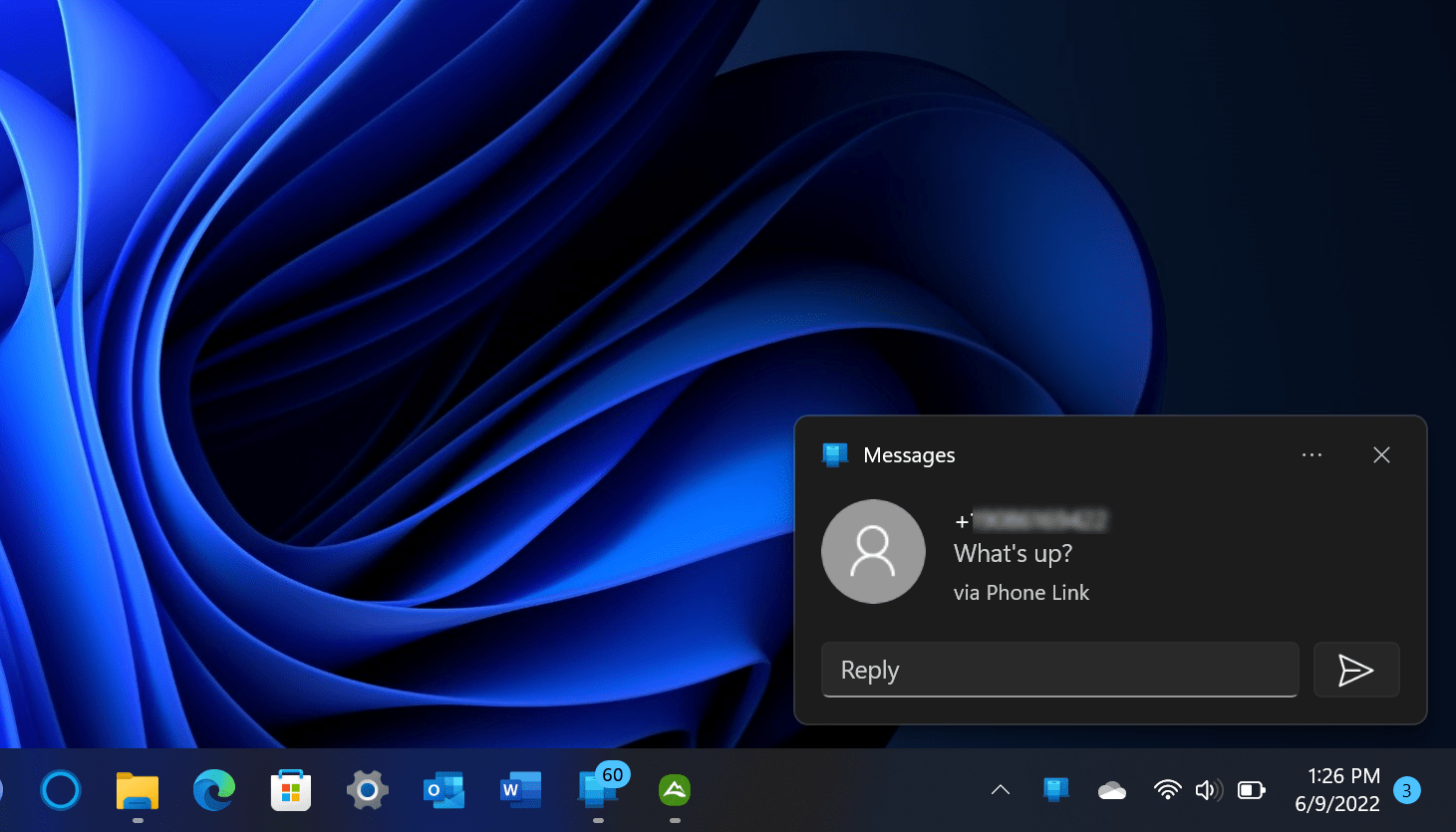
Bạn có thể trả lời tin nhắn văn bản trực tiếp từ thông báo của Windows.
Nếu bạn không có một trong những kiểu điện thoại mạnh mẽ nhất, bạn sẽ không thấy phần Ứng dụng trong menu trên cùng.
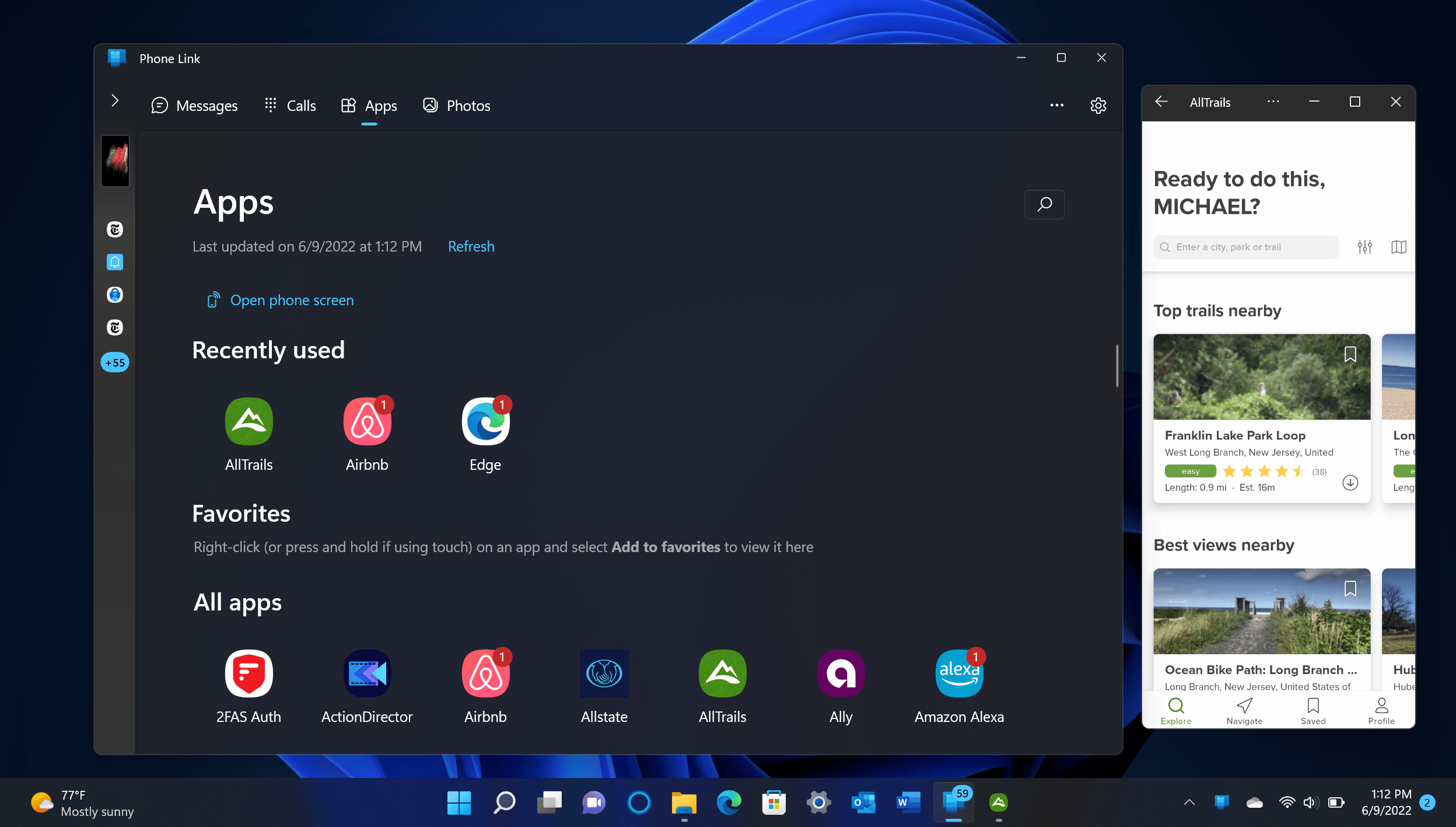
Ứng dụng Liên kết điện thoại trong Windows 11 cho phép bạn sử dụng các ứng dụng Android trên máy tính để bàn của mình ngay cả khi chúng thực sự đang chạy trên điện thoại ở gần.
Các tính năng hữu ích nhất là những tính năng hoạt động với mọi thiết bị Android, cụ thể là truy cập tin nhắn văn bản và ảnh từ điện thoại trên PC của bạn. Ngay cả với các kiểu máy kém cao cấp hơn, bạn sẽ thấy ảnh trên PC ngay khi chụp trên điện thoại và bạn có thể kéo và thả chúng vào tài liệu hoặc ứng dụng khác hoạt động với ảnh như Photoshop.
Điều hướng ứng dụng có thể hơi phức tạp vì bạn không thể sử dụng con lăn chuột để di chuyển lên và xuống màn hình. Thay vào đó, bạn phải nhấp và kéo. Nhưng nếu bạn có một chiếc PC với màn hình cảm ứng hoặc bàn di chuột, nó khá giống với McCoy thực. Một thuộc tính tuyệt vời là các ứng dụng bạn khởi chạy qua Liên kết điện thoại có các biểu tượng trên thanh tác vụ của riêng chúng như thể chúng là ứng dụng PC tiêu chuẩn. Bằng cách này, bạn có thể thu nhỏ, thay đổi kích thước và đóng ứng dụng giống như cách bạn làm nếu chúng là ứng dụng dành cho máy tính để bàn.
Để biết thêm các mẹo và tin tức về hệ điều hành máy tính để bàn mới nhất của Microsoft, hãy xem trang Windows 11 của chúng tôi.