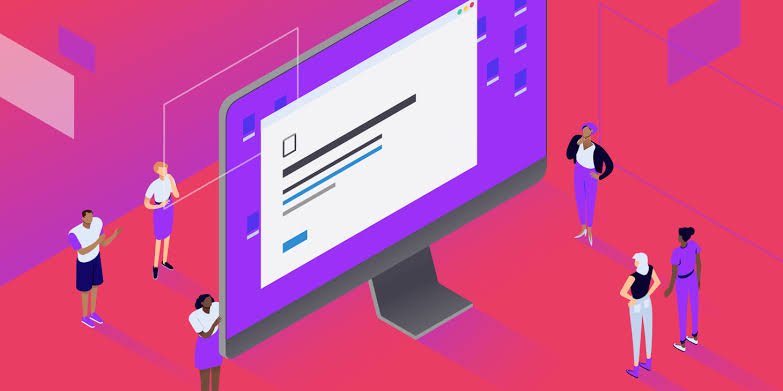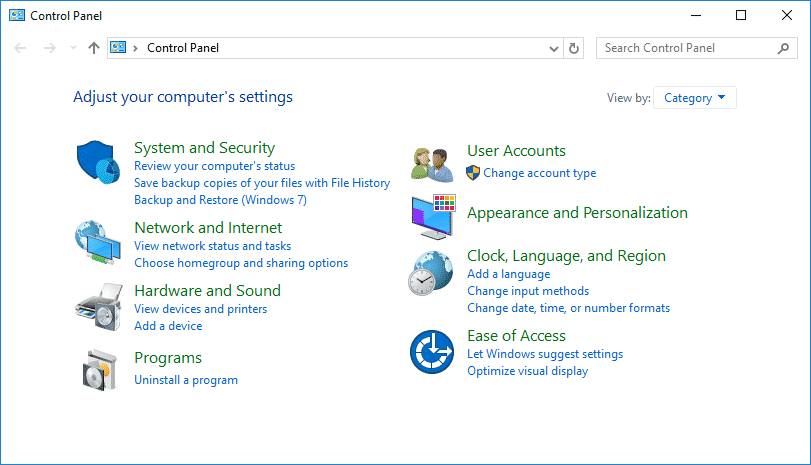Google Chrome là một trong những trình duyệt được sử dụng rộng rãi nhất hiện nay. Tuy nhiên, nhiều người dùng đã gặp phải nhiều loại lỗi khác nhau khi họ cố gắng mở một tab mới trong trình duyệt Chrome của họ. Ví dụ, họ thấy ERR_FILE_NOT_FOUND thông báo lỗi.
Thông báo lỗi ERR_FILE_NOT_FOUND xuất hiện trong Chrome vì một số lý do. Lý do chính là các tiện ích mở rộng của Chrome. Nhưng trong một số trường hợp có thể có các tệp bị hỏng.
Lỗi ERR_FILE_NOT_FOUND Chrome xuất hiện trong các bài đăng khác nhau. Dưới đây là một số ví dụ:
- tệp của bạn không được tìm thấy
- err_file_not_found “Không tìm thấy tệp của bạn, nó có thể đã bị di chuyển hoặc bị xóa. err_file_not_found »
- “Không tìm thấy trang web này … Lỗi 6 (net :: ERR_FILE_NOT_FOUND): Không thể tìm thấy tệp hoặc thư mục.”
- err_file_not_found
May mắn thay, có nhiều cách để giải quyết vấn đề này. Kiểm tra các giải pháp dưới đây.
Sửa lỗi ERR_FILE_NOT_FOUND trong trình duyệt Google Chrome
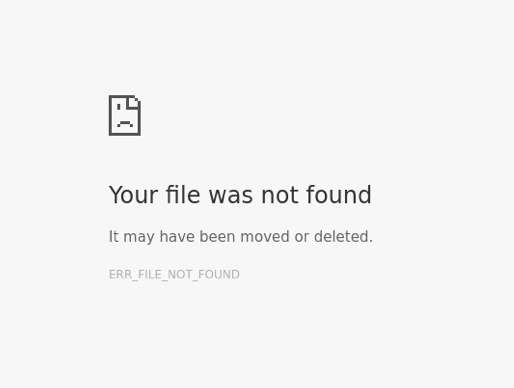
Phương pháp # 1 – Tắt tiện ích mở rộng của Chrome
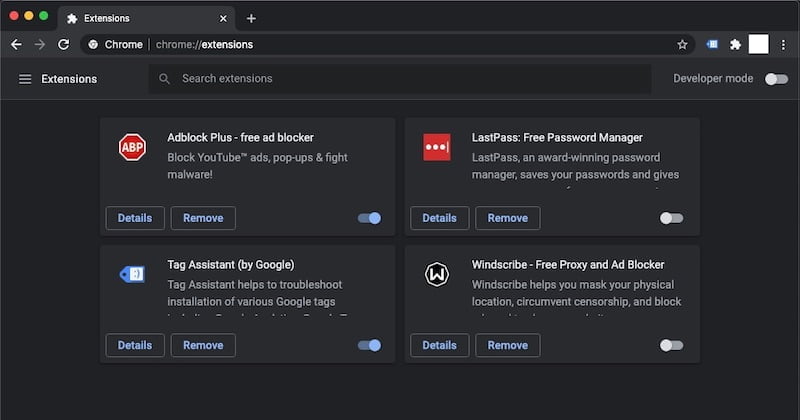 Tín dụng: Trình quản lý Windows
Tín dụng: Trình quản lý Windows
Vì lỗi chủ yếu xảy ra do các tiện ích mở rộng Chrome của bạn, nên cách tốt nhất để khắc phục là tắt các tiện ích mở rộng đó. Đầu tiên, bạn cần loại bỏ tab mặc định. Trong khi thiết lập tiện ích mở rộng, bạn có thể gỡ cài đặt các tiện ích mở rộng của trình duyệt mà bạn cho rằng có thể gây ra lỗi. Bạn có thể tắt tất cả các tiện ích mở rộng hoặc thử nhiều lần để xem tiện ích nào đang gây ra lỗi.
- Nhấp vào biểu tượng Google Chrome ở góc trên cùng bên phải.
- Nhấp vào Công cụ khác.
- Chọn Tiện ích mở rộng.
- Tìm tab mặc định và xóa nó.
- Bây giờ, hãy tắt một số tiện ích mở rộng của bạn bằng cách bỏ chọn các hộp bên cạnh chúng.
- Khi bạn hoàn tất, hãy khởi động lại trình duyệt Chrome của bạn và kiểm tra lỗi.
Phương pháp # 2 – Đặt lại cài đặt trình duyệt Google Chrome của bạn
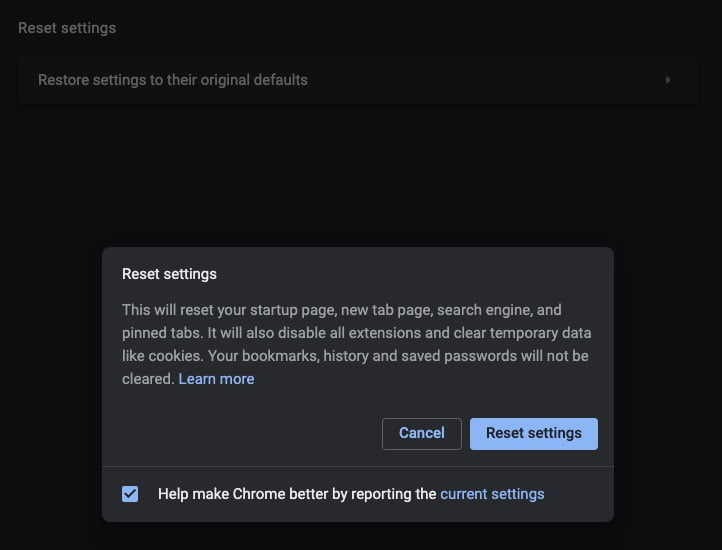 Tín dụng: Trình quản lý Windows
Tín dụng: Trình quản lý Windows
- Trong trình duyệt Chrome, nhấp vào biểu tượng Google Chrome.
- Đi tới cài đặt.
- Tìm tùy chọn “Nâng cao” và nhấp để mở rộng.
- Tìm tùy chọn “Đặt lại Cài đặt” ở dưới cùng.
- Nhấp vào Khôi phục mặc định ban đầu.
- Nhấp vào nút Đặt lại Cài đặt để xác nhận.
Các phương pháp được mô tả ở trên có giúp sửa lỗi không? Cho chúng tôi biết trong các ý kiến dưới đây.