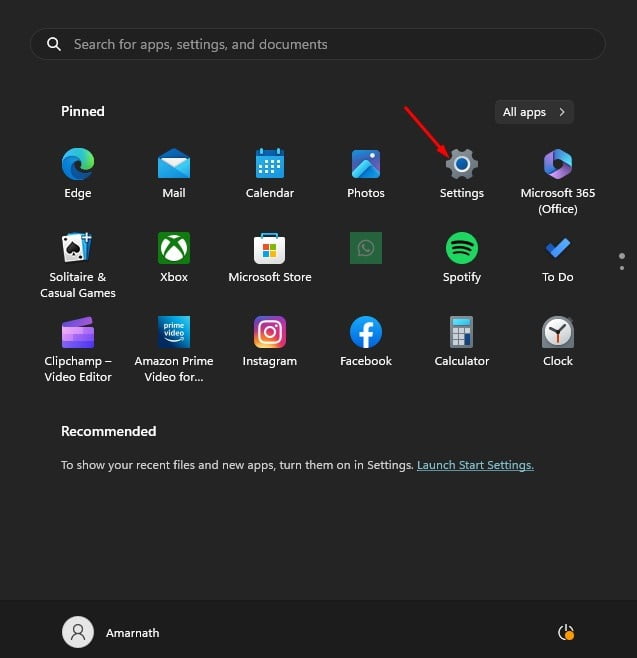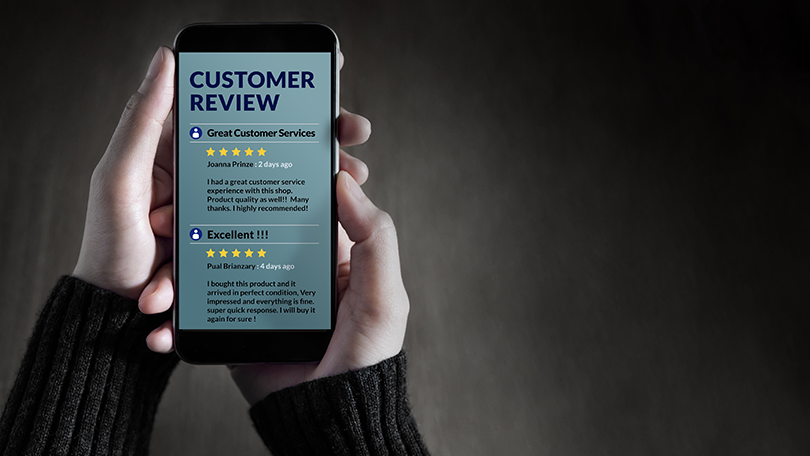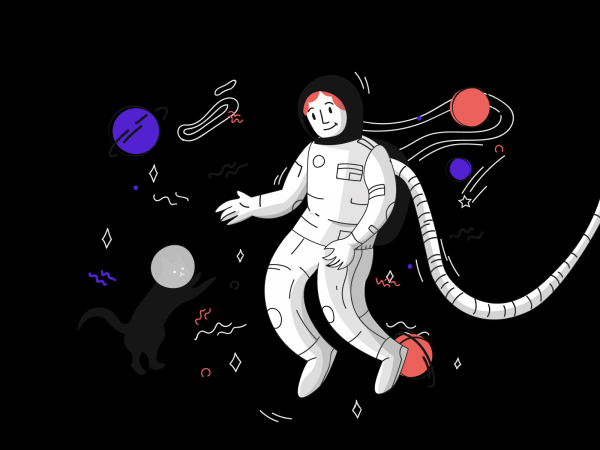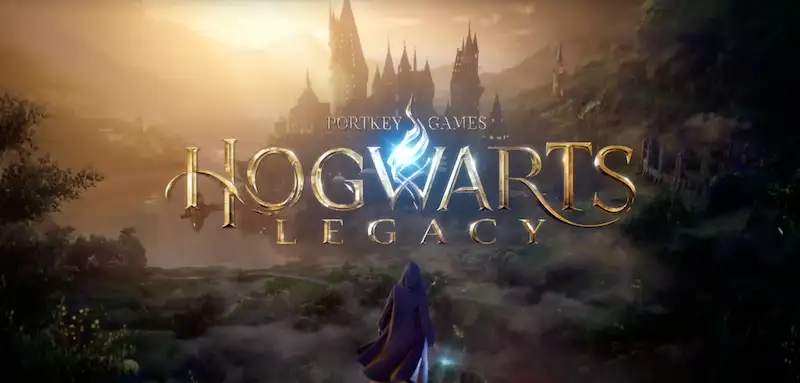Windows có thể là lựa chọn tốt nhất để chơi game; nó có nhiều lỗi hơn bất kỳ hệ điều hành nào khác. Nếu đang chơi trên PC, bạn có thể đã gặp phải thông báo lỗi “Bộ xử lý đồ họa tương thích D3d11” khi khởi chạy một số trò chơi nhất định.
Bạn đã bao giờ tự hỏi lỗi “Bộ xử lý đồ họa tương thích D3D11” có nghĩa là gì và tại sao nó lại xảy ra khi chạy các trò chơi cụ thể? Trong bài viết này, chúng tôi sẽ thảo luận về lỗi trò chơi và cách khắc phục.
Lỗi GPU tương thích D3D11 là bắt buộc có nghĩa là gì?
Trước khi hiểu thông báo lỗi, bạn phải biết về Direct3D 11, một thành phần phần mềm của Microsoft DirectX để hiển thị đồ họa 3D.
Thông báo lỗi xuất hiện nếu bạn đang cố khởi chạy trò chơi yêu cầu cạc đồ họa tương thích Direct3D 11.
Nếu trò chơi yêu cầu các tính năng phần cứng Direct3D 11, nhưng cạc đồ họa của bạn không tương thích, bạn sẽ thấy thông báo lỗi này.
Một điều quan trọng khác có thể gây ra lỗi “Bộ xử lý đồ họa tương thích D3D11” trên Windows là trình điều khiển đồ họa đã lỗi thời hoặc không tương thích.
Làm cách nào để sửa lỗi GPU tương thích D3D11 trên Windows?
Bây giờ bạn đã biết tại sao thông báo lỗi xuất hiện, mọi thứ sẽ trở nên rõ ràng. điều này có thể được khắc phục Công cụ yêu cầu GPU tương thích D3D11 để chạy. thông báo lỗi trong Windows. Để làm điều này, hãy làm theo các phương pháp chúng tôi đã chia sẻ dưới đây.
1. Cài đặt các bản cập nhật Windows đang chờ xử lý
Windows tự động cài đặt phiên bản DirectX mới nhất trong quá trình cập nhật. Vì vậy, nếu máy tính của bạn tương thích với bất kỳ phiên bản DirectX mới nào, bản cập nhật hệ điều hành sẽ tải xuống và cài đặt nó.
Để cập nhật hệ điều hành Windows của bạn, hãy làm theo một số bước đơn giản mà chúng tôi đã mô tả bên dưới.
1. Nhấp vào nút ‘Bắt đầu’ trong Windows và chọn ‘Cài đặt’.
2. Trong cài đặt, chọn ‘Windows Update’.
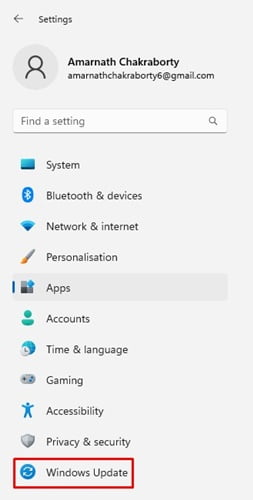
3. Tiếp theo, ở bên phải, nhấp vào nút ‘Kiểm tra cập nhật’.
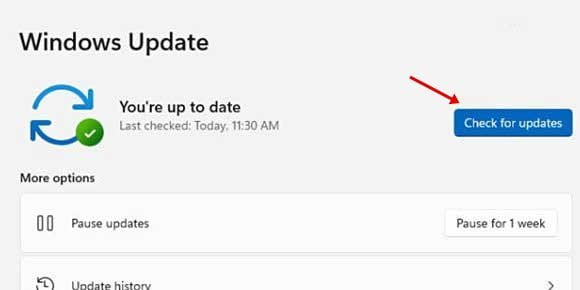
4. Windows Update bây giờ sẽ bắt đầu tải xuống và cài đặt tất cả các bản cập nhật đang chờ xử lý.
Đó là tất cả! Đây là cách dễ dàng để cập nhật hệ điều hành Windows của bạn.
2. Cập nhật trình điều khiển card màn hình của bạn
Điều tốt nhất tiếp theo bạn có thể làm để giải quyết thông báo lỗi GPU tương thích Windows D3D11 là cập nhật trình điều khiển cạc đồ họa của bạn.
Như chúng ta đã biết, trình điều khiển card đồ họa lỗi thời hoặc bị hỏng đôi khi có thể gây ra các lỗi không mong muốn. Do đó, có khả năng bạn chỉ nhận được thông báo lỗi do trình điều khiển đã lỗi thời.
Do đó, nên cập nhật trình điều khiển cạc đồ họa trong Windows thông qua Trình quản lý thiết bị. Đây là cách để cập nhật nó.
1. Nhấp vào Tìm kiếm Windows và nhập Trình quản lý thiết bị. Tiếp theo, mở ứng dụng Trình quản lý thiết bị từ danh sách.
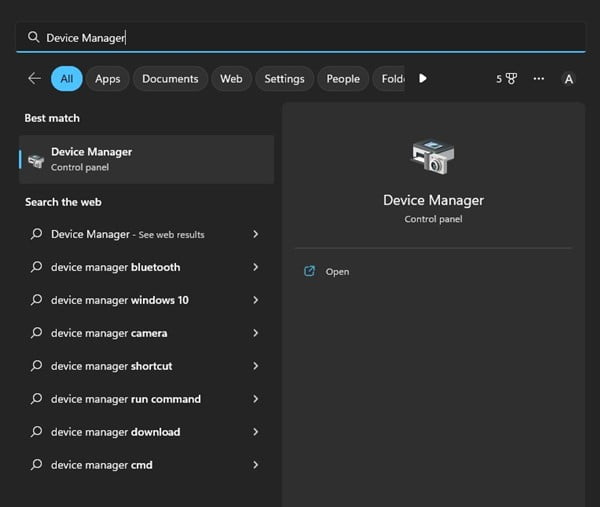
2. Khi Trình quản lý Thiết bị mở ra, hãy mở rộng Bộ điều hợp màn hình.
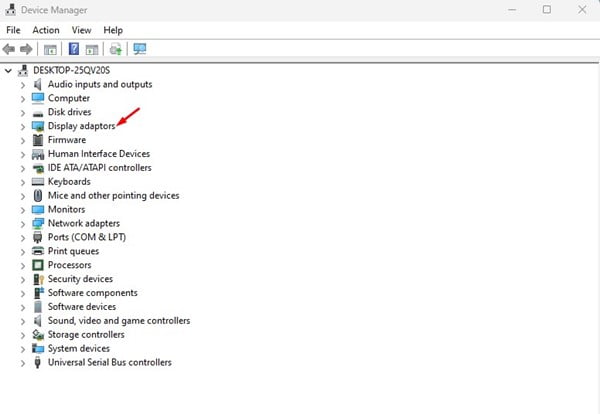
3. Sau đó nhấp chuột phải vào card đồ họa và chọn ‘Cập nhật trình điều khiển’.
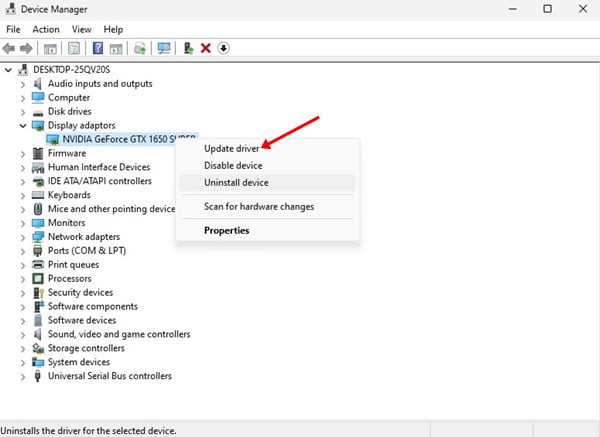
4. Chọn ‘Tự động tìm kiếm trình điều khiển’ trên màn hình cập nhật trình điều khiển.
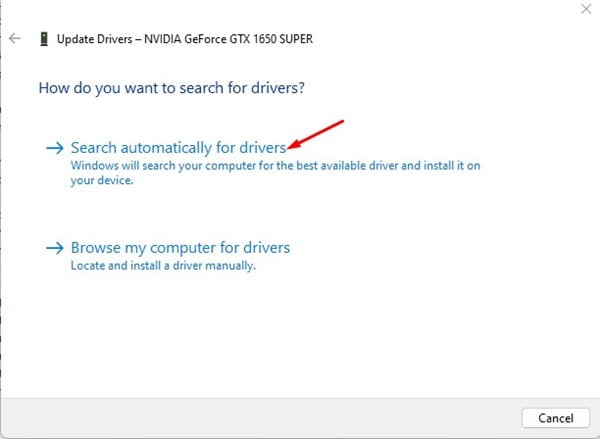
Đó là tất cả! Bây giờ bạn cần làm theo hướng dẫn trên màn hình để hoàn tất quá trình cập nhật trình điều khiển.
3. Khôi phục Visual C++ Redistributables.
Thư viện có thể phân phối lại thời gian chạy Microsoft Visual C++ bị hỏng hoặc bị thiếu là một lý do khác dẫn đến “GPU tuân thủ D3D11”. Trong Windows 11, bạn có thể khôi phục chúng thay vì cài đặt lại. Đây là cách sửa chữa Visual C++ Redistributables trên Windows.
1. Nhấp vào nút ‘Bắt đầu’ trong Windows và chọn ‘Cài đặt’.
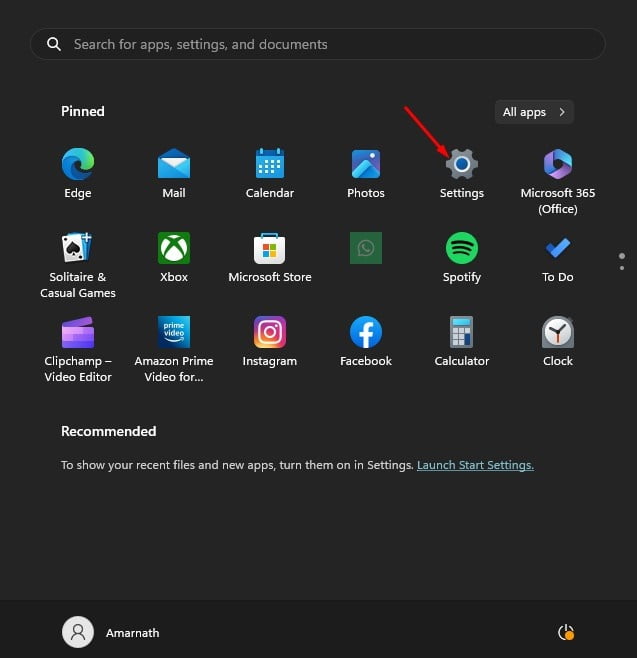
2. Trong ứng dụng Cài đặt, hãy chuyển sang phần Ứng dụng.
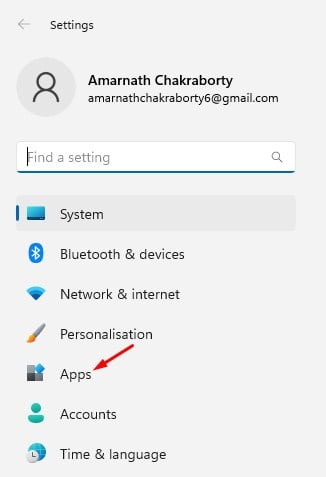
3. Ở bên phải, nhấp vào ‘Ứng dụng đã cài đặt’.
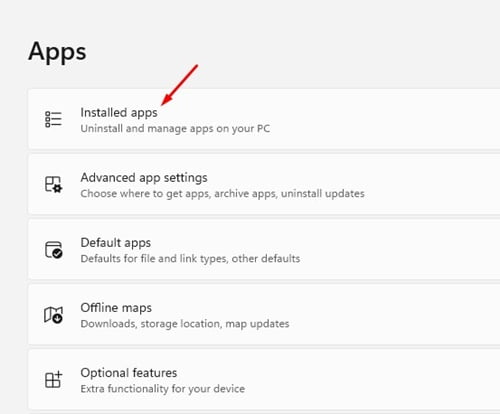
4. Tiếp theo, tìm tất cả Thành phần Microsoft Visual C++ Redistributable. Nhấp chuột phải vào chúng và chọn ‘Chỉnh sửa’.
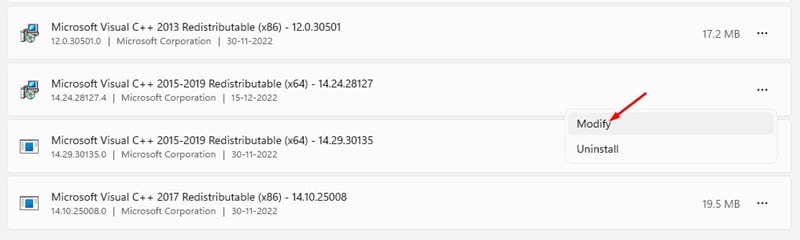
5. Trong Trình hướng dẫn Thay đổi Cài đặt, nhấp vào nút ‘Sửa chữa’.
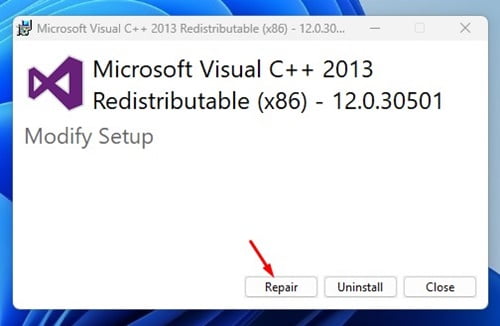
Đó là tất cả! Bạn phải lặp lại các bước cho tất cả Microsoft Visual C++ Redistributables có sẵn trên máy tính của mình.
4. Tải xuống và cài đặt thư viện thời gian chạy DirectX.
Nhiều người dùng Windows trên diễn đàn Microsoft đã tuyên bố đã sửa lỗi “Bộ xử lý đồ họa tương thích D3D11” bằng cách cài đặt các thư viện thời gian chạy DirectX. Trình cài đặt thư viện thời gian chạy DirectX thay thế mọi tệp DirectX bị thiếu/hỏng. Đây là cách cài đặt nó trên Windows.
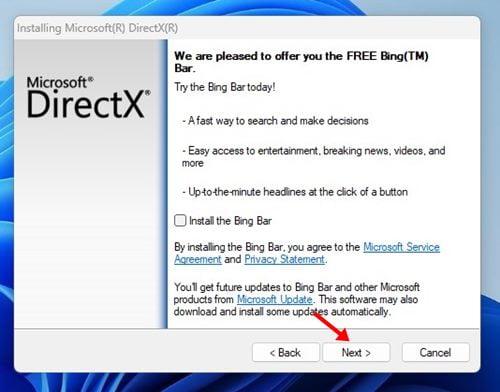
- Mở trình duyệt web yêu thích của bạn và truy cập trang web này.
- Sau đó vào phần download để tải dxwebsetup.exe về máy tính.
- Sau khi tải xuống, hãy chạy trình cài đặt và chọn ‘Tôi chấp nhận các điều khoản của thỏa thuận’ và chọn ‘Tiếp theo’.
- Trên màn hình tiếp theo, loại bỏ tất cả các gói.
- Nhấn Next trên DirectX Setup Wizard và đợi quá trình cài đặt hoàn tất.
- Sau khi hoàn thành, nhấp vào nút ‘Hoàn thành’.
Đó là tất cả! Sau khi cài đặt, hãy khởi động lại máy tính của bạn và khởi chạy trò chơi với thông báo lỗi “GPU D3D11”.
5. Buộc cài đặt DirectX 11 trên Steam
Nếu bạn gặp phải lỗi “Engine require a D3D11 compatible GPU to run” khi khởi chạy trò chơi trên Steam, bạn phải buộc cài đặt DirectX 11 trên Steam. Đây là cách để làm điều đó.
1. Khởi chạy ứng dụng khách máy tính để bàn Steam và chuyển sang tab Thư viện
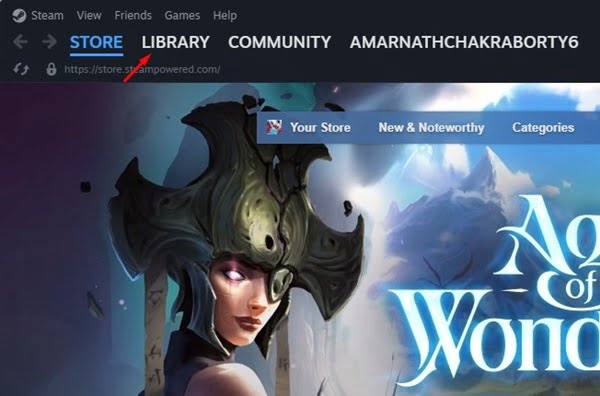
2. Bây giờ hãy nhấp chuột phải vào trò chơi đang hiển thị thông báo lỗi và chọn ‘Tính năng’.
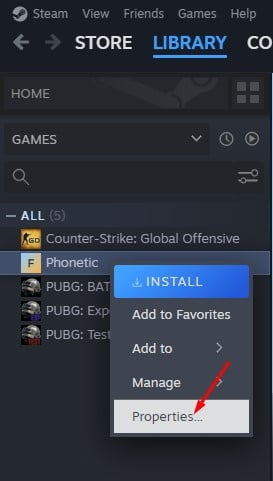
3. Tiếp theo, chuyển sang tab Chung
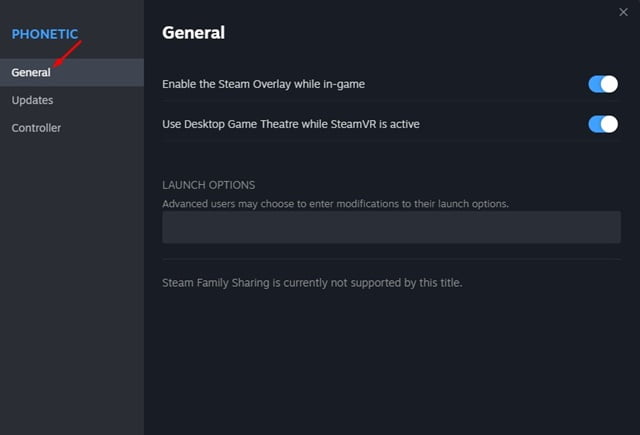
4. Trong tùy chọn Run, nhập -dx11.
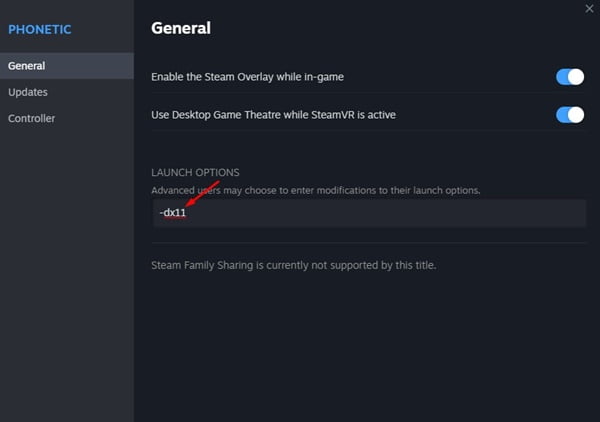
Đó là tất cả! Sau khi thực hiện các thay đổi, hãy khởi động lại ứng dụng khách Steam trên máy tính để bàn và khởi động lại trò chơi. Lần này bạn sẽ không thấy thông báo lỗi.
6. Chạy lệnh SFC
SFC hoặc Trình kiểm tra tệp hệ thống là một tiện ích được thiết kế để hoạt động với các tệp hệ thống bị hỏng. Lỗi “Bộ xử lý đồ họa tương thích D3D11” đôi khi có thể xảy ra do các tệp hệ thống bị hỏng hoặc bị thiếu.
Do đó, nên quét các tệp hệ thống bằng tiện ích Trình kiểm tra tệp hệ thống. Đây là cách chạy công cụ SFC trên Windows.
1. Đầu tiên nhấp vào tìm kiếm Windows và gõ ‘Command Prompt’. Nhấp chuột phải vào Dấu nhắc Lệnh và chọn ‘Chạy với tư cách quản trị viên’.
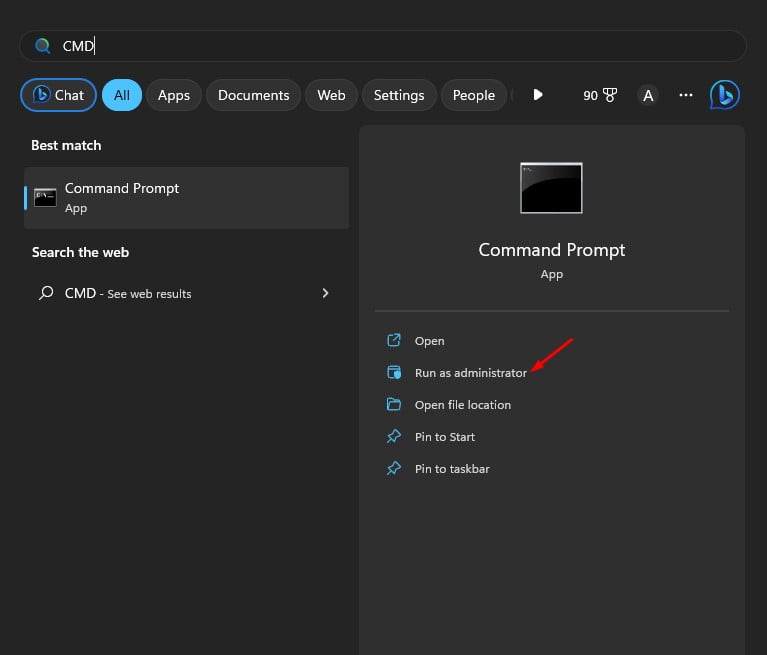
2. Khi dấu nhắc lệnh mở ra, hãy nhập sfc /scannow và nhấp Enter.
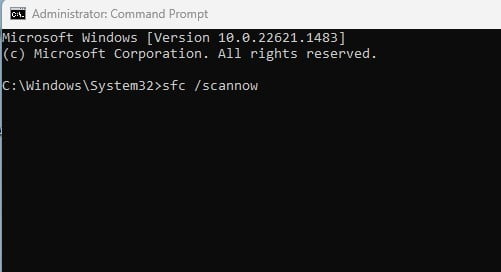
Đó là tất cả! Trình kiểm tra tệp hệ thống sẽ khởi chạy; điều này rất có thể sẽ sửa tất cả các tệp hệ thống bị hỏng của bạn và cuối cùng giải quyết được thông báo lỗi “Yêu cầu bộ xử lý đồ họa tương thích D3D11”.
Vì vậy, đây là một số cách tốt nhất để giải quyết lỗi “GPU tương thích D3F11” trong hệ điều hành Windows. Chúng tôi hy vọng các phương pháp chúng tôi đã chia sẻ đã giải quyết được thông báo. Nếu thấy bài viết này hữu ích đừng quên chia sẻ với mọi người nhé.