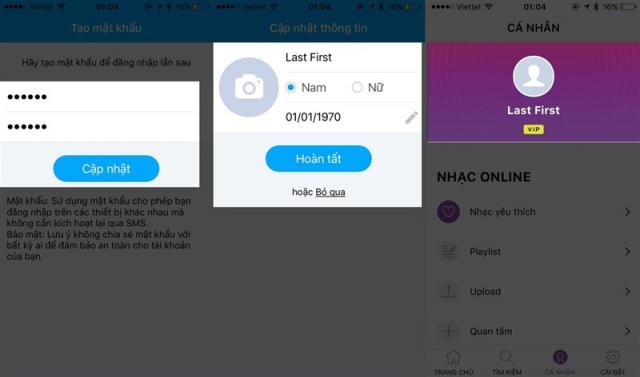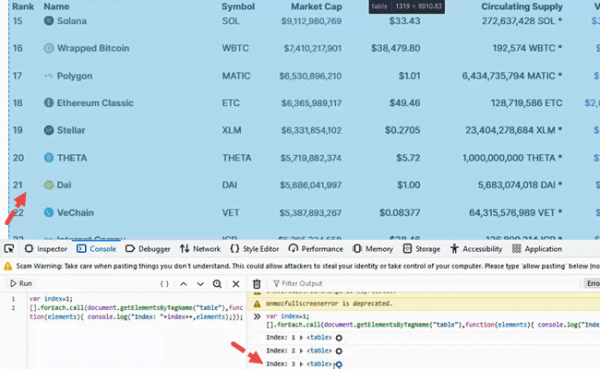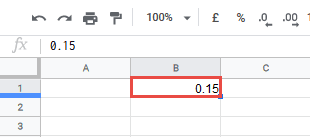restoro.com/includes/route.php?tracking=WDis&lpx=lwduer> Tải xuống công cụ này để giúp bạn sửa các lỗi Windows phổ biến một cách an toàn và tự động tối ưu hóa hiệu suất hệ thống.
Nếu bạn đang nghĩ về trò chơi điện tử, một trong những nơi tốt nhất là Steam. Hàng nghìn người chơi đã đăng nhập và chơi nhiều trò chơi trực tuyến khác nhau trên Steam, gặp gỡ bạn bè hoặc những người chơi khác và xây dựng mạng lưới những người cùng chí hướng. Steam luôn đảm bảo rằng nền tảng của họ chỉ được sử dụng bởi những người thực sự. Để đảm bảo an ninh và ngăn chặn người dùng và bot spam, Steam sử dụng dịch vụ CAPTCHA khi đăng nhập hoặc tạo tài khoản mới thông qua ứng dụng trò chơi hoặc trang web.
Thật không may, đôi khi dịch vụ Captcha trên Steam không hoạt động đối với một số người hoặc đơn giản là không hoạt động. Giải quyết thử thách Captcha đảm bảo rằng không có bot nào có thể vào nền tảng Steam và giữ an toàn cho người chơi của họ. Việc không sử dụng Captcha ngay cả khi đã nhập câu trả lời chính xác cho câu hỏi sẽ khiến người dùng không thể đăng nhập vào tài khoản Steam của họ hoặc tạo một tài khoản mới.
Cách khắc phục sự cố và sửa lỗi Steam Captcha: Phản hồi CAPTCHA của bạn không hợp lệ
Nếu bạn thấy mình tìm thấy một công cụ nhập mã bị hỏng hoặc bị lỗi trên Steam, có một số cách để khắc phục sự cố và sửa chữa nó. Nếu bạn đang cố gắng đăng nhập thông qua ứng dụng Steam trên PC hoặc Mac chạy Windows 10/11, bạn sẽ nhận được thông báo lỗi này “Phản hồi CAPTCHA của bạn dường như không hợp lệ. Vui lòng xác nhận lại rằng bạn không phải là rô bốt bên dưới. “
Người dùng đang cố gắng tạo tài khoản Steam mới có thể gặp phải thông báo lỗi sau: “Đã xảy ra sự cố khi tạo tài khoản Steam của bạn. Vui lòng thử lại sau.”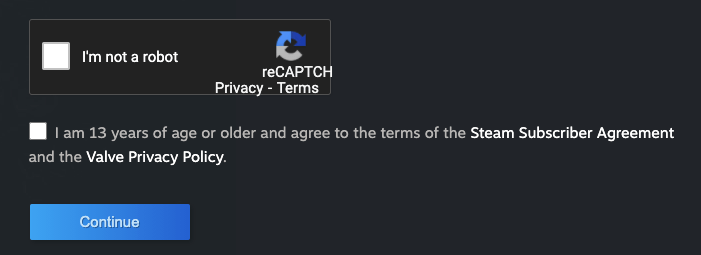 Ảnh chụp màn hình: Windows Dispatch
Ảnh chụp màn hình: Windows Dispatch
Trong mọi trường hợp, bạn có thể thử lần lượt bất kỳ phương pháp nào sau đây và xem liệu nó có khắc phục được sự cố với hình ảnh xác thực Steam hay không.
Phương pháp # 1 – Tải lại trang web Steam
Nếu bạn đang sử dụng Ứng dụng web Steam, điều đầu tiên bạn có thể làm là nhấn nút tải lại trên trình duyệt của mình và xem liệu điều đó có khắc phục được sự cố hay không. Bạn có thể làm điều này hai lần để xem liệu nó có đặt lại hình ảnh xác thực hay không.
Phương pháp # 2 – Chuyển sang một trình duyệt khác
Nếu tải lại trang web Steam không hoạt động, hãy thử sử dụng một trình duyệt web khác. Bạn có thể chuyển sang Mozilla Firefox, Microsoft Edge hoặc Google Chrome.
Phương pháp # 3 – Xóa bộ nhớ cache của trình duyệt của bạn
Google Chrome
- Nếu bạn đang sử dụng trình duyệt Google Chrome, hãy nhấp vào nút “Công cụ khác”.
- Chọn Xóa dữ liệu duyệt web.
- Đặt phạm vi thời gian thành Mọi lúc.
- Chọn các hộp bên cạnh Cookie, Cache và Lịch sử duyệt web.
- Nhấp vào nút Xóa dữ liệu.
Mozilla Firefox
- Trong trình duyệt Firefox, nhấp vào nút Firefox.
- Đi tới cài đặt.
- Đi tới phần “Quyền riêng tư và Bảo mật”.
- Nhấp vào nút Xóa dữ liệu.
- Chọn các hộp bên cạnh Cookie và Cache.
- Nhấp vào nút Xóa.
Microsoft Edge
- Nếu bạn đang sử dụng trình duyệt Microsoft Edge, hãy nhấp vào biểu tượng ba chấm.
- Đi tới cài đặt.
- Chọn Quyền riêng tư & Dịch vụ.
- Chuyển đến Xóa dữ liệu duyệt web.
- Nhấp vào Chọn nội dung để xóa.
- Chọn các hộp bên cạnh bộ nhớ cache và cookie.
- Nhấp vào nút Xóa.
Phương pháp # 4 – Tắt VPN hoặc Máy chủ proxy của bạn
 Tín dụng: Dan Nelson / Pixabay
Tín dụng: Dan Nelson / Pixabay
Nếu bạn đang sử dụng VPN hoặc proxy để chơi trên Steam, đây có thể là lý do khiến hình ảnh xác thực của bạn không hoạt động. Bạn có thể tắt nó trước và thử lại.
Khi bạn phát hiện ra rằng máy chủ VPN mà bạn hiện đang sử dụng đang gây ra lỗi Steam Captcha, đã đến lúc cân nhắc một số tùy chọn cao cấp khác. Kiểm tra với bất kỳ nhà cung cấp dịch vụ VPN nào trong số này và đăng ký dùng thử miễn phí để xem liệu nó có phù hợp với nhu cầu của bạn hay không.
Phương pháp # 5 – Kết nối với một mạng khác
Kết nối mạng của bạn có thể đang gây ra sự cố captcha trên Steam. Nếu bạn có một mạng khác mà bạn có thể kết nối, hãy thử chuyển đổi. Ví dụ: nếu đang sử dụng kết nối Wi-Fi, bạn có thể chuyển sang dữ liệu di động của mình.
Phương pháp # 6 – Xóa DNS
- Khởi chạy dấu nhắc lệnh trên máy tính của bạn.
- Nhập lệnh sau: ipconfig / flushdns.
- Nhấn nút Enter.
- Bây giờ nhập lệnh sau: đặt lại WinSockNetsh.
- Nhấn nút Enter.
- Khởi động lại máy tính của bạn.
Phương pháp # 7 – Tạo tài khoản Steam mới trên máy chủ Steam.
Nếu bạn không thể đăng nhập vào tài khoản Steam hiện tại của mình, hãy thử tạo một tài khoản mới.
Phương pháp nào ở trên đã khắc phục được lỗi bảo mật Steam CAPTCHA? Bạn có thể đăng nhập vào tài khoản trò chơi của mình không? Bạn có thể cho chúng tôi biết thêm trong phần bình luận bên dưới.
restoro.com/includes/route.php?tracking=WDis&exec=run.> Hãy thử công cụ này để sửa lỗi Windows và tự động tối ưu hóa hiệu suất hệ thống.