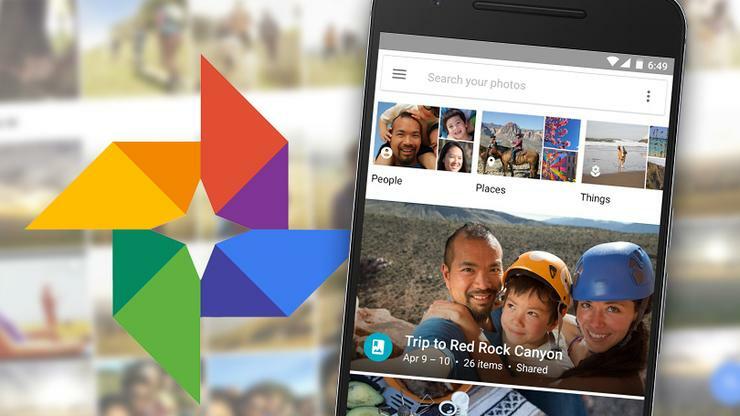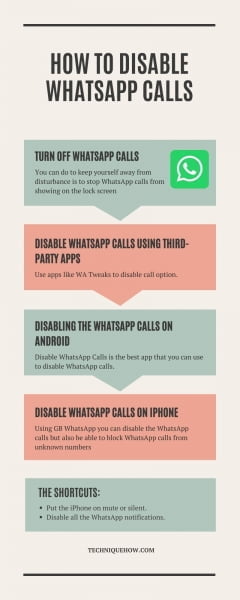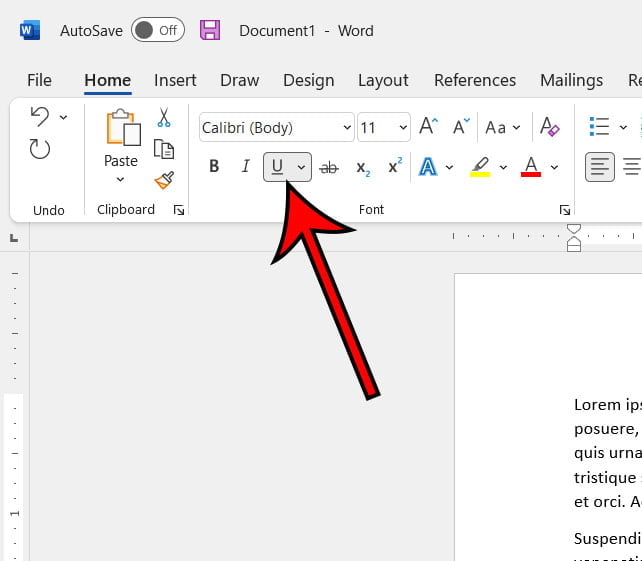Google Photos là một công cụ quản lý ảnh vô song đã được cải tiến rất nhiều với sự ra đời của Live Albums, cho phép Google nhận ra người hoặc vật nuôi trong ảnh của bạn, tự động thêm chúng vào album và chia sẻ những album đó với bạn bè hoặc gia đình. Sau đó, bạn có thể đặt tên cho người đó và tìm kiếm người đó trong ứng dụng để xem tất cả ảnh mà Google đã thu thập.
Điều này thậm chí còn hoạt động với vật nuôi của bạn. Miễn là thú cưng của bạn trông khác một chút, Google có thể nhận ra sự khác biệt giữa Công chúa Caroline và Ngài Peanutbutter.
Google gần đây đã tăng giới hạn Album trực tiếp từ 10.000 ảnh và video lên tổng cộng 20.000, mang lại cho bạn nhiều không gian để phát hơn, đặc biệt nếu bạn tiếp tục làm việc chuyên nghiệp với Google Photos.
Dành thời gian để sắp xếp các album trực tiếp của bạn sẽ giúp bạn tiết kiệm rất nhiều công việc thủ công về lâu dài. Ví dụ: nếu bạn tạo một album gia đình, mọi ảnh sẽ kết thúc ở cùng một vị trí mà không cần phải di chuyển bất kỳ tài sản nào, từ ảnh tự chụp của gia đình trong Lễ Tạ ơn đến ảnh ngẫu nhiên của em gái bạn. Nếu bạn đang chụp ảnh, bạn có thể sắp xếp ảnh của mình dựa trên chủ đề của bức ảnh. Bạn thậm chí có thể chia sẻ liên kết đến album với cha mẹ hoặc khách hàng của mình để họ có thể xem nội dung của các thư mục.
Đây là cách tạo và phân loại anbom trực tiếp của riêng bạn.
Quảng cáo
Bắt đầu tìm kiếm trên Google Photos
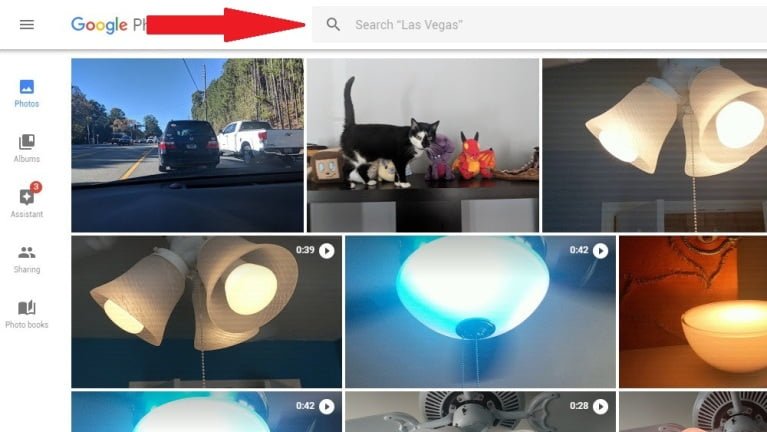
Mở Google Ảnh trên web và nhấp vào trường tìm kiếm ở đầu cửa sổ. Không nhập bất cứ điều gì, chỉ cần nhấp vào hộp. Một menu thả xuống sẽ mở ra với nhiều tùy chọn hơn để tinh chỉnh tìm kiếm của bạn.
Mở phần “Con người và vật nuôi”
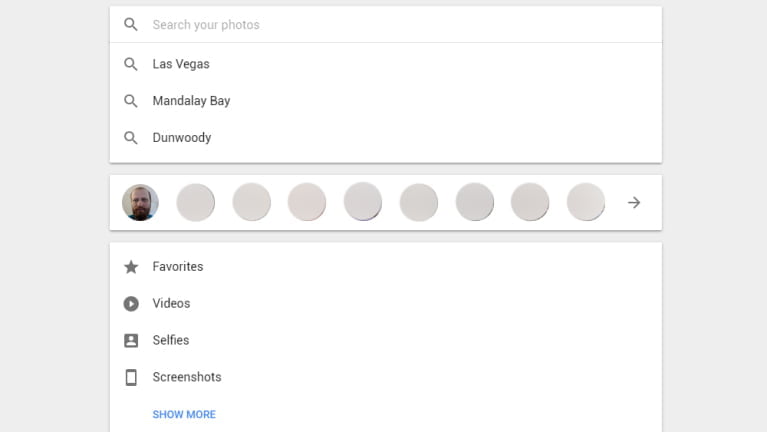
Menu thả xuống này sẽ chứa một loạt các khuôn mặt trong các biểu tượng hình tròn. Đây là những khuôn mặt mà Google đã xác định được từ ảnh của bạn. Mặc dù thuật toán có thể nhận dạng khuôn mặt, nhưng nó không thể xác định họ là ai cho đến khi bạn đặt tên cho họ. Nhấp vào mũi tên ở bên phải của các khuôn mặt để xem tất cả các hình ảnh đã được gắn thẻ.
Chọn người bạn muốn đặt tên
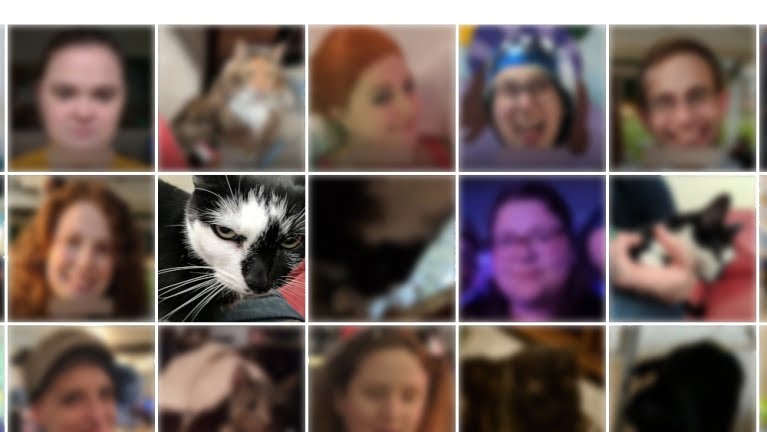
Bạn sẽ thấy một lưới các khuôn mặt, cả người và động vật (nếu bạn đã tải lên ảnh của những người bạn lông lá của mình). Tại đây bạn có thể cho Google biết tên của từng người. Nhấp vào người bạn muốn đặt tên.
đặt tên cho khuôn mặt
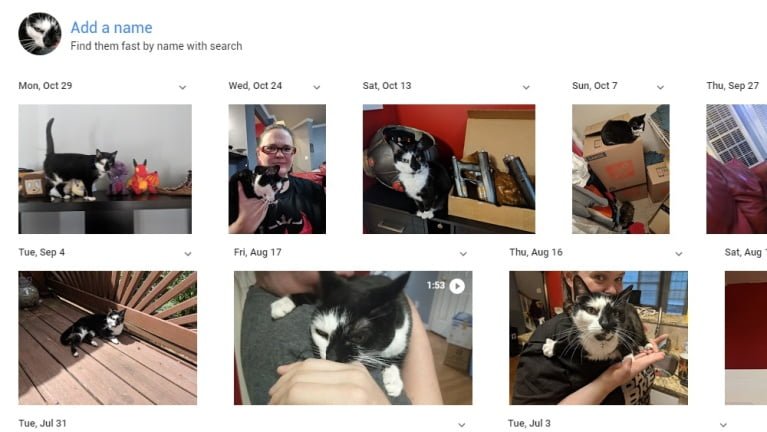
Sau khi nhấp vào một khuôn mặt cụ thể, bạn sẽ thấy dòng thời gian của bất kỳ hình ảnh nào của khuôn mặt đó. Ở đầu thư viện ảnh, nhấp vào “Thêm tên” và nhập tên của người hoặc vật nuôi được đánh dấu trong ảnh. Nhấp vào mũi tên quay lại ở trên cùng và lặp lại quy trình này cho từng khuôn mặt bạn muốn thêm vào Album trực tiếp.
Tạo một album mới
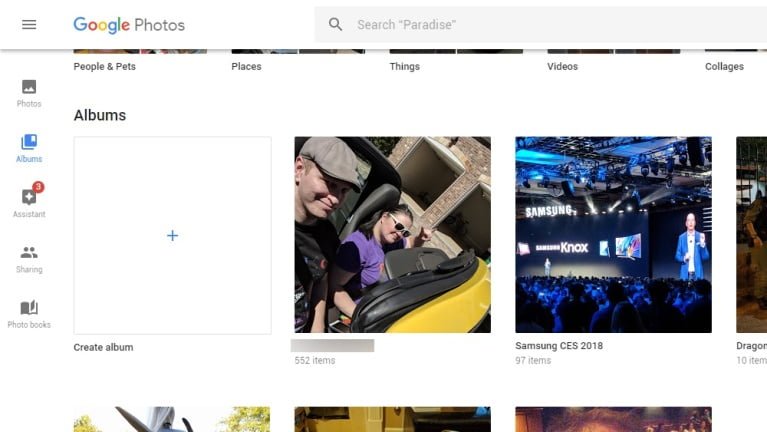
Bây giờ các khuôn mặt đã được đặt tên, bạn có thể tạo một album cho chúng. Trên tab Album trong Google Photos, nhấp vào biểu tượng Tạo Album lớn.
Đặt tên cho anbom của bạn
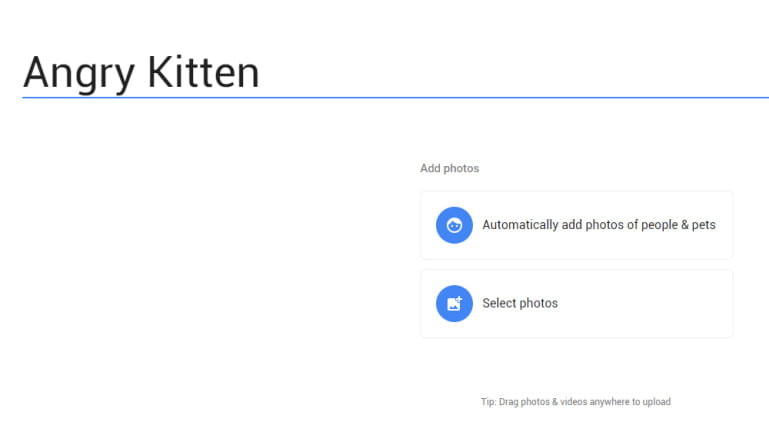
Đặt tiêu đề cho album của bạn. Sau đó nhấn vào “Tự động thêm ảnh người và vật nuôi” để bắt đầu chọn khuôn mặt để thêm vào album.
Chọn khuôn mặt để thêm vào album trực tiếp
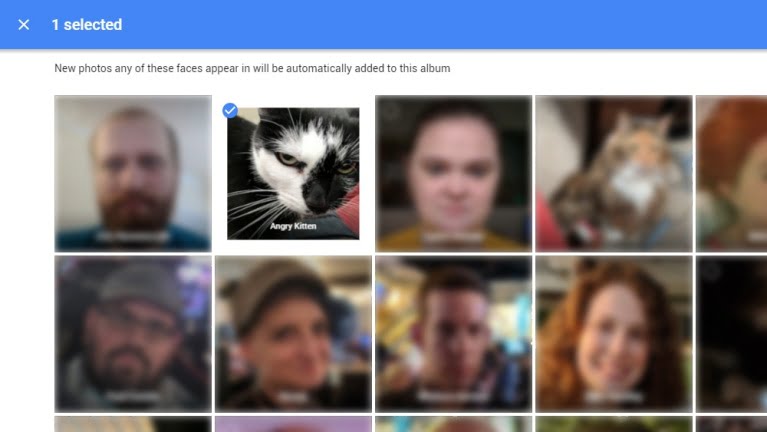
Bây giờ, bạn sẽ quay lại một lưới khuôn mặt khác đã được Google Photos nhận dạng. Chọn số lượng khuôn mặt bạn muốn thêm vào Album trực tiếp của mình. Các thư mục có thể được dành riêng cho một người, chẳng hạn như người quan trọng của bạn hoặc nhiều người, chẳng hạn như một nhóm bạn bè hoặc toàn bộ gia đình của bạn.
Chia sẻ album với những người khác
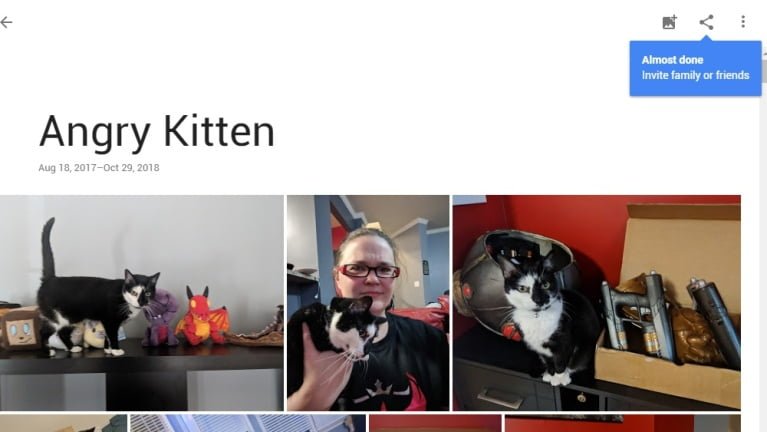
Tại thời điểm này, album sẽ tự động điền vào bất kỳ ảnh nào trong quá khứ hoặc tương lai về người hoặc vật nuôi của bạn. Nếu bạn muốn chia sẻ một album, hãy nhấp vào biểu tượng Chia sẻ ở góc trên cùng bên phải màn hình. Ở đó, bạn có thể chia sẻ qua email hoặc lấy liên kết để gửi tin nhắn cho bất kỳ ai mà bạn muốn truy cập Album trực tiếp của mình.
30 thủ thuật để làm chủ Google Photos