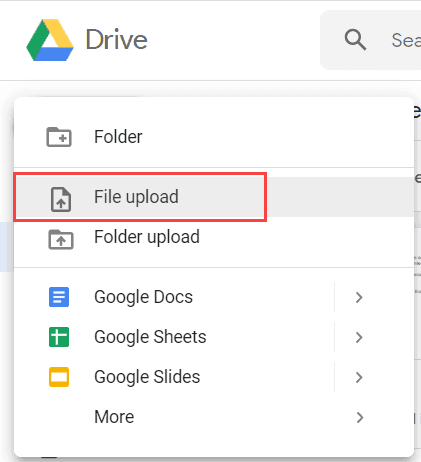Các công cụ trợ năng có rất nhiều trong hầu hết các hệ điều hành để giúp người dùng khiếm thị hoặc khiếm thính. Một trong những sản phẩm tốt nhất là kính lúp, theo nghĩa đen, kính lúp kỹ thuật số ném vào màn hình để giúp người khiếm thị chống lại những gì dường như là kích thước phông chữ ngày càng giảm. Kính hai tròng chỉ có thể làm được rất nhiều.
Đây là cách phóng to bất kỳ hệ điều hành nào bạn có thể đang sử dụng.
Kính lúp Windows 10
![]()
Bạn có thể khởi chạy ứng dụng Kính lúp Windows tích hợp sẵn bằng cách nhấn phím Windows ()> Cài đặt> Trợ năng> Kính lúp. Hoặc tìm kiếm “kính lúp” bằng Cortana. Ứng dụng nhỏ bé sẽ khởi chạy và nổi xung quanh màn hình giống như một chiếc kính lúp nhỏ.
Tuy nhiên, có một cách nhanh hơn: nhấn cùng lúc phím Windows và (các) dấu cộng, hộp kính lúp sẽ xuất hiện. Một lần nhấn nút khác sẽ ngay lập tức phóng to hình ảnh; bấm và dấu trừ () để thu nhỏ. Tiếp tục nhấn và hoặc để phóng to và thu nhỏ liên tục.

Khi bạn nhìn vào giao diện trên màn hình được hiển thị ở bên phải, hãy nhấn các nút hoặc để phóng to hoặc thu nhỏ. Sử dụng menu Chế độ xem để chuyển đổi giữa phóng to toàn bộ màn hình, chỉ phóng to các phần của màn hình (ống kính) hoặc xem hình ảnh phóng đại về vị trí con trỏ (được ghim). Tùy chọn phím tắt: Nhấn Ctrl + Alt + F cho toàn màn hình, Ctrl + Alt + L cho ống kính, Ctrl + Alt + D cho kính lúp được ghim hoặc Ctrl + Alt + phím cách để tạm thời xem toàn màn hình khi phóng to.
Ctrl + Alt + I đảo ngược màu sắc của mọi thứ bạn đã phóng to hoặc không phóng to; màu sắc vẫn có thể bị đảo ngược để trông giống như phim âm bản ngay cả khi không có gì được phóng đại.

Nhấp vào biểu tượng bánh răng () để truy cập các tùy chọn công cụ kính lúp – thay đổi dần mức độ phóng to và thu nhỏ (25, 50, 100, v.v., lên đến 400 phần trăm). Ctrl + Alt + R sẽ nhanh chóng đưa bạn vào các tùy chọn thay đổi kích thước. Trong Bảng điều khiển, bạn có thể đặt Kính lúp bắt đầu với Windows 10 để nó luôn khả dụng.
Cách tốt nhất để sử dụng kính lúp cho hầu hết mọi người là sử dụng tùy chọn ống kính nổi. Khi tính năng này được bật, hãy nhấp vào biểu tượng để xem các tùy chọn như đảo ngược tất cả các màu trong vùng thấu kính hoặc thay đổi kích thước của thấu kính – càng cao và rộng thì càng chiếm nhiều diện tích màn hình.
Khi bạn hoàn tất, hãy nhấn vào biểu tượng kính lúp nổi mờ và X để thoát; hoặc nhấn + Esc. Kính lúp sẽ biến mất cho đến khi bạn cần lại.
thu phóng macOS
Trên macOS Sierra, bảng điều khiển Thu phóng được tìm thấy trong Tùy chọn hệ thống trợ năng – chọn Menu Apple ()> Tùy chọn hệ thống> Trợ năng> Thu phóng.
Tại đây bạn có thể kích hoạt các phím tắt, ví dụ Option + Command +[equal sign] cho tùy chọn chia tỷ lệ tự động + Command +[minus sign] để thu nhỏ và Option + Command + 8 để bật và tắt hoàn toàn tính năng thu phóng. Bạn cũng có thể đặt kiểu chia tỷ lệ: tỷ lệ toàn màn hình hoặc tỷ lệ cửa sổ (Apple gọi đây là “Hình ảnh trong ảnh”).
Kích hoạt các phím bổ trợ, chẳng hạn bằng cách giữ phím Điều khiển (hoặc phím Tùy chọn hoặc Lệnh; bạn chọn) để bạn có thể vuốt lên trên bảng cảm ứng bằng hai ngón tay để phóng to hoặc hai ngón tay xuống để thu nhỏ (hoặc sử dụng con lăn chuột ).
Nếu bạn nhấp vào nút “Tùy chọn” trong cài đặt “Tỷ lệ”, thanh thu phóng sẽ hiển thị cho bạn các mức tăng cho các tùy chọn thu phóng theo sau con trỏ khi nó di chuyển, cũng như khả năng đảo ngược màu sắc ở chế độ ảnh trong ảnh. Nhấp vào tùy chọn “Tile on edge” và kính lúp sẽ gắn vào cạnh màn hình, giống như Windows làm ở đầu màn hình. Bạn cũng có thể điều chỉnh tỷ lệ tạm thời bằng cách giữ các phím Control + Option.
Nếu bạn có MacBook với Touch Bar, bạn cũng có thể thu phóng ở đây bằng cách sử dụng cài đặt trợ năng thu phóng tương tự; chỉ cần bật “Touch Bar Zoom”. Giữ một ngón tay trên Touch Bar để nó xuất hiện trên màn hình, sau đó giữ phím Command và trải rộng hoặc chụm hai ngón tay dọc theo Touch Bar để phóng to / thu nhỏ.
Tăng Android
Trên thiết bị Android chạy Jelly Bean trở lên, đi tới Cài đặt> Trợ năng> Tầm nhìn> Cử chỉ thu phóng (có thể khác nhau tùy thuộc vào nhà cung cấp điện thoại thông minh của bạn).
Khi tùy chọn này được bật, bạn có thể dễ dàng phóng to màn hình bằng một lần nhấn ba lần. Nhấn ba lần sẽ không hoạt động trên bàn phím hoặc thanh điều hướng, vì vậy hãy chọn một vùng hơi trống trên màn hình. Khi màn hình của bạn được phóng to, bạn có thể thấy đường viền xung quanh nó. Sử dụng hai (hoặc nhiều) ngón tay để xoay và xem các phần khác nhau. Bạn có thể tách hai ngón tay ra để phóng to hoặc chụm các ngón tay lại với nhau để thu nhỏ. Nhấn ba lần nữa và bạn sẽ trở lại màn hình bình thường.
Nếu bạn chỉ cần phóng to trong giây lát, hãy nhấn ba lần, nhưng vẫn giữ ngón tay của bạn ở lần nhấn cuối cùng. Bạn có thể điều hướng bằng một ngón tay. Khi bạn lấy đầu ngón tay ra khỏi mặt kính, màn hình sẽ trở lại bình thường.
Lưu ý rằng việc khởi chạy ứng dụng mới trong khi phóng to sẽ tắt tính năng thu phóng, vì vậy bạn sẽ phải nhấn ba lần một lần nữa để phóng to lần nữa. Và, có lẽ tệ nhất là khi được bật, một lần chạm của bạn vào các đối tượng – để khởi chạy ứng dụng, v.v. – có thể bị chậm lại một chút, vì điện thoại cần lắc lư một chút để xem liệu ngón tay của bạn có tăng gấp ba lần trước không. nhảy súng.
iOS Zoom so với Kính lúp
Có một số tùy chọn trong iOS, một tùy chọn được gọi là “Thu phóng” và tùy chọn còn lại được gọi là “Kính lúp”. Nó không giống nhau. Mỗi cái nằm trong Cài đặt> Chung> Trợ năng. Bật hoặc tắt chúng bằng một công tắc chuyển đổi nhanh.

Nếu nó được bật, sẽ luôn có một biểu tượng bộ điều khiển thu phóng nhỏ trên màn hình của bạn (trừ khi bạn đã tắt “bộ điều khiển hiển thị”); khi các cửa sổ thu phóng đang hoạt động, bộ điều khiển giống như một cần điều khiển nhỏ trên màn hình cho phép bạn di chuyển cửa sổ. Hoặc bạn có thể nhấn và giữ vào khu vực ngăn chứa nhỏ ở cuối cửa sổ thu phóng.
Kính lúp là một con vật hoàn toàn khác. Đây là một kính lúp kỹ thuật số thực sự để nghiên cứu mọi thứ trong thế giới thực. Xoay nó và nhấp ba lần vào nút Trang chủ. Nó tự động khởi chạy camera sau, nhưng có một thanh trượt đáng chú ý ở phía dưới. Để biết thêm thông tin, hãy xem hướng dẫn này.