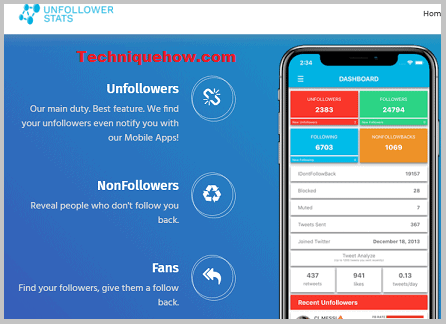Sự cạnh tranh giữa người dùng Google Trang tính và Excel vẫn tiếp tục. Đây là hai trong số các chương trình bảng tính phổ biến nhất. Những người cảm thấy thoải mái khi sử dụng Google Spreadsheets đồng ý với điều đó, trong khi những người yêu thích Excel thích ở trong vùng an toàn của họ.
Nhưng điều gì sẽ xảy ra khi người dùng Excel gửi bảng tính cho người dùng Google Trang tính?
Nếu bạn không có Excel, bạn không thể mở và chỉnh sửa nó. Nếu bạn là một trong những người đề xuất Google Trang tính nhận được tài liệu Excel, bạn có tùy chọn chỉ cần xem tài liệu như hiện có.
Nhưng nếu bạn muốn làm việc trên tệp đã gửi của mình trong môi trường Google Trang tính quen thuộc và thuận tiện, bạn có thể chuyển đổi tài liệu Excel của mình sang Google Trang tính.
Trong hướng dẫn này, tôi sẽ chỉ cho bạn một số cách để chuyển đổi tệp Excel sang Google Trang tính.
Cách mở tệp Excel trong Google Trang tính
Google Trang tính có thể hoạt động với các định dạng tệp Excel sau:
- .xls
- .xlsx
- .xlsm
- .xlt
- .ods
- .csv
- .tsv
- .chuyển hướng
Nếu bạn cần mở một tệp trong Google Trang tính, trước tiên tệp đó phải có trong Google Drive của bạn. Vì vậy, bước đầu tiên để mở tệp Excel trong Google Trang tính là tải tệp đó lên đĩa.
Để tải tệp Excel lên Google Drive của bạn, hãy làm theo các bước sau:
- Mở trình duyệt của bạn và điều hướng đến Google Drive bằng cách nhập drive.google.com vào thanh địa chỉ.
- Ở góc trên cùng bên trái của màn hình Google Drive, nhấp vào “Tạo” và sau đó điều hướng đến “Tải lên tệp” từ menu thả xuống.
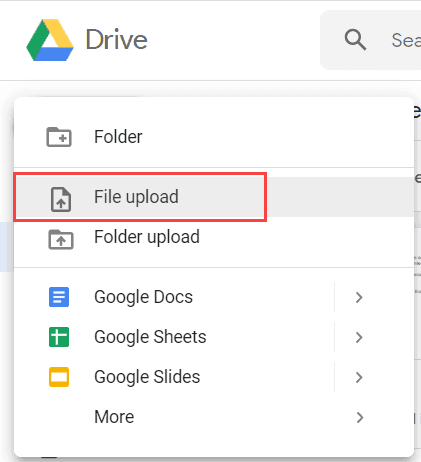
- Chọn tệp Excel bạn muốn tải xuống từ máy tính của mình. Chờ vài giây để tải
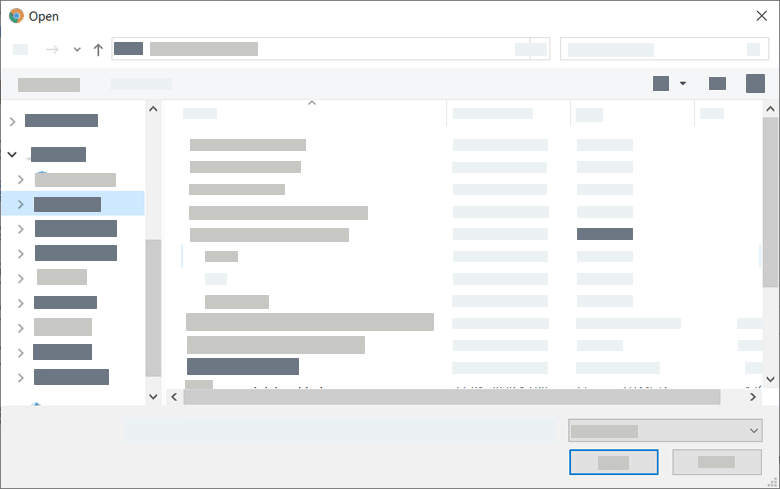
Các bước trên sẽ thêm tệp Excel của bạn vào ổ đĩa và bây giờ bạn có thể mở tệp đó ngay cả khi bạn chưa cài đặt Excel trên hệ thống của mình. Để xem nội dung của một tệp, chỉ cần nhấp đúp vào tệp đó. Tại thời điểm này, bạn chỉ có thể xem tệp, nhưng bạn không thể thực hiện bất kỳ thay đổi nào đối với nó.
Nếu bạn muốn thay đổi nó, bạn cần mở nó trong Google Trang tính bằng cách nhấp vào tùy chọn Mở trong Google Tài liệu ở đầu màn hình.
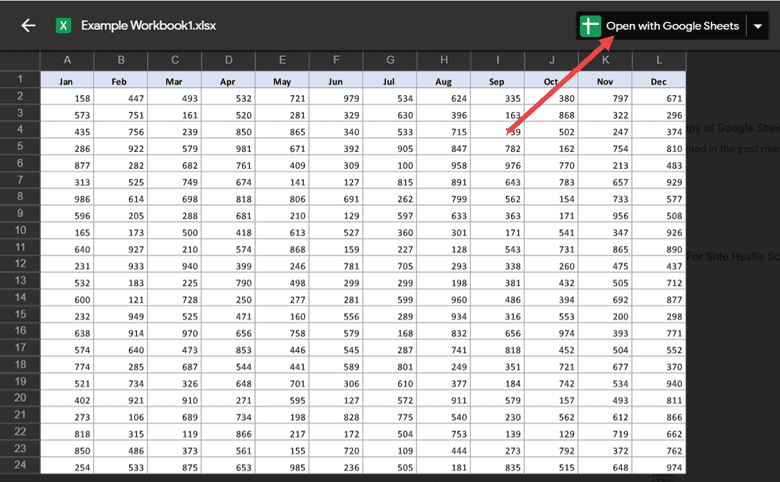 Nếu bạn không thấy tùy chọn này, đừng lo lắng. Bạn vẫn có thể mở tệp trong Google Trang tính bằng cách nhấp chuột phải và chọn “Mở bằng” -> Google Trang tính.
Nếu bạn không thấy tùy chọn này, đừng lo lắng. Bạn vẫn có thể mở tệp trong Google Trang tính bằng cách nhấp chuột phải và chọn “Mở bằng” -> Google Trang tính.
Giờ đây, bạn có thể chỉnh sửa tệp của mình, chia sẻ dữ liệu và cộng tác với những người khác bằng Google Trang tính.
Phần tốt nhất là khi bạn lưu tệp này, tất cả các thay đổi sẽ được lưu trong tệp Excel gốc.
Cách chuyển đổi tệp Excel sang định dạng Google Trang tính
Ngoài việc chỉnh sửa tệp trong Google Trang tính, bạn có thể muốn lưu nó dưới dạng Google Trang tính thay vì Excel.
Trong trường hợp này, hãy đảm bảo rằng tệp của bạn đã được mở trong Google Trang tính, chọn “Lưu dưới dạng Google Trang tính” từ menu Tệp.
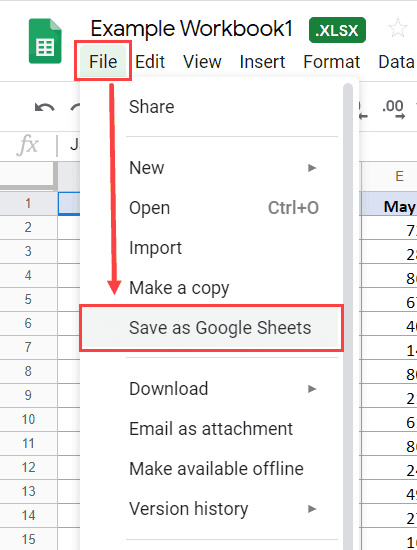 Bây giờ bạn sẽ có hai bản sao của cùng một tệp – một ở định dạng Excel và một ở định dạng Google Trang tính.
Bây giờ bạn sẽ có hai bản sao của cùng một tệp – một ở định dạng Excel và một ở định dạng Google Trang tính.
Do đó, ngay cả khi bạn thực hiện bất kỳ thay đổi nào đối với tệp Google Trang tính này, tệp .xls ban đầu của bạn sẽ vẫn không thay đổi.
Cách tự động chuyển đổi tất cả các tệp Excel tải lên trong tương lai
Bạn có thể đặt Google Drive của mình để tự động chuyển đổi các tệp Excel tải lên tiếp theo sang định dạng Google Trang tính.
Điều này sẽ giúp bạn tiết kiệm rất nhiều thời gian nếu bạn cần sử dụng tệp Excel trong Google Trang tính thường xuyên. Bạn có thể thiết lập nó như thế này:
- Mở Google drive.
- Nhấp vào biểu tượng bánh răng ở góc trên cùng bên phải.
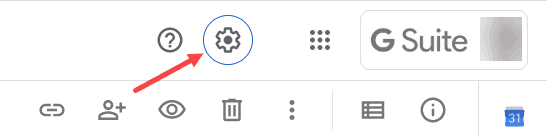
- Trong các tùy chọn xuất hiện, hãy nhấp vào Cài đặt.
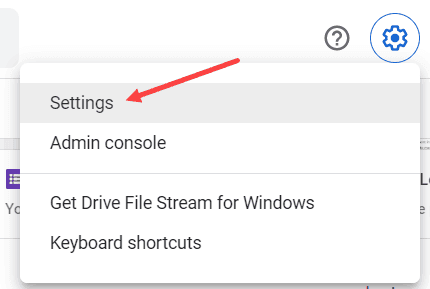
- Trong trường “Cài đặt”, bạn sẽ thấy tùy chọn “Chuyển đổi tệp tải xuống”. Chọn hộp kiểm “Chuyển đổi tệp đã tải lên sang định dạng trình chỉnh sửa Google Tài liệu”.
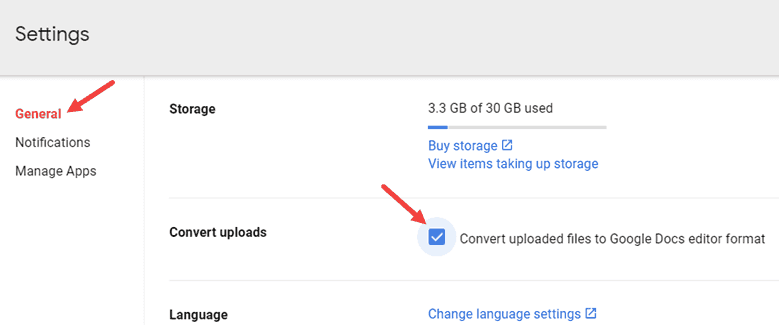
- Nhấp vào Xong.
Thao tác này sẽ chuyển đổi bất kỳ tệp Office nào sang định dạng Google Tài liệu, Trang tính hoặc Trang trình bày.
Tuy nhiên, các tệp đã tải lên trước đó sẽ không bị ảnh hưởng bởi cài đặt này và vẫn ở định dạng ban đầu.
Cuối cùng, khi hoàn tất với tệp Google Trang tính của mình, bạn có thể muốn chuyển đổi nó trở lại Excel.
Nó cũng khá đơn giản:
Nếu tệp của bạn đã được mở trong Google Trang tính:
- Đi tới tải lên tệp
- Chọn tùy chọn Microsoft Excel (.xls).
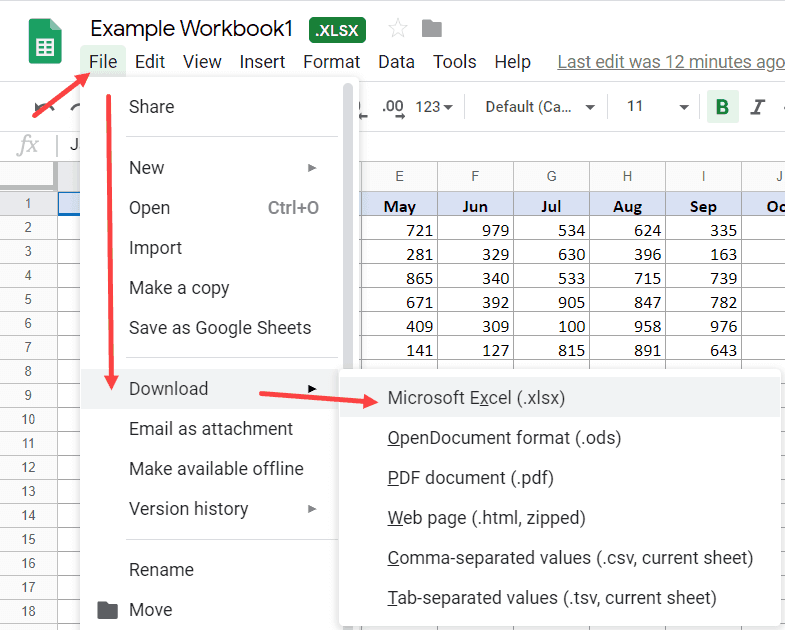 Xin lưu ý rằng bạn cũng có tùy chọn lưu tệp này ở các định dạng khác như PDF, HTML hoặc CSV. Đây là một trong những điều làm cho Google Trang tính trở nên linh hoạt.
Xin lưu ý rằng bạn cũng có tùy chọn lưu tệp này ở các định dạng khác như PDF, HTML hoặc CSV. Đây là một trong những điều làm cho Google Trang tính trở nên linh hoạt.
Nếu bạn muốn trực tiếp chuyển đổi tệp Google Trang tính từ Google Drive của mình:
- Nhấp chuột phải vào biểu tượng tệp
- Chọn một tùy chọn tải xuống
Trang tính của bạn được tự động chuyển đổi sang định dạng sẵn sàng cho Excel khi bạn tải xuống.
Mặc dù thật tuyệt khi bạn có thể làm việc với các tệp Excel trong Google Trang tính, nhưng Excel vẫn có nhiều tính năng phong phú hơn. Nhiều tính năng bị thiếu trong Google Trang tính và bạn có thể gặp sự cố tương thích khi làm việc với tệp Excel được chuyển đổi sang Google Trang tính.
Google không ngừng cải tiến và cũng đang nỗ lực cải thiện các tính năng chỉnh sửa trong Office.
Nhưng đồng thời, bạn có thể gặp một số vấn đề về khả năng tương thích với một số tính năng.
Trước khi tôi kết thúc cuộc thảo luận, đây là một số vấn đề không tương thích mà bạn có thể gặp phải khi cố gắng chuyển đổi tệp Excel sang Google Trang tính:
- Nếu tệp của bạn được bảo vệ bằng mật khẩu, nó sẽ không thể được nhập vào Google Trang tính.
- Google Trang tính không tôn trọng các liên kết trong tệp Excel của bạn tới các sổ làm việc khác.
- Google Trang tính không hỗ trợ PowerPivot, Power Query hoặc các tính năng khác của mô hình dữ liệu Excel.
- Nếu tệp Excel của bạn chứa macro được viết bằng VBA, chúng không được tính trong Google Trang tính. Tuy nhiên, bạn có thể viết mã của mình trong AppScript khi làm việc trong Google Trang tính.
Nếu tệp Excel của bạn có bất kỳ mục nào ở trên, chúng sẽ bị ẩn, bị mất hoặc tệ hơn là bị thay đổi! Vì vậy, trước khi chuyển đổi, hãy đảm bảo rằng bạn đã loại bỏ các tính năng được liệt kê ở trên.
Tại sao sử dụng Google Trang tính thay vì Excel?
Microsoft Excel đã xuất hiện khá lâu và được sử dụng rộng rãi trong các công ty và văn phòng trên thế giới.
Tuy nhiên, sau khi Google phát hành đối tác của mình, Google Sheets, nhiều người đã thích nền tảng bảng tính dựa trên trình duyệt. Đó là lý do tại sao:
- Mặc dù tốn 99 đô la để cài đặt Microsoft Excel, Google Trang tính có sẵn trên trình duyệt Google thông thường của bạn hoàn toàn miễn phí (tất cả những gì bạn cần là một tài khoản Google miễn phí).
- Excel đã tồn tại lâu hơn, đó là lý do tại sao nhiều người đã quen với giao diện của nó. Google Trang tính được lấy cảm hứng từ Excel và giao diện người dùng của nó rất rõ ràng và trực quan (tất nhiên là ít chức năng hơn).
- Google Trang tính của bạn được lưu trữ trong Google Drive, vì vậy bạn có thể truy cập tệp của mình từ mọi nơi bằng bất kỳ trình duyệt nào. Không cần phần mềm đặc biệt để chạy nó.
- Google Trang tính cho phép bạn cộng tác với những người khác trên cùng một trang tính, vì vậy bạn có thể làm việc với đồng đội của mình trong thời gian thực và thực hiện các thay đổi cùng một lúc. Bạn thậm chí có thể trò chuyện với những cộng tác viên này trong thời gian thực.
- Khi một tính năng hoặc chức năng mới xuất hiện trên Google Trang tính, tính năng hoặc chức năng này sẽ khả dụng cho tất cả mọi người cùng một lúc. Bạn không phải lo lắng về việc lập phiên bản và khả năng tương thích ngược của tài liệu với Google Trang tính.
- Khi bạn làm việc với Google Trang tính, các tệp của bạn sẽ tự động được sao chép vào Google Drive của bạn, vì vậy không còn rắc rối nữa.
- Bạn có thể thêm mã và chạy các API với Google Trang tính, điều này làm tăng đáng kể tính linh hoạt và chức năng của cách bạn sử dụng dữ liệu của mình.
Trong bài viết này, bạn đã biết cách thay đổi định dạng giữa hai bảng tính khổng lồ Google và Excel.
Hiện tại, các điểm được thảo luận là đúng, nhưng như đã đề cập trước đó, Google luôn điều chỉnh các tính năng của nó.
Hy vọng bạn thấy hướng dẫn này hữu ích!